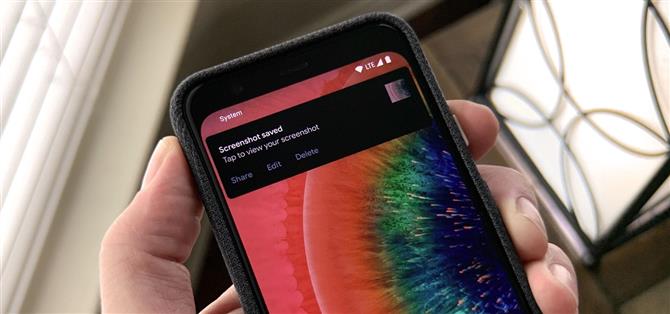På lager Android 9 och 10 är det lättare än någonsin att ta en skärmdump och snabbt redigera den tagna bilden. Nackdelen med den bekvämligheten har emellertid visat sig i en heads-up-meddelande som också kan komma i vägen.
Google lade till en skärmdump-markeringsfunktion i Android 9, så de bestämde sig för motsvarande ”Redigera” -knapp på skärmdumpmeddelandet som behövs för att se. De gjorde detta genom att öka prioriteten för varningen som skickats av SystemUI när du tar en skärmdump – nu dyker det till och med på skärmen som standard. Lyckligtvis gör ett annat utvecklingsområde i Android-operativsystemet (OS), anmälningshanteringssystemet det också lätt att dämpa eller avskaffa aviseringar relaterade till skärmdumpar.
- Missa inte: Hur man redigerar skärmbilder med Android 9 eller högre
Steg 1: Ta en skärmdump
Det finns flera sätt att fånga din skärm på Android, särskilt beroende på enhetens tillverkare och anpassningar av operativsystemet.
Den traditionella metoden, som håller ner ström- och volymknapparna samtidigt gäller fortfarande. Du kan också be Google Assistant att ta en skärmdump. Den enklaste metoden för att fånga din skärm i Android 10 är dock att hålla ner volymknappen och knacka på ”skärmdump” från Power-menyalternativen.
- Missa inte: Hur man tar bort kreditkort från Power-menyn på Android 10
Oavsett vilket sätt du gör det, på lager Android ser du en animation på skärmen som bekräftar åtgärden följt av ett meddelandet om head-up med actionknappar för delning, redigering och radering av bilden.



Steg 2: Få åtkomstinställningar för skärmbild
Om du agerar tillräckligt snabbt kan du ge heads-up-meddelandet en mild dragning nedåt för att utöka meddelandeskuggan. Om inte, dra bara ner från toppen av skärmen för att komma åt meddelandepanelen som du vanligt och hitta skärmdumpmeddelandet.
Dra nu halvvägs till vänster och tryck på kugghjulsikonen för att få åtkomst till inställningar för aviseringar.


Steg 3: Ändra aviseringsinställningarna
Beroende på hur lite du vill se om dessa aviseringar eller hur snabbt du vill hantera detta har du flera alternativ.
Standardinställningen kopplad till heads-up-aviseringarna är ”Alerting”. Det snabbaste sättet att dölja meddelandena om head-up men ändå få åtkomst till meddelandet är att trycka på ”Tyst” och sedan på ”Använd”. Och du är klar!
Om du inte vill se meddelandet alls, klicka på ”Stäng av aviseringar” och tryck sedan på skjutreglaget bredvid ”Skärmbilder” och tryck på ”Verkställ”. Detta skulle vara det kärnkraftsalternativet.



Steg 4: Dyk vidare i aviseringsinställningarna
Om du vill göra fler granulära justeringar trycker du på växelsymbolen igen. Detta kommer till System UI-sidan under Inställningar. Klicka på avsnittet ”Screenshots”.
Här kan du göra samma val när du tystar eller stänger av skärmaviseringar, eller du kan trycka på skjutreglaget bredvid ”Pop on screen” för att inaktivera meddelandet beträffande heads-up och hålla meddelandet bland dina prioriterade meddelanden. Du kan också ändra meddelandeljudet eller välja vibrerande varningar.


Återaktivera larmande skärmbilder
De säger att frånvaro får hjärtat att växa. Så om du vill återgå till standardbeteendet, följ bara steg 1-3 om du inte valde kärnkraftsalternativet.
Men om du beslutade att stänga av aviseringarna helt, är det svårare att återgå till det normala. I appen Inställningar måste du navigera till sidan ”Appar & aviseringar” och sedan ”Meddelanden”. Klicka sedan på ”Se alla från de senaste sju dagarna” för att utöka listan. I den fullständiga listan klickar du på trepunktsmenyn längst upp till höger och väljer ”Visa system.” Hitta appen ”System UI” i listan och tryck på den.



Detta släpper dig till mitten av steg 4, där du kan justera inställningarna och få tillbaka den ihållande pop-up-avisering.
Android har kommit med hur det hanterar skärmdumpar. Det finns så många alternativ att arbeta med dem efter att ha tagit dem, men processen att anpassa dem är en relativt smärtfri process.
Vill du hjälpa till med att stödja Android Hur kan du få mycket bra ny teknik? Kolla in alla erbjudanden på den nya Android How Shop.
Omslagsbild, skärmdumpar och GIF av Tommy Palladino / Android How