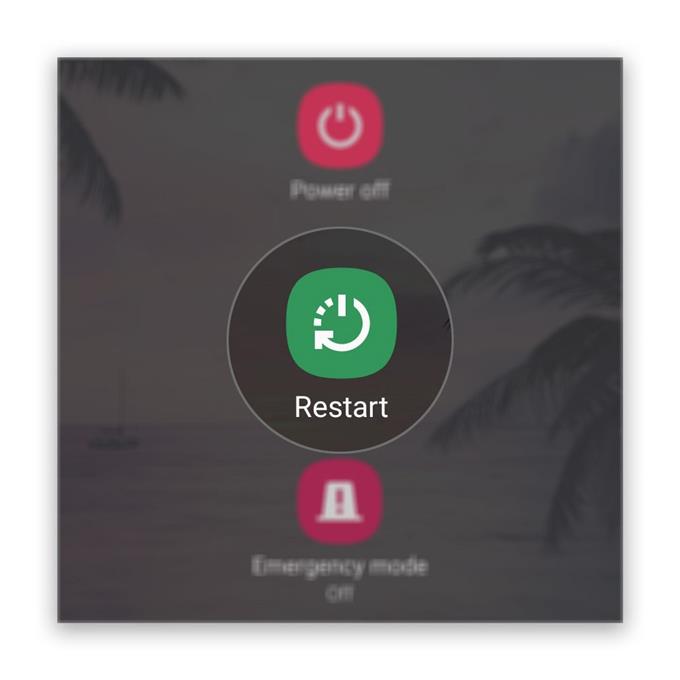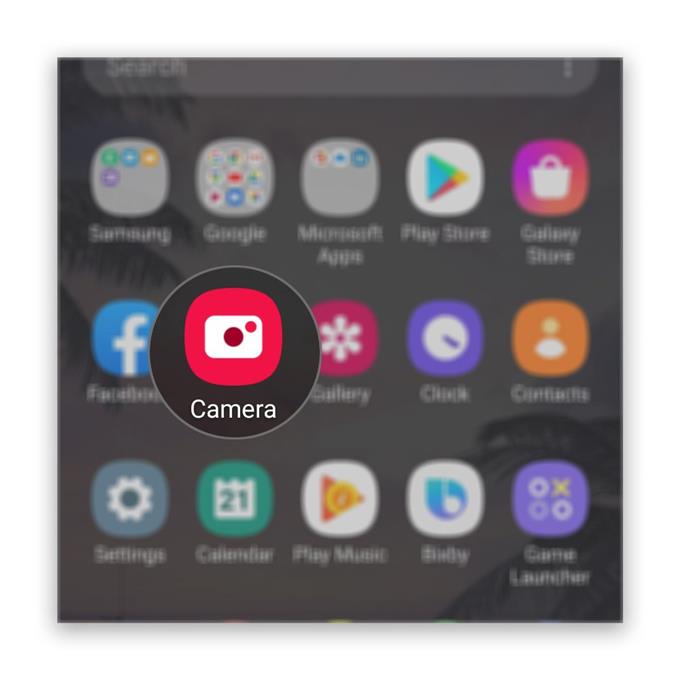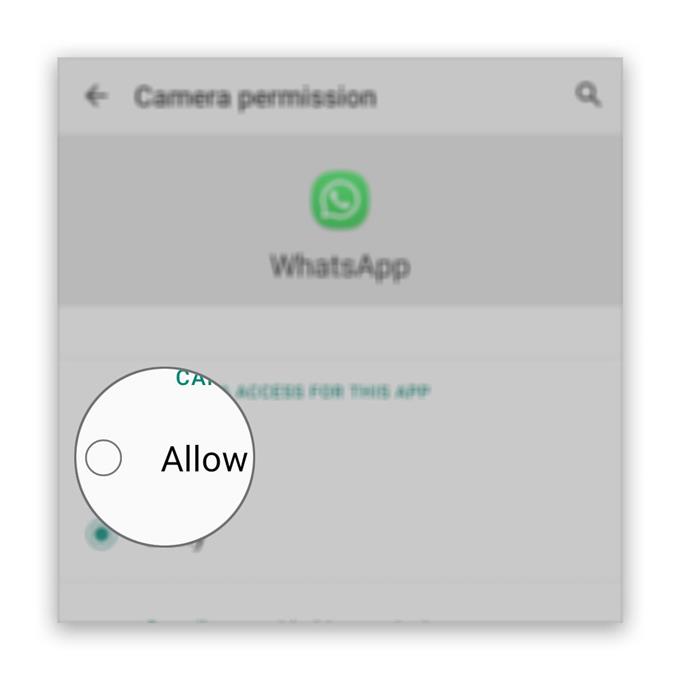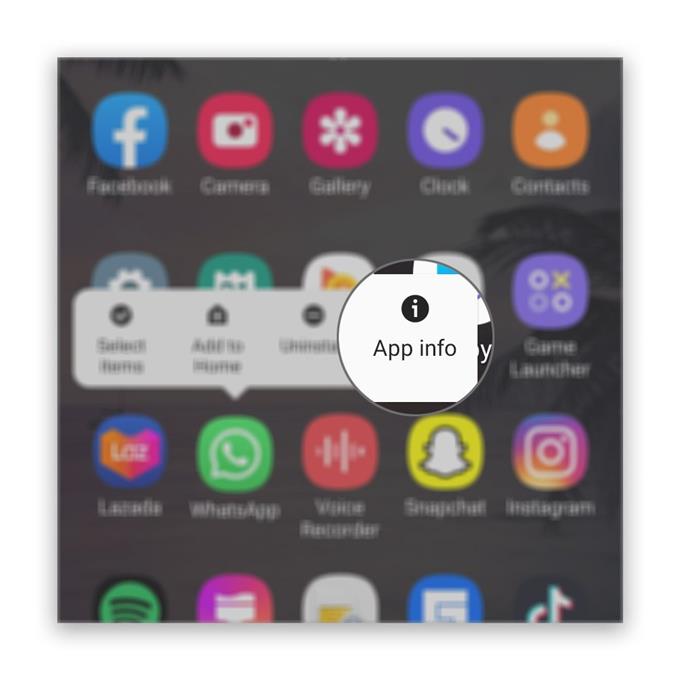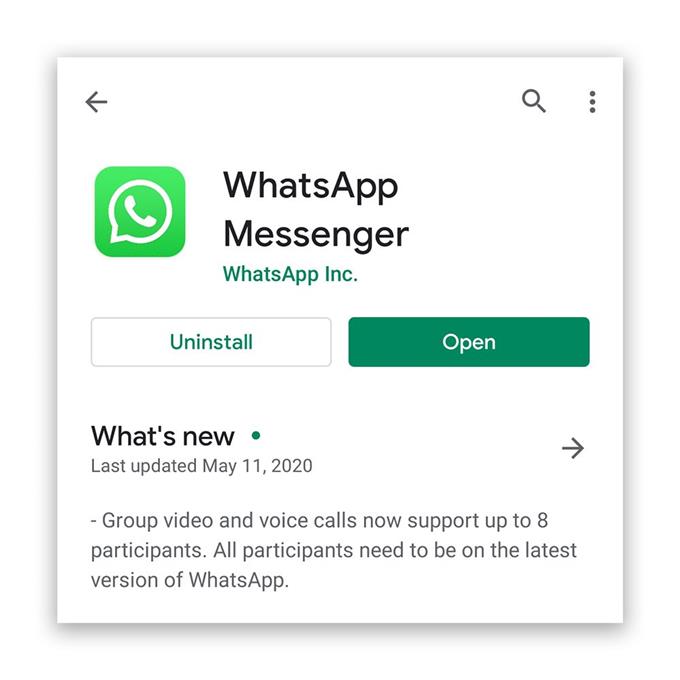Många användare har klagat på grund av att kameran inte fungerar på WhatsApp Messenger under deras videokonferenser eller samtal. Enligt dem kan andra användare höra dem helt fint men de kan inte se dem. Medan samtalen fortsätter, vill vi alltid att allt ska fungera ordentligt, särskilt om det finns en viktig agenda som talas om under videokonferenser.
Så i det här inlägget kommer jag att vägleda dig när du felsöker din telefon så att kameran fungerar på WhatsApp igen. Vi kommer att försöka undersöka alla möjligheter och utesluta dem efter varandra tills vi kan ta reda på orsaken till att ett sådant problem uppstår och förhoppningsvis kunna fixa det. Om du har ett problem som detta kan du fortsätta läsa eftersom vi kan hjälpa till.
Kameran fungerar inte på WhatsApp
Tid som behövs: 12 minuter
Kursen med vår felsökning är att avgöra om det bara är ett av dessa mindre firmwareproblem och sedan fortsätter vi till mer komplicerade procedurer. Här är vad du behöver göra:
- Starta om telefonen först
Du måste försöka uppdatera minnet på din telefon och ladda om alla dess appar och tjänster innan något annat. Detta utesluter möjligheten att problemet orsakas av några mindre firmware-relaterade problem.
Om du vill starta om enheten trycker du på strömbrytaren tills strömalternativen visas. Välj omstart och vänta tills din telefon har startat om.
Starta WhatsApp efter omstart och gör ett videosamtal för att se om kameran nu fungerar korrekt.
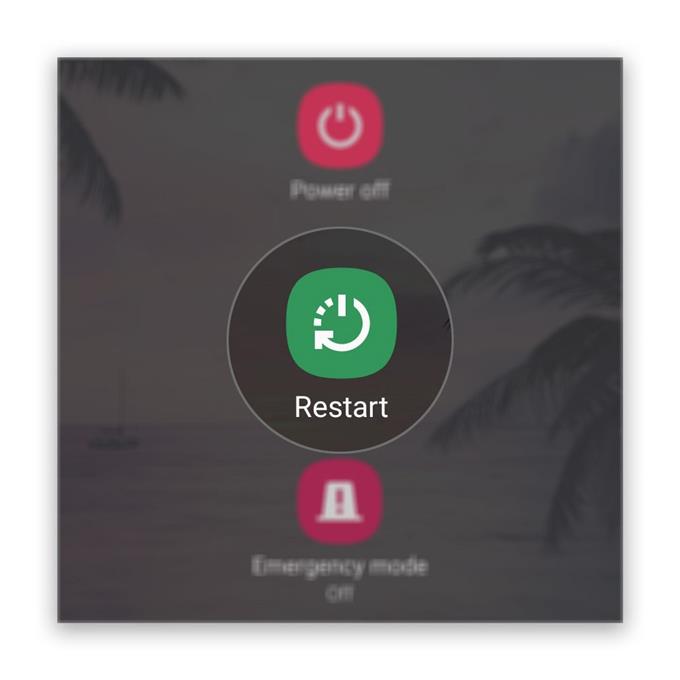
- Testa kameran
Nästa sak du behöver göra är att se om kameran fungerar på egen hand. För att göra det, starta standardkamera-appen. Om det öppnas utan problem kan du försöka spela in en video och se om den fungerar. Om det gör det är problemet inte med kameran.
Men om inte, så är det förmodligen ett problem med kameran och inte WhatsApp. Men fortsätt med den här felsökningen och se vad som händer.

- Kontrollera WhatsApps behörigheter
Ett av de vanligaste orsakerna till varför en app inte längre kan använda en viss tjänst är tillståndet. Om en app inte får använda kameran måste du ändra behörigheten för att den ska fungera.
Så om kameran fungerar bra men inte under ett videosamtal på WhatsApp, vad du måste undersöka är appens behörigheter. Här är hur:
1. Dra upp från botten av skärmen för att dra upp applådan.
2. Gå till skärmen där WhatsApp finns.
3. Tryck och håll på ikonen tills alternativen visas.
4. Klicka på Appinfo.
5. Bläddra ner för att hitta behörigheter och tryck på den.
6. På nästa skärm visas de tjänster som appen har åtkomst till.
7. Gör nödvändiga ändringar och försök sedan använda WhatsApp igen.När du har kontrollerat att behörigheterna är bra och att problemet kvarstår fortsätter du sedan till nästa lösning.

- Återställ WhatsApp Messenger
Återställning av WhatsApp innebär i grund och botten att rensa cache och data. Detta kommer att föra tillbaka appen till standardinställningarna och konfigurationen. Om detta är ett av de fall där en app fungerar bör det räcka för att fixa den.
1. Gå till skärmen där WhatsApp finns.
2. Tryck och håll på WhatsApp-ikonen tills alternativen visas.
3. Klicka på Appinfo.
4. Tryck på Lagring.
5. Tryck på Rensa cache.
6. Klicka nu på Rensa data och tryck på OK för att bekräfta.Om detta inte löser problemet kan du prova nästa lösning.

- Installera om WhatsApp
Efter att du har återställt appen och den fortfarande inte kan använda kameran, har du inget annat val än att ta bort den från din telefon för att ta bort alla dess cache- och datafiler som kan ha skadats. Ladda sedan ner en ny kopia från Play Store för att se till att du använder den senaste versionen.
1. Dra upp från botten av skärmen för att dra upp applådan.
2. Gå till skärmen där WhatsApp finns.
3. Tryck och håll på ikonen tills alternativen visas.
4. Klicka på Avinstallera och bekräfta det.
5. När appen har avinstallerats startar du Play Store.
6. Sök efter WhatsApp ’och tryck på WhatsApp Messenger-appen.
7. Klicka på Installera och vänta tills telefonen är klar med att installera appen.När det gäller att åtgärda apprelaterade problem som inträffade utan uppenbar orsak eller orsak räcker dessa procedurer för att få saker att fungera perfekt igen.

Verktyg
- Whatsapp Messenger
material
- Android
Men om kameran av någon anledning inte fungerar på Whatsapp Messenger även efter att ha utfört procedurerna ovan, eller om kameran själv har ett problem, är det du behöver göra nästa fabriksinställning.
Den här proceduren kommer att åtgärda alla programvaruproblem men raderar alltid all din personliga information och data. Så innan återställning, se till att skapa en kopia av dina viktiga filer, och när du är redo, följ dessa steg för att återställa din telefon:
- Dra ner från toppen av skärmen och knacka sedan på ikonen Inställningar.
- Hitta och knacka på General management.
- Tryck på Återställ.
- Tryck på Fabriksdataåterställning.
- Rulla ner till botten av skärmen och knacka på Återställ.
- Om du uppmanas att ange din PIN, lösenord eller mönster.
- Tryck till slut Ta bort alla.
Jag hoppas att den här felsökningsguiden har varit till hjälp. Snälla stöd oss genom att prenumerera på vår kanal.
- Google Meet har inget ljud, hör inte andra användare
- Hur man skapar en ny YouTube-spellista på Galaxy S20
- Hangouts-mikrofon fungerar inte, andra användare hör inte
- Zoommikrofon fungerar inte på Android. Här är Fix!