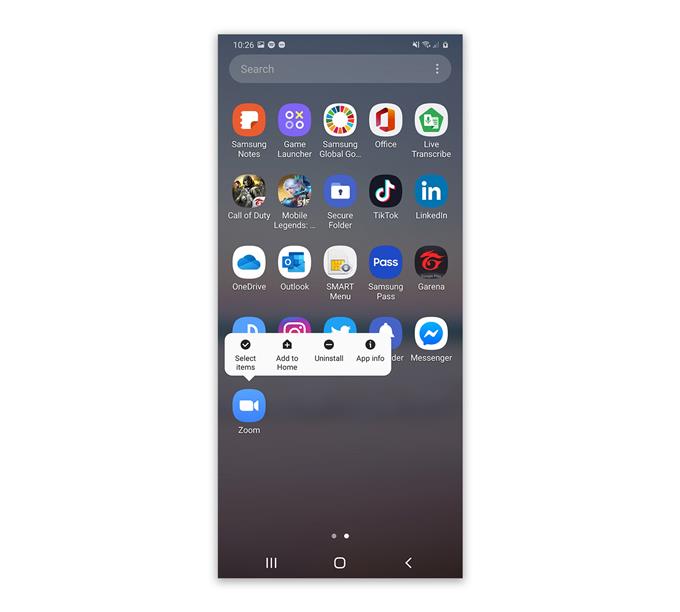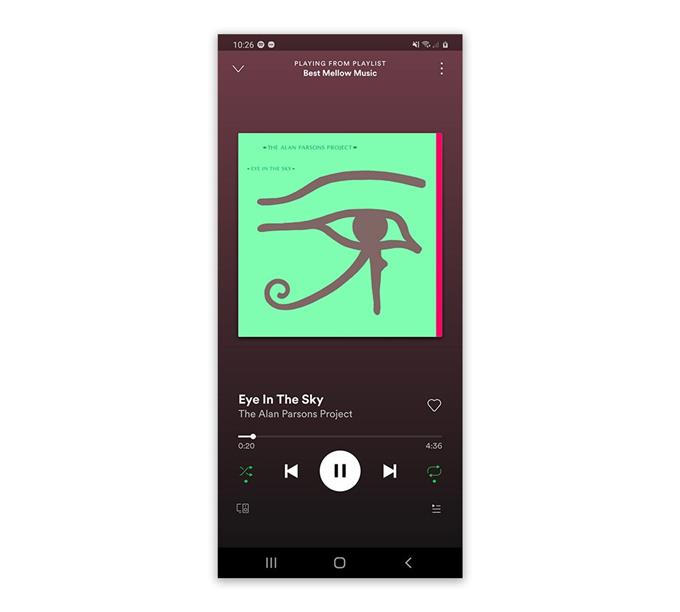Det var Zoom-användare som klagade över att ljud inte fungerade på sin telefon under ett konferenssamtal. Ett sådant problem kan vara ett tecken på ett allvarligt hårdvaruproblem, eller det kan bero på ett ganska litet problem med appen eller firmware. Faktum är att du kanske bara behöver ändra vissa inställningar för att din telefon ska börja ge ut ljud igen.
I det här inlägget kommer jag att vägleda dig när du fixar din Android-telefon som inte har ljud under ett konferenssamtal. Vi kommer att försöka undersöka möjligheterna och utesluta dem sedan efter varandra tills du kan fortsätta använda Zoom ordentligt utan problem. Fortsätt läsa eftersom vi kanske kan hjälpa.
Ljud fungerar inte Zoom
Tid som behövs: 10 minuter
Vad vi ska göra är att se till att hårdvaran på din telefon, särskilt högtalarna fungerar. Oroa dig inte, du behöver inte vara tekniker för att göra det.
- Testa högtalarna
Först av, stäng Zoom och öppna musikappen som du ofta använder. Spela ett spår med volymen vänd hela vägen upp.
Om du kan höra ljudet från musikappen, betyder det att högtalaren bara fungerar bra. Så gå vidare till nästa lösning.
Om det inte finns något ljud kan du prova följande:
– Koppla bort alla tillbehör, särskilt hörlurar.
– Inaktivera Bluetooth för att se till att din telefon inte kanaliserar ljudet till en trådlös högtalare eller headset.
– Starta om telefonen för att uppdatera minnet och ladda om alla tjänster.Så länge problemet inte är med hårdvaran, bör en omstart kunna fixa problemet förutsatt att volymen vrids till en hörbar nivå.
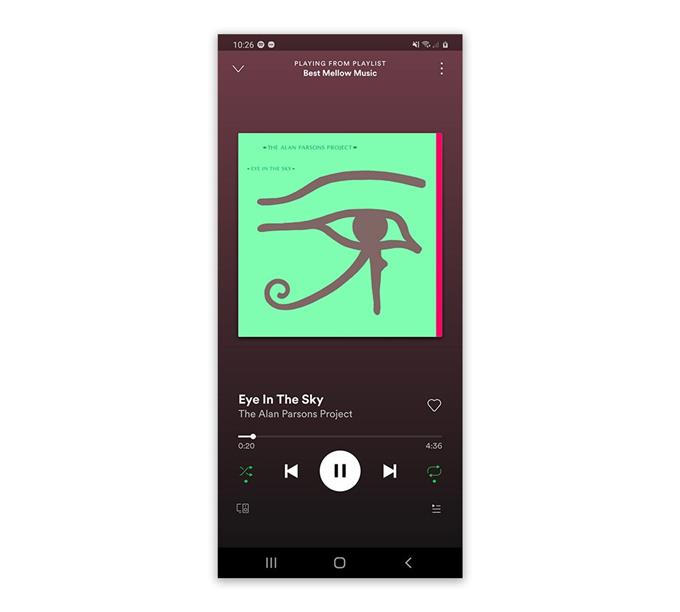
- Återställ zoomning
Antagande att din telefon spelar upp ett ljud utan problem med andra appar, då kan problemet vara med Zoom. Så vad du måste göra nästa är att rensa cache och data för att utesluta möjligheten att problemet beror på vissa inställningar eller skadade cache och datafiler. Så här gör du:
1. Dra upp från botten av skärmen för att dra upp applådan.
2. Gå till skärmen där Zoom-appen finns.
3. Tryck och håll på ikonen tills alternativen visas.
4. Klicka på Appinfo.
5. Tryck på Lagring.
6. Tryck på Rensa cache.
7. Tryck på Rensa data och tryck på OK för att bekräfta.Efter att ha gjort detta, försök att se om appen nu har ljud när den är i konferenssamtal.

- Installera om Zoom
Om den andra proceduren misslyckas med att lösa problemet, har du inget annat val än att ta bort appen helt från din telefon och sedan installera om den. Så länge allt fungerar korrekt på din telefon förutom Zoom, kan du vara säker på att den här proceduren kommer att lösa den. Så här görs:
1. Dra upp från botten av skärmen för att dra upp applådan.
2. Gå till skärmen där Zoom-appen finns.
3. Tryck och håll på ikonen tills alternativen visas.
4. Klicka på Avinstallera och bekräfta det.
5. När appen har avinstallerats startar du Play Store.
6. Sök efter ’zoom’ och tryck på appen Zoom Cloud Meetings.
7. Klicka på Installera och vänta tills telefonen är klar med att installera appen.
Verktyg
- Zoom
material
- Android
Och det är ganska mycket vad du behöver göra om ljudet inte fungerar på Zoom under ett konferenssamtal.
Om problemet av något skäl kvarstår efter allt detta, eller om högtalaren inte har något ljud även om du spelar ljud i andra appar eller strömmar videor, är det alltid möjligt att problemet är med firmware.
I ett sådant fall är allt du behöver göra att återställa telefonen och allt ska fungera ordentligt så länge problemet inte är med hårdvaran. Men innan du återställer telefonen, se till att skapa en kopia av dina viktiga filer och data eftersom de kommer att raderas under återställningen och du kanske inte kan återställa dem.
Jag hoppas att den här felsökningsguiden har varit till hjälp.
Stöd oss genom att prenumerera på vår Youtube-kanal. Tack för att du läser!
- Hur du visar Wi-Fi-lösenord för nätverk som din Android-anslutning har
- Galaxy A50 håller bort tappning av Wi-Fi-anslutning efter Android 10