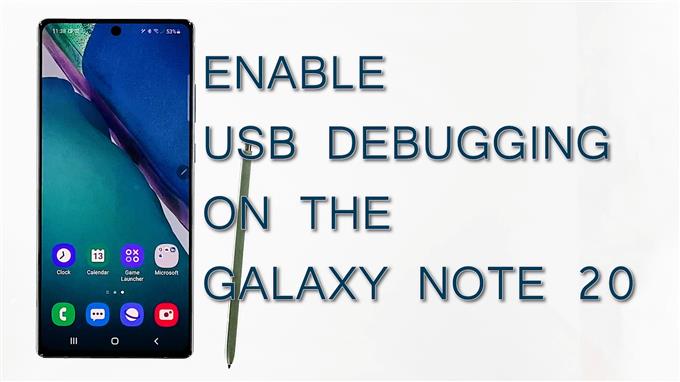Det här inlägget visar hur du aktiverar Galaxy Note 20 USB-felsökningsfunktionen. Läs vidare om du behöver hjälp med att aktivera den här funktionen och få din enhet klar för USB-filöverföring med en Windows-dator.
Vad är USB-felsökning?
Android-enheter inklusive Samsungs Galaxy-smartphones och surfplattor innehåller massor av dolda funktioner som är speciellt avsedda för tekniskt kunniga användare. Många av dessa funktioner är uppradade på skärmen för utvecklaralternativ.
Sådana funktioner är främst utformade för att hjälpa programutvecklare att skapa Android-appar. Även om dessa funktioner inte är så viktiga för genomsnittliga användare, finns det vissa fall då de kommer att behövas.
Bland de ofta använda Android-utvecklarfunktionerna är USB-felsökning. Att aktivera den här funktionen behövs ofta när man hanterar problem med filöverföring mellan en Android-smartphone och en Windows-dator.
Om du undrar hur du kommer åt och aktiverar USB-felsökning på din nya Not 20, så är här en snabb demo för din referens.
Enkla steg för att sätta på USB-felsökning
Genom att utföra följande kan du låsa upp USB-felsökningsläget på din Note 20-smartphone. Dessa steg kan också användas när du låser upp samma funktion på andra Samsung-telefoner, så länge de körs på samma Android-version. Även om det kan finnas några små variationer, särskilt på de faktiska skärmarna och menyalternativen mellan enhetsmodeller och tjänsteleverantörer.
1. För att komma igång, gå till din startskärm och svep sedan uppåt från skärmens botten.
Genom att utföra denna gest får du tillgång till Apps-visaren där olika ikoner och genvägskontroller är uppradade.

2. Leta reda på och tryck sedan på inställningar ikonen för att fortsätta.
Om du gör det kan du komma åt enhetens huvudinställningsmeny.
Här ser du en lista över alla inbyggda funktioner som du kan hantera och använda.

3. Bläddra ner till det nedre avsnittet och tryck sedan på Utvecklaralternativ.
Om du inte ser följande alternativ för utvecklare Om telefon, då måste du aktivera utvecklaralternativ först.
Tryck på för att göra detta Om telefon och välj sedan Programinformation. Lokalisera Bygga nummer från de givna objekten och tryck sedan på den 7 gånger i följd.
En popup-anteckning som säger att utvecklarläget är aktiverat visas sedan under skärmen.
Gå tillbaka till inställningsmenyn, tryck på Utvecklaralternativ.

Avancerade dolda funktioner utformade för apputvecklare visas sedan.
4. Bläddra ner till avsnittet Felsökning och tryck sedan på för att slå på strömbrytaren bredvid USB felsökning.

5. Om du uppmanas till ett popup-fönster, läs och granska meddelandet. Efter att ha granskat informationen, tryck på OK för att tillåta USB-felsökning på din enhet.

Funktionen låses sedan upp.
Det borde fungera som bekräftelsekommando för att låsa upp USB-felsökningsläge.
Hur fungerar USB-felsökning?
När det är aktiverat aktiveras felsökningsläget automatiskt när enheten är ansluten till en USB-port.
Detta behövs vanligtvis för att datorn ska känna igen din telefon när den ansluts till USB-porten.
I Samsung-smartphones kan USB-felsökningsläge också användas när du kopierar nyprogrammerade applikationer via USB för vidare testning. Apputvecklare kör vanligtvis det här läget för att läsa interna loggar.
När det är aktiverat ger USB-felsökning dig också absolut kontroll över din smartphone när du ansluter den till datorn och synkroniserar data.
USB-felsökningsläge krävs också för korrekt installation av flera applikationer.
Hoppas det här hjälper!
Videohandledning
För att se mer omfattande handledning och felsökningsvideor på olika mobiltelefoner och surfplattor, besök gärna AndroidHow-kanal på YouTube när som helst.
Du kanske också vill läsa:
- Så här får du tillgång till utvecklaralternativ och aktiverar USB-felsökning på Galaxy S10
- Så här får du tillgång till utvecklaralternativ och aktiverar USB-felsökning på Galaxy S20
- Så här aktiverar du Galaxy Note10 USB-felsökningsläge