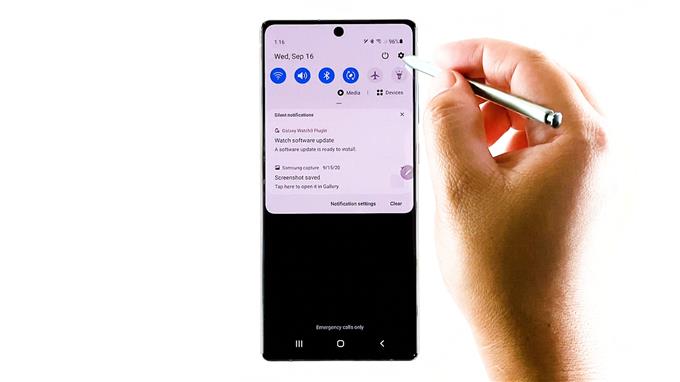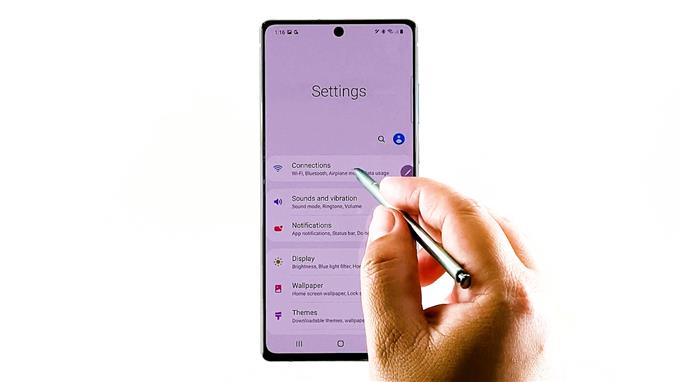Det här inlägget visar processen att aktivera en avancerad Wi-Fi-funktion på den nya Samsung Galaxy Note 20, som gör det möjligt för enheten att upptäcka misstänkta förfrågningar och omdirigeringar från ett potentiellt skadligt nätverk. Läs vidare för att lära dig hur du aktiverar upptäcka misstänkta nätverksfunktioner på din Galaxy Note 20.
Intelligent Wi-Fi-funktion: Upptäck misstänkta nätverk
Nya Samsung Galaxy-enheter med ett användargränssnitt inklusive den nyligen utrullade handenheten 20 har ett antal avancerade Wi-Fi-funktioner som den som meddelar användare om misstänkta trådlösa lokala nätverk. När dessa enheter upptäcker misstänkta förfrågningar eller omdirigeringar visas en avisering.
För att få din enhet att fungera på det här sättet måste du aktivera en viss funktion som heter Upptäck misstänkta nätverk.
Så här gör du det på Galaxy Note 20.
Enkla steg för att aktivera upptäcka misstänkta nätverk på Galaxy Note 20
Tid som behövs: 5 minuter
Följande steg gäller inte bara Galaxy Note 20 utan även andra Samsung-enheter som Galaxy S10, Note 10 och senare modeller. Faktiska skärmar och menyalternativ kan dock variera mellan enhetsmodeller och tjänsteleverantörer.
- När du är redo går du till startskärmen och sveper sedan uppåt för att komma åt appvisaren och startar appen Inställningar.
Alternativt kan du komma åt meddelandepanelen genom att svepa nedåt från skärmens övre mitt.
Från meddelandepanelen, leta reda på och tryck sedan på ikonen Gear eller Settings.
Om du gör det dirigeras du direkt till enhetens huvudinställningsmeny.
På inställningsmenyn ser du en lista över alla grundläggande och avancerade funktioner du kan hantera och använda.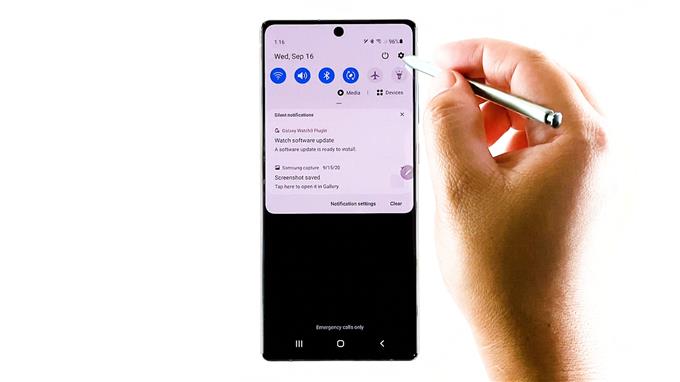
- Tryck på Anslutningar för att fortsätta.
På menyn Anslutningar ser du nätverksanslutningsfunktionerna inklusive Wi-Fi, Bluetooth, Flygplansläge och liknande.

- För att komma åt de avancerade Wi-Fi-inställningarna, tryck på Wi-Fi.
En annan skärm öppnas med det aktuella nätverket som din enhet är ansluten till och andra tillgängliga nätverk under.

- I det övre högra hörnet av Wi-Fi-skärmen trycker du på ikonen med tre punkter för att visa fler objekt. Tryck sedan på Avancerat.
Avancerade internetfunktioner fylls i nästa skärm.

- Växla för att slå på strömbrytaren bredvid Upptäck misstänkta nätverk.
Med den här omkopplaren aktiverad är din enhet redo att upptäcka eventuella förfrågningar och omdirigeringar till ett misstänkt nätverk eller åtkomstpunkt.

Verktyg
- Android 10
- Ett gränssnitt 2.0
Material
- Samsung Galaxy Note 20
Hur fungerar Detect Suspicious Network-funktionen på din telefon?
Detect Suspicious Network är en klientbaserad lösning som främst är utformad för att skydda smarttelefonanvändare från vanliga former av Wi-Fi-attacker genom misstänkta hotspots. Misstänkta hotspots har ofta nätverksnamn eller SSID som liknar andra legitima åtkomstpunkter som visas i listan över nätverksskanningar. Sådana nätverk eller hotspots kommer att fånga alla överförda paket och försöka manipulera dessa paket till deras fördel.
Tack och lov är Samsungs nya Galaxy-flaggskeppsenheter från Galaxy S10 och senare modeller redan utrustade med tekniken som gör att de kan upptäcka potentiellt misstänkta hotspots genom trafikmönsteranalys i ett visst nätverk.
När den är aktiverad visar enheten ett omedelbart varningsmeddelande när den ansluts till potentiellt misstänkta åtkomstpunkter. Som ett resultat får användarna en Wi-Fi-säkerhetsvarning som berättar något om det misstänkta nätverket som upptäcks i det aktuella Wi-Fi-nätverket och rekommenderar att du kopplar bort nätverket om inte användaren väljer att lägga till nätverket som ett undantag. Hotspots som ändrar namn kontinuerligt kan också upptäckas genom denna teknik.
Hoppas det här hjälper!
För att se mer omfattande handledning och felsökningsvideor på olika mobila enheter, besök gärna AndroidHow-kanal på YouTube när som helst.
Hoppas det här hjälper!
Du kanske också vill läsa:
- Samsung Galaxy S10 Plus ansluter inte till Wifi. Så här fixar du det.
- Hur man använder Galaxy Note10 + Intelligent Wifi
- Hur fixar du skadlig programvara eller spionprogram på en Galaxy S7, andra problem