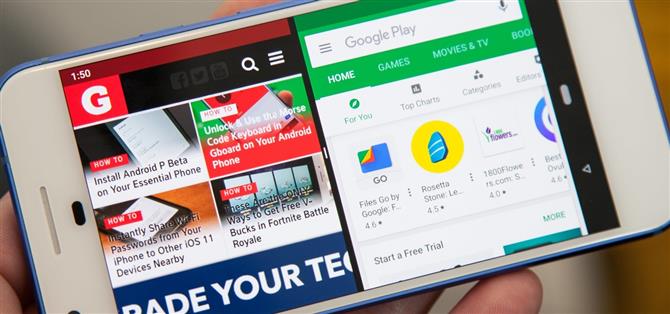I den nya Android P påminner multitasking-visningen av webOS-dagar. Som ett resultat fungerar inte split-skärmsläge längre som det en gång gjorde. Det är dock fortfarande lätt att använda, oavsett om du använder den nya ”Swipe up on Home-knappen” -fasen eller har fastnat med de gamla navigeringsknapparna som innehåller ”Nycklar” aka ”Översikt” -knappen.
I äldre Android-versioner är split-skärmen aktiverad genom att länge trycka på ”Recents” -knappen, sticka den till vänster eller på den övre halvan av skärmen och sedan välja den andra appen för att fylla den andra sidan. Nu, i Android P, om du har den nya iPhone X-liknande hemknappen gest aktiverad, finns det ingen ”Recents” -knapp. Om det inte är aktiverat, kommer inte länge att trycka på ”Recents” -knappen.
Medan det fortfarande är lätt att gå in i flera fönsterlägen i Android P är det inte särskilt intuitivt, men när du väl har provat det nya sättet kommer du nog aldrig att glömma hur det fungerar.
- Missa inte: Så här aktiverar du Startknappen Swipe Gestures i Android P
Steg 1: Ange översiktskärmen
Om du ser knappen ”Uppdateringar”, knackar du på det för att öppna översiktskärmen. Om du inte ser den knappen, svep från den nya pillerformade hemikonen till mitten av skärmen för att komma dit. En gång där borde du se en karusell av kort för varje app som är öppen, som du kan svepa horisontellt igenom för att hitta den app du vill ha.
Observera att du behöver minst en ny app att vara öppen. Om inte, kommer du antingen att få en ”Ingen nyhet” -varning eller om du har den nya startknappen Swipe gesten aktiverad, öppnar du av misstag din applådan.

Steg 2: Aktivera Split Screen Mode
Tryck på eller tryck länge på ikonen längst upp på den enskilda appens kort tills en undermeny visas. Välj ”Split screen”, som stiftar den appen till toppen eller vänster på skärmen, beroende på om du är i stående respektive liggande läge. Observera att inte alla appar är delade skärmkompatibla, så om du inte ser det alternativet kan du prova en annan app.
Vid den här tiden borde de återstående programmen som anges i översikten visas på höger eller nedre delen av skärmen. Tryck på den app du vill stifta på den platsen. Om du bara hade en app öppen på översiktsskärmen skickas du till din startsida där du kan välja en app därifrån eller öppna applådan för att hitta den andra du vill ha.


För väsentliga användare av PH-1, om du har mer än en app öppen i översikten, finns det ett fel som inte tar tillbaka den senaste applistan efter att du klämmer fast den första appen. Därför måste du utföra gesten igen för att ta tillbaka programmen och välj sedan den app du vill stifta.
Steg 3: Avsluta Split Screen Mode
För att lämna splitskärmen trycker du på och håller den svarta delningslinjen mitt på skärmen och sveper den hela vägen upp eller ner (i stående orientering) eller vänster eller höger (för liggande läge). Beroende på vilken riktning din svep kommer att avgöra vilken app du byter till för normal visning i helskärm av appen.
Swiping upp eller vänster håller den nedersta eller högra appen på storskärmen, medan ner eller höger håller appen överst eller vänster öppen i helskärmsvisning. Om du vill sätta tillbaka program ihop vid sidan om sida, bara upprepa processen ovan.

Även om det inte är så uppenbart är split-skärmsläget lätt att aktivera i det nya Android P-firmware, oavsett om du använder den nya hemknappens gest.