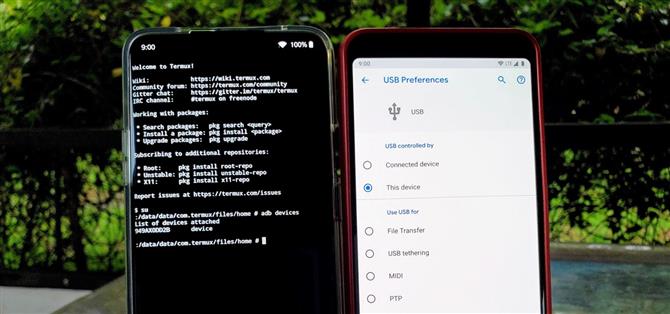ADB och Fastboot är kraftfulla verktyg, men de har nästan alltid krävt en dator. Nu kan du helt bryta sig av det här med hjälp av två telefoner om du vill. Det kan vara lättare att köpa en billig Android-telefon som kan rotas för att använda som din ADB- och Fastboot-källa i stället för att köpa en dator. Detta öppnar ett oändligt antal möjligheter.
Under tidigare Android-dagar före Marshmallow hade det tidigare varit möjligt att köra dessa kommandon via systemet, men det är inte längre fallet. ADB och Fastboot Magisk-modulen, av XDA-utvecklare osm0sis och Surge1223, kommer dock återigen att aktivera denna förlorade funktionen på systemnivå via root-åtkomst. Det fungerar också systemlöst, vilket innebär att det inte kommer att resa SafetyNet-flaggan.
I den här guiden lär du dig hur du gör samma saker med ADB och Fastboot som är möjliga när du använder en dator, men med en telefon istället. Det betyder att du också kan låsa upp startladdaren på andra telefoner, installera TWRP direkt och till och med rotera dem via Magisk – ingen dator krävs! Om något kan du följa med och lära dig något nytt om du aldrig har provat någonting som detta tidigare.
Krav
- rotad Android-enhet
- Magisk installerad
- USB-datakabel eller OTG-adapter för anslutning av två telefoner
Steg 1: Installera ADB Fastboot för Android
På din redan rotade telefon, gå in i Magisk Manager-appen, tryck på menyknappen till vänster och gå sedan till ”Nedladdningar.” Tryck på sökikonen och skriv in termen ”adb” för att få upp den nödvändiga modulen för guiden. Tryck på nedladdningspilen en gång och tryck sedan på ”Install” -alternativet därifrån. Grant Magisk Manager tillgång till ditt media om du uppmanas att trycka på ”Tillåt”, så börjar det installera.



Det tar inte lång tid innan installationsprocessen avslutas, så när den är klar klickar du på ”Reboot” -knappen för att starta om enheten. När din telefon kommer tillbaka från omstart, kan du gå vidare till nästa steg nedan.
Steg 2: Installera Termux App
Med hjälp av telefonen som har root-åtkomst behöver du en terminalapp för att skicka över ADB och Fastboot-kommandona till den andra telefonen. Vissa telefoner tillåter dig att använda en systemterminal genom utvecklaralternativen, men den vanligaste metoden är att ladda ner Termux-appen. När det gäller alla kommandoraden är Termux det bästa valet, eftersom det ger en bra övergripande användarupplevelse.
- Play Store Link: Termux (gratis)

Steg 3: Aktivera USB-felsökning
På den sekundära telefonen som du vill skicka kommandon till måste du aktivera USB-felsökning i utvecklingsalternativen. Detta gör det möjligt för telefonen att acceptera kommandona precis som om de fick dem från en dator. Proceduren är generellt densamma för alla enheter, men du kan slå upp länken nedan för att ta hand om det. Slutför bara de två första stegen och fortsätt sedan med den här guiden.
- Mer information: Så här aktiverar du utvecklaralternativ USB felsökning
Steg 4: Anslut de 2 Android-telefonerna
Om du har två nyare telefoner under de senaste åren behöver du bara en enda USB-typ C-kabel för att ansluta dem. Men om du inte har en typ C-kabel som har samma kontakt i båda ändarna behöver du en OTG-adapter. Många nya telefoner kommer med den här adaptern i lådan, så kolla och se om du har en som ligger runt ett tidigare inköp.
- Köp en USB Type-C OTG-adapter från Amazon (från $ 3.50)
Om en av telefonerna är Micro USB och den andra är USB Type-C, behöver du två saker: en Micro USB OTG-kabel och en USB A till USB C-kabel. Du kan välja någon av dessa från Amazon för ganska billigt.
- Köp en Micro USB OTG-adapter från Amazon (från $ 4,20)
- Köp en USB A till USB C-kabel från Amazon (från $ 5,99)
 Ett exempel på två nyare telefoner är ansluten till en enda USB-typ-C-datakabel.
Ett exempel på två nyare telefoner är ansluten till en enda USB-typ-C-datakabel.
Om du behöver använda en OTG-adapter, anslut den direkt till den telefon som har root-åtkomst och Termux installerad, och anslut sedan USB-datakabeln till den andra telefonen. Annars använder du en typ-C till typ-C-kabel, vilket betyder att det spelar ingen roll vilken telefon du ansluter först eftersom de båda använder samma kontakt. Allt kommer ner på vilka kablar du har tillgänglig för dig vid den tiden.
Steg 5: Tillåt USB-felsökningstillstånd
När båda telefonerna är fysiskt anslutna, bör sekundär telefonen få prompten ”Tillåt USB-debugging” direkt. Om inte, koppla tillbaka telefonen och det ska dyka upp därifrån. Tryck på alternativet ”Alltid tillåt från den här datorn” och tryck sedan på ”OK” för att bekräfta valet. Det betyder att din sekundära telefon nu kommer att märkas som en betrodd enhet och kan när som helst skicka kommandon till den primära enheten.


Om din sekundära enhet är en ny Samsung-telefon måste du förmodligen ändra alternativet ”USB-kontrollerad av” via filöverföringsmeddelandet. Ändra den från ”Ansluten enhet” till ”Den här telefonen”, när den är överkopplad, ska USB-felsökningsprompten dyka upp. Det kan också vara fallet med andra specifika enheter, så kom ihåg om saker inte fungerar för dig direkt.



Om du vill förhindra att en telefon dränerar batteriet från den andra, var noga med att inaktivera alternativet ”Ladda ansluten enhet”. Detta påverkar bara telefoner som har en laddningsport för typ C, så kom ihåg det också för framtida användning.


Steg 6: Grant Root Access
Nu går du över till telefonen som har Termux installerad så att du kan ge den root access, vilket är nödvändigt för att allt detta ska fungera. Skriv följande kommando i Termux och tryck sedan på enter.
su
Ovanstående kommando kommer att uppmana Termux att förvärva rotbehörigheter via Magisk. Bekräfta Superuser-förfrågan genom att trycka på ”Grant”, då kommer den att ha fullständig root-åtkomst härifrån. Du måste alltid utföra detta snabba kommando när du gör något som kräver root access i en terminal, men du behöver inte trycka på ”Grant” efter första gången.



Steg 7: Verifiera din telefonanslutning
Nu när dina två telefoner är fysiskt anslutna till varandra är det dags att verifiera anslutningen för att säkerställa att allt fungerar korrekt. På den rotade telefonen med terminalåtkomst skriver du följande kommando i Termux och trycker sedan på enter.
adb-enheter
Kommandot skickar en signal till den andra telefonen för att kontrollera om den kan kommunicera med den via ADB. Om du lyckas ska du se ett ID-nummer dyka upp under ”List of devices attached” -linjen i Termux. Om du ser ditt ID-nummer listat betyder det att allt fungerar som det ska vara!

 (1) Det finns inga apparater listade om något gick fel. (2) Om allt är bra visas enhetens ID med en unik identifierare av siffror och bokstäver.
(1) Det finns inga apparater listade om något gick fel. (2) Om allt är bra visas enhetens ID med en unik identifierare av siffror och bokstäver.
För att testa den nya funktionaliteten lite mer, skriv följande kommando i Termux och tryck sedan på enter.
adb reboot
Kommandot skickar en signal till din andra telefon som tvingar den att starta om systemet automatiskt. Propert! Du har bara sagt en telefon att starta om en annan telefon via en kommandoradsmiljö via ADB-gränssnittet.
Steg 8: Njut av din nya ADB Fastboot-kommandon
De två kommandon som jag nämnde ovan är uppenbarligen grundläggande, men de är helt enkelt en gateway till den mycket större bilden. Som tidigare nämnts kan du använda den här nya funktionaliteten för att installera alla typer av mods du vill ha på en annan telefon, särskilt TWRP och Magisk. Att kunna använda en telefon för att ändra en annan telefon via ADB och Fastboot är bekväm och ger också ljus till nya möjligheter.
Alternativt bör du också kunna uppnå samma slutresultat med en Android-tablett om du föredrar att göra det på det sättet istället. Så länge som tabletten har en upplåsbar startladdare och kan rotas via Magisk, borde den fungera på samma sätt. Även om Android-tabletter inte är lika populära i jämförelse med deras smartphone-motsvarigheter, är alternativet fortfarande tillgängligt där det behövs. Glad modding!