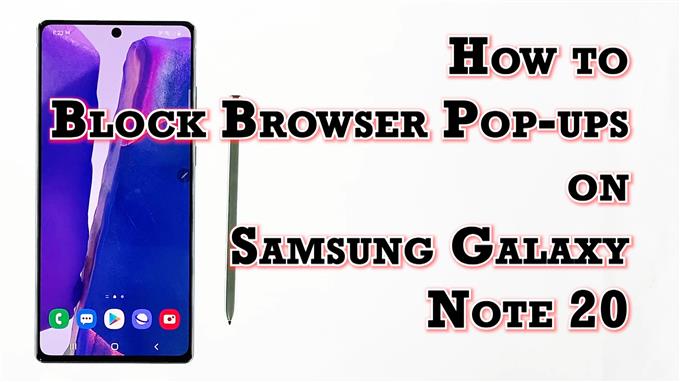Det här inlägget hjälper dig att blockera popup-fönster på Galaxy Note 20 med den inbyggda popup-blockeraren på Samsungs webbläsare. Läs vidare om du behöver hjälp med att förhindra oönskade popup-fönster – vare sig det är en slumpmässig app eller skadlig programvara som stör dina surfaktiviteter.
Inbyggda popup-blockerare
De flesta webbläsarappar bäddar in popup-blockerare som är programmerade för att förhindra att oönskade popup-skärmar trasslar och stör din surfupplevelse. Var och en av dessa popup-blockerare kan nås via dina webbläsarinställningar, särskilt i sekretessavsnittet eller andra relevanta menyer i specifika webbläsare.
Pop-ups består vanligtvis av annonserade produkter eller funktioner från olika webbplatser. Sättet att visas fångar definitivt maximal slutanvändares uppmärksamhet, särskilt om de har animationer och ljusa färger. Vissa popup-fönster öppnas i en sekundär flik medan andra visas som ett helt nytt fönster. Många användare tycker att ett sådant popup-beteende är ganska irriterande och väljer därför att blockera dem.
Om du undrar hur du hittar och konfigurerar popup-blockeraren i Galaxy Notes webbläsarinställningar, har jag lagt fram en steg-för-steg-genomgång för din referens.
Och här är hur det görs.
Enkla steg för att blockera popup-fönster på den inbyggda webbläsaren Note 20
Följande steg gäller specifikt för den inbyggda Samsung-webbläsaren på Galaxy Note 20. Att stoppa popup-blockerare i andra webbläsare som Chrome eller Firefox kan utföras genom en annan procedur.
1. För att komma igång, tryck på Samsung webbläsare ikonen längst ner på startskärmen. Om du gör det laddas webbläsarappen upp.

Om du inte ser den här ikonen på din hemskärm måste du komma åt den från appvisaren eller appskärmen. Rulla bara upp från botten av startskärmen för att starta Apps-visaren och hitta sedan Samsung-webbläsar-appikonen.
2. Peka på på Samsung-webbläsarens app menyikonen representerad av tre korta horisontella linjer ligger längst ner till höger.

En popup-meny med de viktigaste bläddringskontrollerna visas.
3. Leta reda på och tryck sedan på inställningar ikonen för att fortsätta.

Ett annat fönster öppnas och markerar de grundläggande och avancerade internetinställningarna du kan använda och hantera.
4. Bläddra ner till avsnittet Avancerat och tryck sedan på Webbplatser och nedladdningar.

Relevanta funktioner och alternativ laddas upp på nästa skärm.
5. Gå till Webbplatser och växla sedan för att slå på strömbrytaren bredvid Blockera popup-fönster.

Om du gör det aktiveras webbläsarens popup-blockerare.
När ska popup-fönster blockeras eller tillåtas
Pop-up-blockerare är i grunden programvara som är programmerad för att förhindra popup-fönster eller skärmar från att visas på en webbplats. I Samsung-enheter som Note 20 är en popup-blockerare bland de inbyggda funktionerna i standardwebbläsaren. Den här funktionen kan aktiveras eller inaktiveras från webbläsarens appinställningar. När det är aktiverat blockeras små popup-fönster och kan därför inte visas när du surfar på nätet.
Du kan låta din webbläsares popup-blockerare vara aktiverad för att undvika olägenheter inklusive annonser och skadlig kod.
Det finns dock också vissa webbplatser som använder popup-fönster för navigering på webbplatsen inklusive inloggning eller inloggningsprocess. Andra webbplatser använder till och med popup-fönster för att aktivera anpassade funktioner.
Det här är de fall där det är nödvändigt att inaktivera din webbläsares popup-blockerare. Annars kan vissa sidor eller webbplatser inte fungera som avsett.
För att inaktivera popup-blockerare, växlar du helt enkelt popup-blockeringsomkopplaren för att vrida den AV.
Du kan behålla den här inställningen endast när popup-fönster behövs.
I vissa webbläsare som Chrome kan användare ställa in inställningarna för att tillåta och blockera popup-fönster från en viss webbplats eller sida.
Förutom popup-fönster kan du också konfigurera dina webbläsarinställningar för att blockera oönskade webbplatsaviseringar. Klicka bara på aviseringar under webbplatser och nedladdningar och välj sedan Tillåta eller Blockera webbplatsalternativ från snabbmenyn. På nästa skärm trycker du på På-knappen för att tillåta eller blockera aviseringar från specifika webbplatser.
Varför blockera popup-fönster
Blockering av popup-fönster kan ge dig en mjukare webbupplevelse. Tänk dig hur irriterande det kan vara när du besöker en ny webbplats och sedan plötsligt börjar din skärm fylla med rutor med popup-annonser och banners.
Några av dessa popup-fönster innehåller också omfattande animationer eller ljud som kan distrahera medan andra gör det omöjligt för dig att navigera genom en webbsida. Värre om popup-fönstren innehåller skadliga koder som spionprogram som är programmerade för att förstöra specifika appar eller till och med hela enhetens operativsystem.
Andra sätt att blockera popup-fönster
Förutom de inbyggda popup-blockerna kan du också använda vissa appar från tredje part som är programmerade för att blockera popup-fönster. Bland de allmänt använda verktygen för detta ändamål är AppBrain, AdAway, AdGuard, Adblock Plus Samsung Internet, Turbo Browser, TrustGo Ad Detector och Disconnect Pro för att nämna några. Dessa appar kan laddas ner gratis eller engångsköp via Play Store.
Var noga med att läsa tidigare recensioner så att du får förståelse för vilket verktyg som gör ett bra jobb med att blockera popup-fönster utan att utlösa någon form av negativt beteende på din enhet.
Får fortfarande popup-fönster?
Om du fortfarande ser popup-fönster från specifika webbplatser även efter att du har aktiverat popup-blockerare i din webbläsare kan det bero på att du har prenumererat på en sådan typ av aviseringar. I det här fallet måste du stänga av aviseringar för den webbplatsen.
Hoppas det här hjälper!
Fler videotutorials
Om du vill se mer omfattande handledning och felsökningsklipp på olika mobiltelefoner och surfplattor, besök gärna AndroidHow-kanalen när som helst.
Du kanske också vill läsa:
- Så här blockerar du popup-annonser i Google Chrome (Android 10)
- Så här blockerar du popup-annonser på Samsung Internet (Android 10)
- Så här tar du bort popup-fönster och skadliga program på Galaxy S20