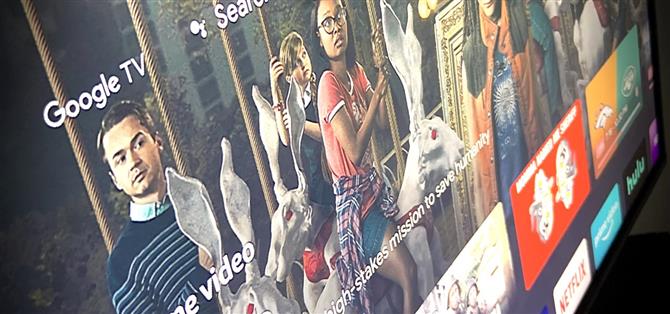Google TV ger den nya Chromecast en startskärm full av curated innehåll från dina olika strömmande prenumerationer, men det är just det – en hemskärmsapp. Nedan kör Googles nya dongel Android TV, vilket betyder att startskärmen bara är en startprogram som kan installeras på otaliga andra TV-apparater och digitalboxar.
Google kan så småningom göra det här nya gränssnittet tillgängligt för andra Android TV-enheter som Nvidia Shield, Mi Box och Sony TV-apparater, men tills dess kan du ladda om det. Du måste använda en dator för att skicka ett ADB-kommando till TV: n, men den processen har blivit så strömlinjeformad nyligen att den praktiskt taget pekar och klickar.
Vad du behöver
- Android TV-enhet som kör Android 9 eller högre
- Windows-, Mac- eller Linux-dator
Steg 1: Sideladda Google TV LauncherX-startskärmsappen
Börja med att ladda ner LauncherX på din dator. Detta är den faktiska startskärmsappen, extraherad från den nya Chromecast, som ger den Google TV-gränssnittet.
- Ladda ner Google TV LauncherX från APKMirror | Spegel
Nu måste du sidladda den filen till din Android TV-enhet. Här är en kort guide för det:
- Ladda upp LauncherX APK till Google Drive.
- Installera File Commander från Play Store på din TV.
- Lägg till ditt Google Drive-konto i File Commander.
- Klicka på APK för att ladda ner och öppna den sedan.
- Klicka på ”Inställningar” i popup-fönstret och aktivera sedan behörigheten ”Installera andra appar” för File Commander.
- Återgå till Google Drive i File Commander.
- Klicka på LauncherX APK igen.
- Klicka på ”Installera” i meddelandet.
Om det här är första gången du laddar en app på Android TV eller om du bara vill ha lite mer hjälp med den här delen, kolla in vår fullständiga handledning nedan:
- Mer information: Så här laddar du appar på Android TV
Steg 2: Aktivera utvecklaralternativ
På din TV måste du aktivera den dolda menyn för utvecklaralternativ nästa. För de flesta enheter, gå till huvudlistan Inställningar, välj ”Enhetsinställningar” och sedan ”Om”. Du kan hitta menyn ”Om” på en annan plats på vissa TV-apparater.
En gång i menyn ”Om”, rulla ner och markera bygglistan. Tryck nu på OK eller Välj på fjärrkontrollen 7 gånger i snabb följd. Det är som om du snabbt klickar på byggnumret om och om igen. När du gör det korrekt kommer ett toastmeddelande att säga ”Du är nu en utvecklare!”
Steg 3: Aktivera trådlös felsökning
Gå nu in i den nyligen olåsta menyn genom att gå till listan över Android TV-inställningar, välja ”Enhetsinställningar” och sedan rulla hela vägen ner till botten och välja ”Utvecklaralternativ”.
Aktivera här växeln bredvid ”Nätverksfelsökning” ungefär halvvägs i listan. Efter 5 eller 10 sekunder ska texten under etiketten ”Nätverksfelsökning” ändras till att säga ”Aktiverad på” och sedan en IP-adress. Ta en bild av denna IP-adress, du behöver den senare.

Vissa enheter har kanske inte det trådlösa felsökningsalternativet, i vilket fall måste du aktivera USB-felsökning (även i utvecklaralternativ) och ansluta din dator till din TV eller digitalbox med en USB-kabel.
Steg 4: Skaffa Googles plattformsverktyg
Tillbaka på din dator nu, ladda ner Googles plattformsverktyg. Detta är en liten ZIP-kod från första part som innehåller filer som gör att din dator kan kommunicera med din TV eller digitalbox med ADB-kommandon.
- Ladda ner Googles plattformsverktyg: Windows | Mac | Linux
När du har laddat ner extraherar du ZIP till skrivbordet. Du vill placera mappen plattformsverktyg direkt på skrivbordet.

Steg 5: Öppna ett kommandofönster i Platform-Tools
Om du använder Windows trycker du på Windows-knappen på tangentbordet, skriver sedan ”cmd” och trycker på enter för att öppna ett kommandotolken. Om du använder Linux eller Mac öppnar du helt enkelt appen ”Terminal”.
Skriv nu cd i prompten, lägg sedan till ett mellanslag, men tryck inte på enter än. Dra istället mappen för plattformsverktyg som du extraherade från skrivbordet och släpp den direkt ovanpå kommandofönstret. Detta fyller mappens plats. När det gör det, tryck Enter.
- Mer information: Hur man öppnar ett ADB-kommandofönster i plattformsverktyg

Steg 6: Anslut till TV: n
Om du var tvungen att använda USB-felsökning i steg 3, fortsätt och anslut din dator till din TV eller digitalbox. Om du kunde använda trådlös felsökning, se till att din TV och dator är i samma nätverk och skriv sedan följande i kommandotolken:
adb connect
Ersätt med IP-adressen som du tog en bild av i steg 3. Inkludera portnumret och allt (siffrorna efter kolon i slutet av IP-adressen) och tryck sedan på enter på tangentbordet. Du skulle få ett fel vid autentisering.
Om du använder Linux eller Mac och får ett ”Kommando hittades inte” -felet efter att du skickat ovanstående kommando, behöver du bara skicka det igen med en punkt och ett snedstreck i början. Så kopiera och klistra in följande kommando, ersätt IP-adressen med din, tryck sedan på enter och du skulle se Felet misslyckades med att autentisera.
adb connect
”Det gick inte att autentisera” låter dåligt, men det är bra. Det betyder att ditt kommandofönster fungerar som det ska, och ADB ser TV: n i ditt nätverk, men du har bara inte tillåtit anslutningen ännu.
Över på din TV bör du se en popup nu. Använd piltangenterna för att markera kryssrutan bredvid ”Tillåt alltid från den här datorn” och tryck sedan på OK eller Välj på fjärrkontrollen för att aktivera den. När den är aktiverad, välj ”OK” i meddelandet.

Tillbaka på din dator, klicka en gång på kommandofönstret för att se till att det är valt och tryck sedan på uppåtpilen på tangentbordet. Detta kommer att fylla i det senaste kommandot du skickade så att du inte behöver skriva det igen. Så när du ser kommandot ”adb connect” igen, tryck på enter och det ska stå Connected eller redan ansluten.

Steg 7: Inaktivera appen Startskärm
Kopiera nu följande kommando och klistra in det i kommandotolken. Fortsätt och tryck Enter, sedan nästan omedelbart, terminalen ska returnera ett meddelande ”Framgång”.
adb shell pm avinstallera –användare 0 com.google.android.tvlauncher
Återigen, om du får felmeddelandet ”Kommandot hittades inte”, skicka kommandot igen med ett./ i början och du bör få meddelandet ”Framgång”:
./ adb shell pm avinstallera –användare 0 com.google.android.tvlauncher
Om du fortfarande har problem kan du behöva installera ADB-drivrutiner på din dator. Se vår fullständiga guide nedan för felsökningssteg för att få ADB ansluten.
- Mer information: Hur får jag ADB igång på Windows, Mac eller Linux
Steg 8: Se till att Google TV är standardstartprogrammet
Tryck nu på hemknappen på din fjärrkontroll så hälsas du av Google TV-installationsguiden. Om inte, ser du en uppmaning – välj ”TV-startsida” och välj ”Alltid” för att göra det till din standard startskärmsapp, då ska du se installationsprogrammet för Google TV.

Steg 9: Njut av Google TV!
Nu är du redo att leka med nästa generations användargränssnitt. Din startskärm är fliken For You, som börjar med en rad ”Toppval för dig”, följt av en anpassningsbar rad med dina 12 bästa appar och en knapp för alla appar. När du fortsätter att rulla ner börjar du se varför det är så trevligt – rekommendationerna är verkligen många, och om du är en vanlig Google-användare är de också på plats.
För YouTube TV-användare är fliken Live i grunden en integrerad version av din live-TV-guide. Fliken Filmer och program liknar ungefär For You, bara filtrerad efter typ av media.

Du kommer att märka några mindre problem som fliken Sök ibland sparkar dig tillbaka till fliken For You efter en janky animation. LauncherX kan vara beroende av ytterligare appar från den nya Chromecast för vissa funktioner, så jag fortsätter att tippa med sidladdningsprogram och uppdaterar den här sidan om jag hittar några korrigeringar.
Återgår till den gamla startskärmen
Om du bestämmer dig för att gå tillbaka till din TV: s gamla startprogram, upprepar du steg 5 och 6 för att få ADB igång igen och skicka sedan kommandot nedan. Efteråt är det bara att trycka på hemknappen på fjärrkontrollen och Google TV-gränssnittet ska vara borta.
adb shell cmd-paket installera befintlig com.google.android.tvlauncher
Håll din anslutning säker utan en månadsräkning. Få en livstidsprenumeration på VPN Unlimited för alla dina enheter med ett engångsköp från nya Android How Shop och titta på Hulu eller Netflix utan regionala begränsningar.
Köp nu (80% rabatt)>