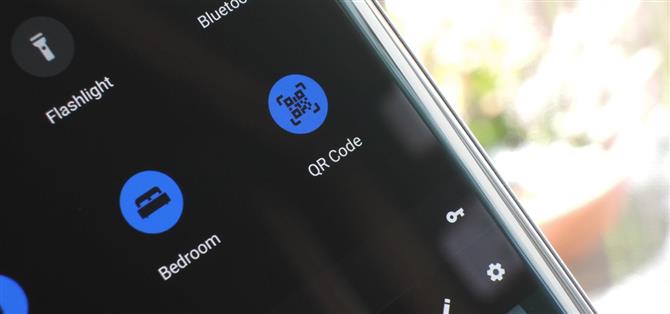När du hör folk säger att iPhone ”bara fungerar”, beror det på att alla slutliga handen lägger till i Apple. Ett perfekt exempel på detta är den nya QR-scanningsfunktionen i IOS 12 – genom att trycka på en enda knapp i iPhone: s Control Center kan du skanna en QR-kod inom några sekunder.
Visst, det är inte den mest intressanta funktionen, men det gör livet lite enklare. Men om du kör Android behöver du inte vara avundsjuk. Med den nya snabbinställningsredigeraren som introducerades med Android 7.0 Nougat kan du lägga till en kakel som beter sig exakt som den i iOS 12 och låter dig skanna QR-koder i en enda kran.
- Missa inte: Alla de bästa nya funktionerna finns i Apples IOS 12 Update
Krav
- Android 7.0 eller senare
Steg 1: Installera en QR-kodläsare App
Först måste du ha en QR-kodläsare-app. En sådan app kommer att göra, men vi rekommenderar Norton Snap eftersom det är ansett och det finns många tvivelaktiga tillstånds-hungriga QR-appar på Play Store.
- Installera Norton Snap gratis från Google Play Butik

Steg 2: Installera anpassade snabbinställningar
Därefter är det dags att installera en app som låter dig skapa egna anpassade Quick Settings-plattor. Det finns några olika appar som gör det här, men det bästa fria alternativet kallas Anpassade Snabbinställningar av utvecklaren Mighty Quinn Apps.
- Installera anpassade snabbinställningar gratis från Google Play Butik

Steg 3: Bevilja tillstånd
När du har installerat Anpassade Snabbinställningar, fortsätt och öppna appen. Du kommer att hälsas med en funktionsturné – tryck på framåtpilen för att hoppa över det här och tryck sedan på ”Bevilja tillstånd” när du blir ombedd.
Det första tillståndet det ber om tar dig till en systeminställningsmeny. Aktivera omkopplaren bredvid ”Låt ändra systeminställningar” och tryck sedan på din bakåtknapp. Peka på ”Grant Permissions” på nästa prompt, och klicka sedan på ”Tillåt” på de två popuperna som kommer fram nästa. Därifrån kommer appen att erbjuda fler alternativ med root eller ADB, men du behöver inte dessa för detta ändamål, tryck sedan på ”Stäng” eller ”Visa aldrig igen.”



Steg 4: Lägg till en snabbinställningsplatta
Nu, från huvudmenyn i Anpassade snabbinställningar, tryck på den blå + knappen i nedre högra hörnet. Du kommer att tas till en skärm som visar hur du lägger till en anpassad snabbinställningsplatta – lämna den här skärmen öppen, expandera sedan din snabbinställningsmeny genom att dra ner två gånger överst på skärmen.


Tryck sedan på den pennformade redigeringsknappen i din snabbinställningsmeny (med några OEM-skinn kommer det att bli en trepunkts menyknapp eller en knapp som säger ”Redigera”). Därifrån, rulla längst ned i listan och hitta ”Custom Tile 0” -knappen. Långt tryck på den och dra sedan den upp till toppen av listan för att placera den bland dina aktiva plattor. För mer information om denna process, kolla in följande guide:
- Mer information: Så lägger du till dina egna anpassade snabbinställningsplattor på Android 7.0+



Steg 5: Anpassa din nya kakel
Med din nya kakel läggd till panelen Snabbinställningar är det dags att välja vad den kakel faktiskt gör. Tillbaka i appen Anpassade snabbinställningar bör du hälsas med en meny som ser ut som den första skärmdumpen nedan. Om inte, tryck på ”Custom Tile 0” -inmatningen från appens huvudmeny.
Välj sedan ”Starta App” från listan, rulla sedan ner och välj ”Norton Snap.” Om du använder en annan QR-läsare app kan du istället välja den från den här menyn.


När du har valt appen tas du tillbaka till kakeledigeringsmenyn. Härifrån trycker du på fliken Inställningar längst ner på skärmen (den med skiftnyckeln). Tryck på den svarta punkten för att ändra kakelens ikon och välj sedan ”Inbyggd” på prompten. Därifrån, sök efter ”qr”, välj sedan ett av de tillgängliga alternativen. Slutligen kan du byta namn på kakel genom att trycka på fältet ”Titel”.



När du är färdig med att anpassa din nya kakel, tryck på knappen bakåt två gånger för att gå tillbaka till huvudmenyn i Anpassade snabbinställningar. Nu är du redo att prova den nya funktionen.
Steg 6: Skanna QR-koder i 1 Tryck på
Från och med nu, när du behöver snabbt skanna en QR-kod, öppna bara din snabbinställningsmeny och tryck på den sida du just skapat. Norton Snap-appen öppnas automatiskt och börjar genast skanna efter QR-koder. När den hittar de bifogade metadata kommer den att hantera den i enlighet med det (dvs öppna en länk i din webbläsare).


Det kan ha tagit lite arbete, men nu har du en perfekt kopia av IOS 12: s nya QR-skanningsfunktion. Hur tycker du om den här lilla tweak? Låt oss veta i kommentarsektionen nedan.