Android-startskärmen är anpassningsbar till T. Du kan placera appar, skapa mappar för appar och widgets och till och med appgenvägar. Till skillnad från desktop OS kan du dock inte lägga till genvägar till dina filer och mappar på startskärmen för snabb åtkomst som standard. Men det finns ett par tredjepartsappar för att uppnå samma funktionalitet. Dessutom fungerar båda metoderna vi delar på alla Android OEM och även launchers som stöder appgenvägar.
Lägg till fil / mapp-genväg till Android-startskärmen med tredjepartsapp
Du kan göra detta genom att använda Shortcut Maker-appen. Det låter dig skapa en genväg för alla filer och mappar på din telefon. Appen levereras också med sin egen lätta filhanterare. Så den bör fungera oavsett vilken filhanterare du använder som standard på din Android-smartphone.
1. För att komma igång installerar du Shortcut Maker från Play Store.
2. Öppna sedan appen och välj alternativet Filer om du vill lägga till filer på startskärmen, eller välj alternativet Mappar om du vill lägga till mappar.
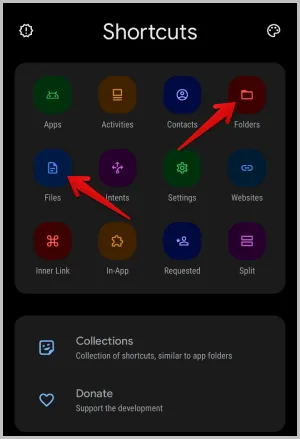
3. Standardfilhanteraren som installerades med din telefon öppnas. Välj den fil eller mapp som du vill lägga till på startskärmen.
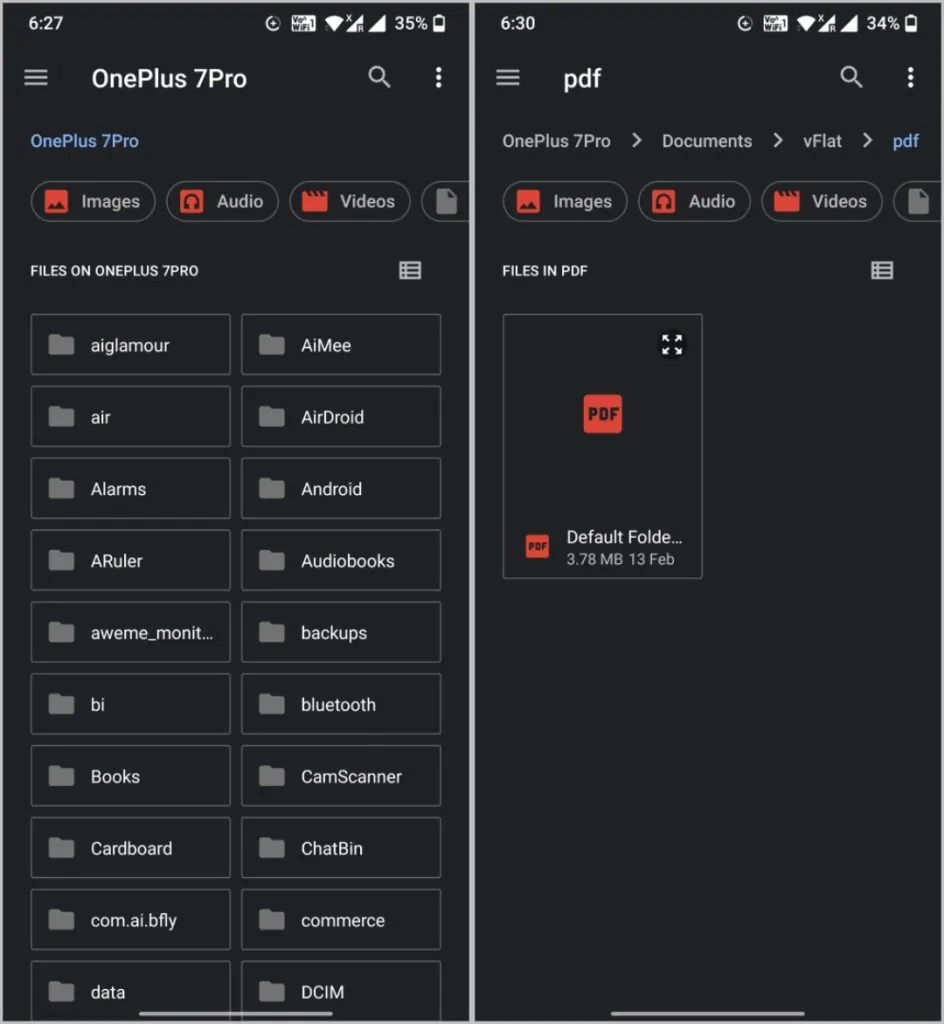
4. När du har valt ser du ett alternativ för att redigera genvägen innan du lägger till den. Här bör du se en förhandsgranskning av genvägsikonen som läggs till. Tryck på knappen Prova den här genvägen för att förhandsgranska filen som du kommer att lägga till på startskärmen.
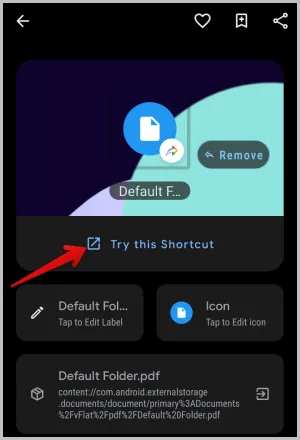
5. Klicka på alternativet Redigera etikett för att ändra namnet på genvägen. I popup-fönstret kan du ange namnet eller välja att dölja etiketten helt och hållet.
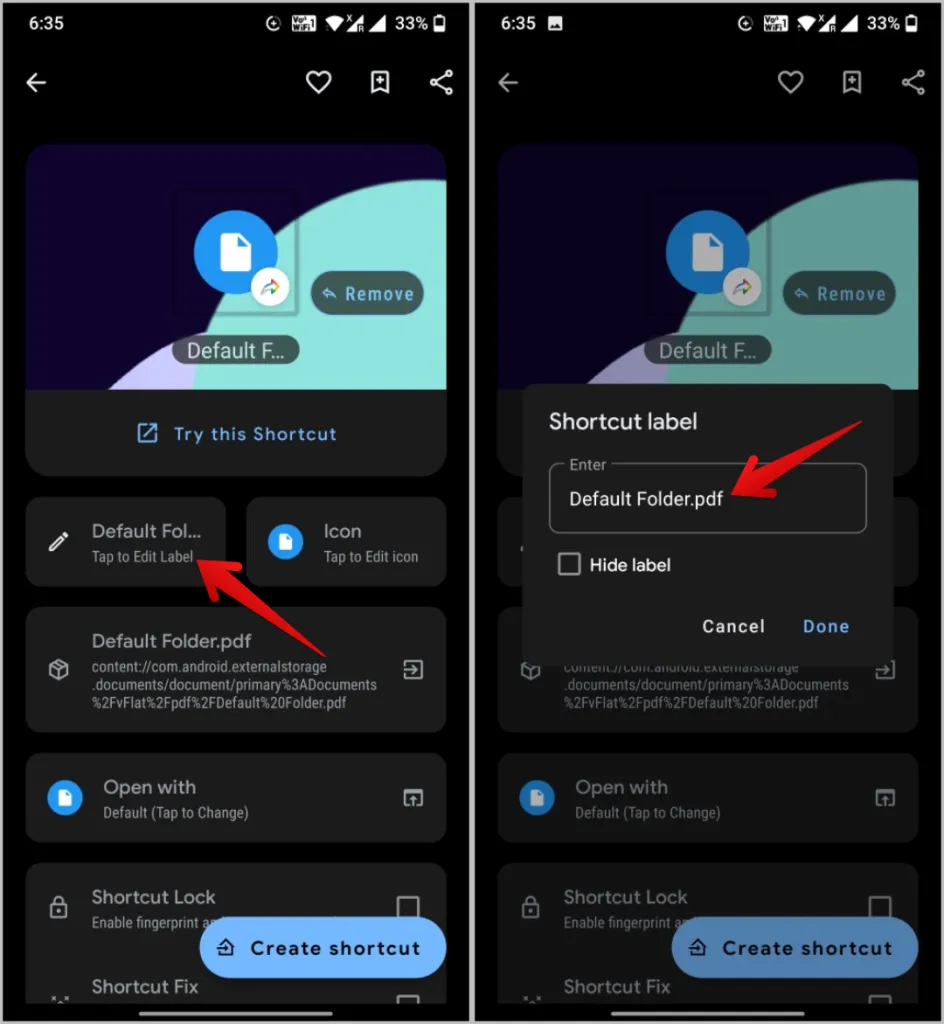
6. Klicka på alternativet Ikon för att anpassa den om du vill. Annars kommer en standardfil/mappikon att användas istället. Du kan alltid uppdatera den senare.
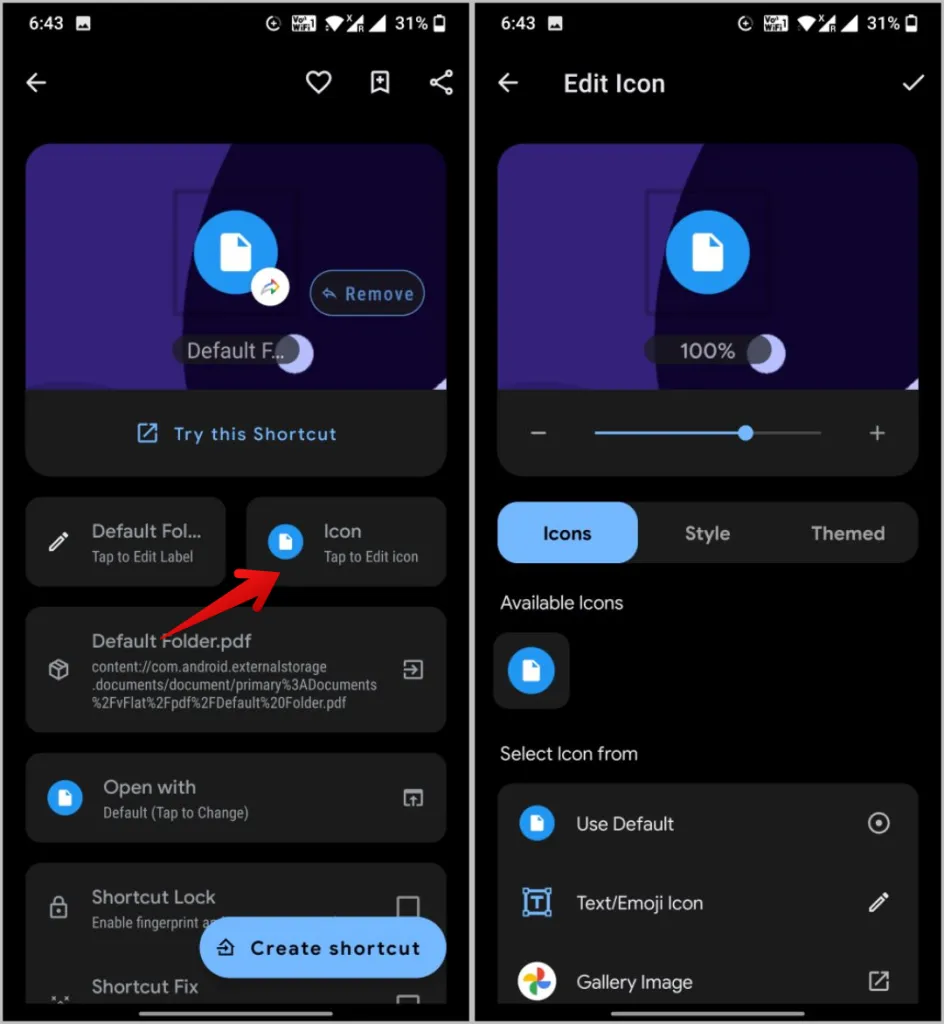
7. Klicka sedan på alternativet Öppna med. Om du lägger till en filgenväg bör du se alla appar som kan öppna filen. Välj en standardapp som du vill öppna filen i.
Om du lägger till en mappgenväg öppnar Shortcut Maker mappen med sin egen inbyggda mini-filhanterare. Du kan inte välja filhanteraren för att öppna mappgenvägen.
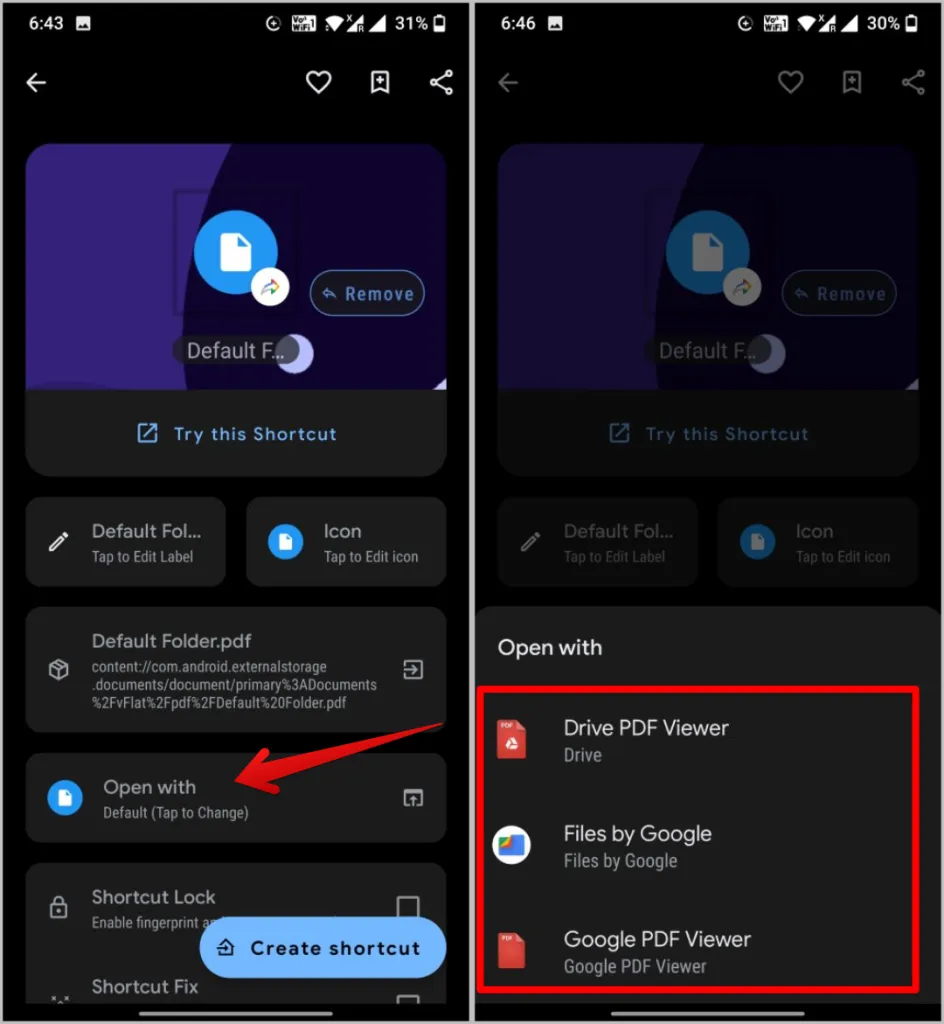
8. Sedan kan du aktivera bocken bredvid Genvägslås om du vill låsa genvägen med ett fingeravtryck, stift eller mönsterlås.
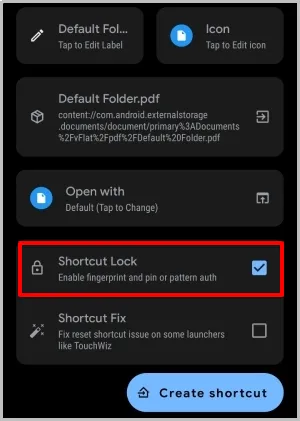
10. När allt är konfigurerat trycker du på knappen Skapa genväg. I popup-fönstret trycker du sedan på Lägg till automatiskt för att bekräfta.
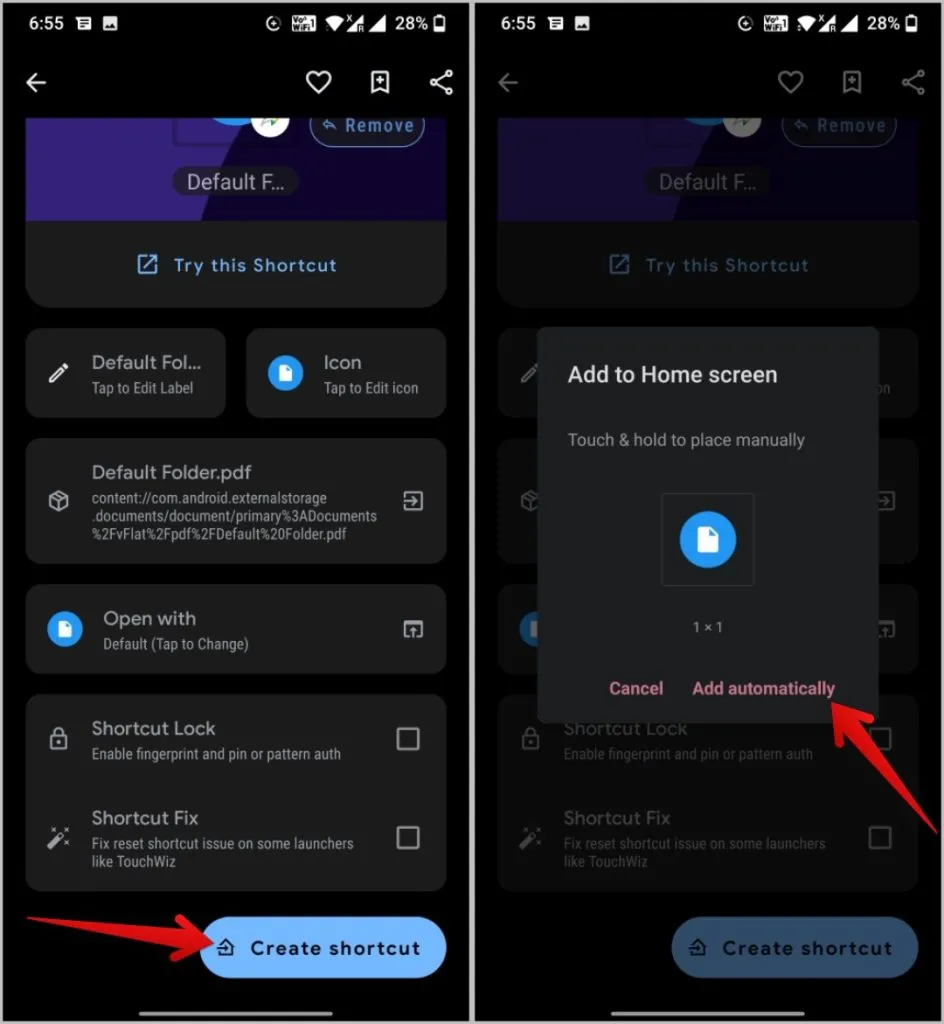
Det är det, du har framgångsrikt lagt till fil- eller mappgenvägen på din Android-telefons startskärm. Den skapade genvägen kommer att ha genvägstillverkarens ikon ovanpå den men du kan ta bort den också.
1. För att göra det, tryck länge på startskärmen och välj Widgets-alternativet.
2. Tryck sedan länge på Shortcut Maker-widgeten och lägg till den på startskärmen.
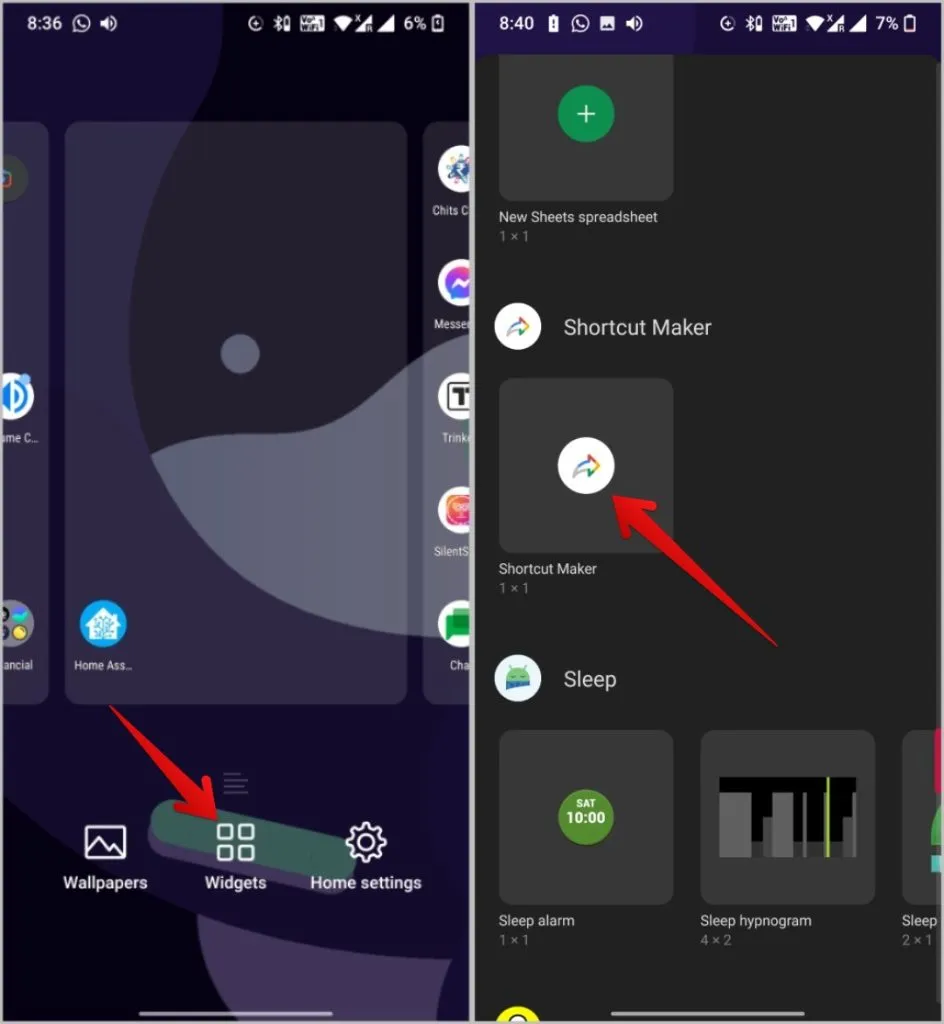
3. Det kommer att öppna Shortcut Maker-appen. Följ nu stegen precis som tidigare och tryck på knappen Skapa genväg.
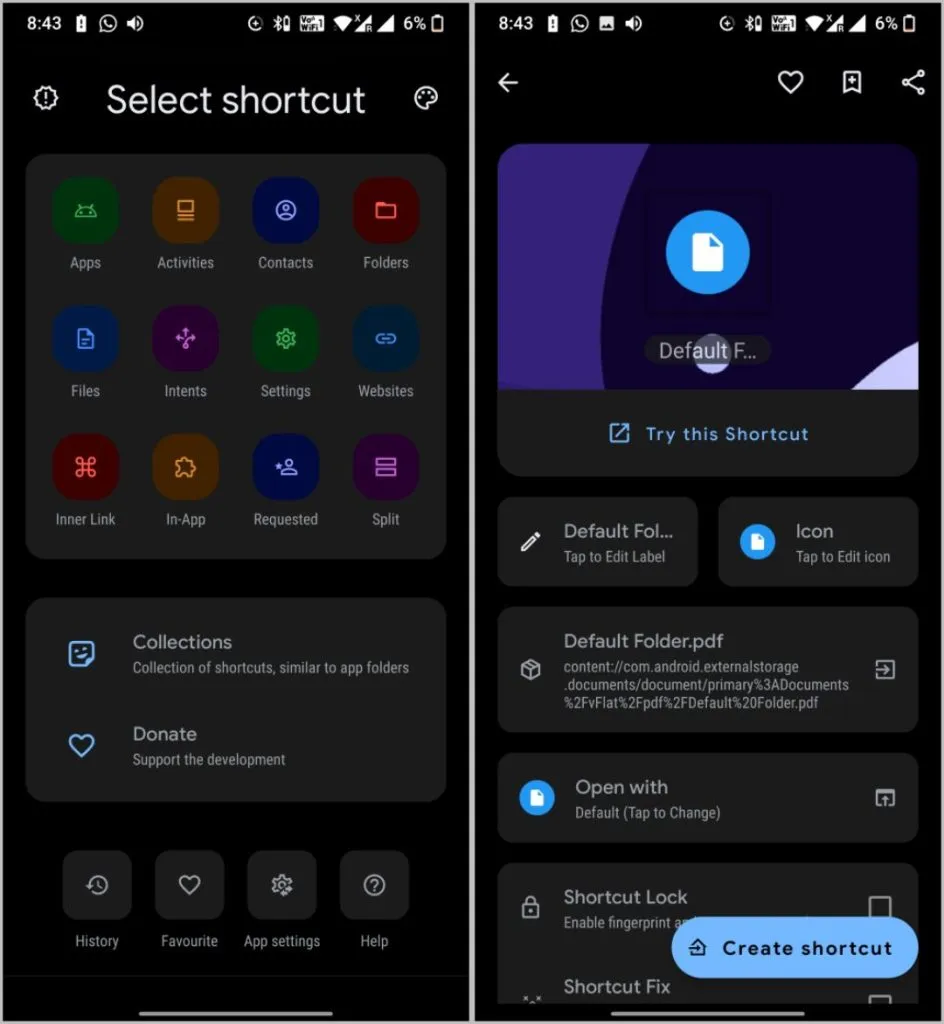
Nu istället för att lägga till den som en genväg, lägg till den som en widget så att du inte har någon appikon på den genväg som skapats.
Lägg till fil / mappgenväg med hjälp av filhanteraren
Appen Shortcut Maker är bra och ger nya sätt att anpassa, men det är en lite omständlig process och dessutom en extra app att installera. Vissa filhanterare har den här funktionen inbyggd, t.ex. Solid File Explorer. Du kan kontrollera om den filhanterare du använder har funktionen eller inte. Stegen bör vara mer eller mindre lika.
1. Installera och öppna Solid File Explorer och navigera till den fil eller mapp som du vill lägga till som en genväg på startskärmen på Android.
2. Tryck länge på filen eller mappen och tryck sedan på kebabmenyn (ikonen med tre punkter) i det nedre högra hörnet.
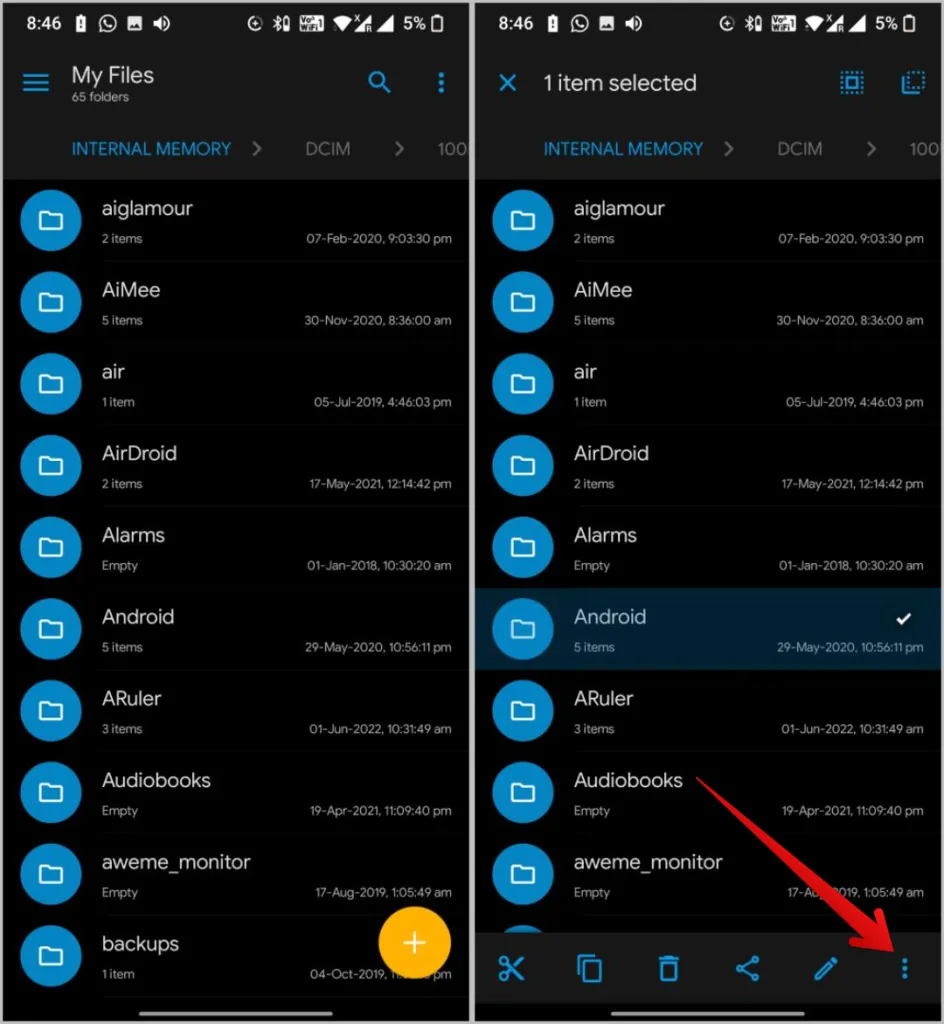
3. I menyn väljer du alternativet Skapa genväg och trycker sedan på Lägg till automatiskt i popup-fönstret för att skapa en genväg för den filen eller mappen.
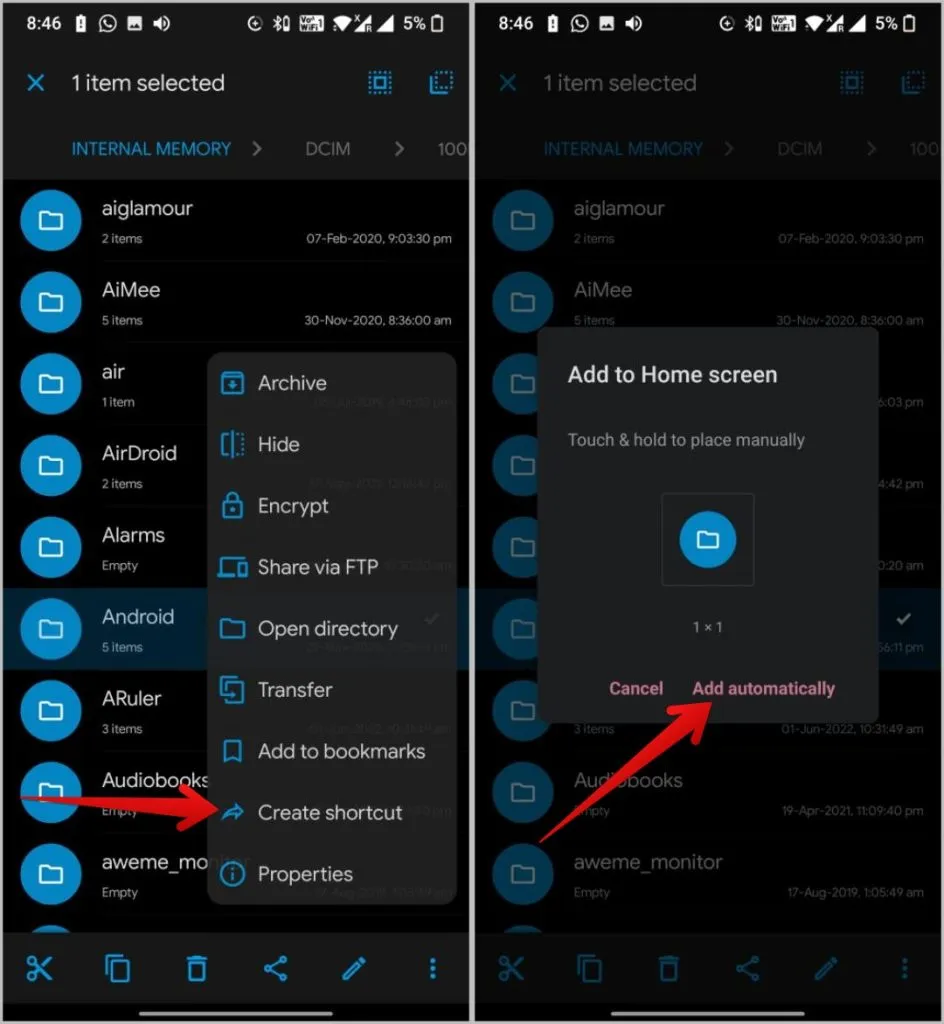
Du kan dock inte låsa genvägsikonen, ändra namn eller ikon med Solid Explorer. Dessutom kommer alla genvägar att ha en solid explorer-ikon på dem och det finns inget sätt att ta bort den. Det är en bra filhanterare och gratis men mer av en allround än en app skapad för ett specifikt ändamål.
Lägg till Google Drive-fil / mapp-genväg till Android-startskärmen
Båda de tidigare metoderna hjälper dig att lägga till genvägar till filer och mappar för lokal lagring. Men med hjälp av samma Shortcut Maker-app kan vi också skapa genvägar för filer och mappar i Google Drive.
1. Öppna appen Shortcut Maker och välj alternativet In-App.
2. Välj nu Drive-genvägen från listan.
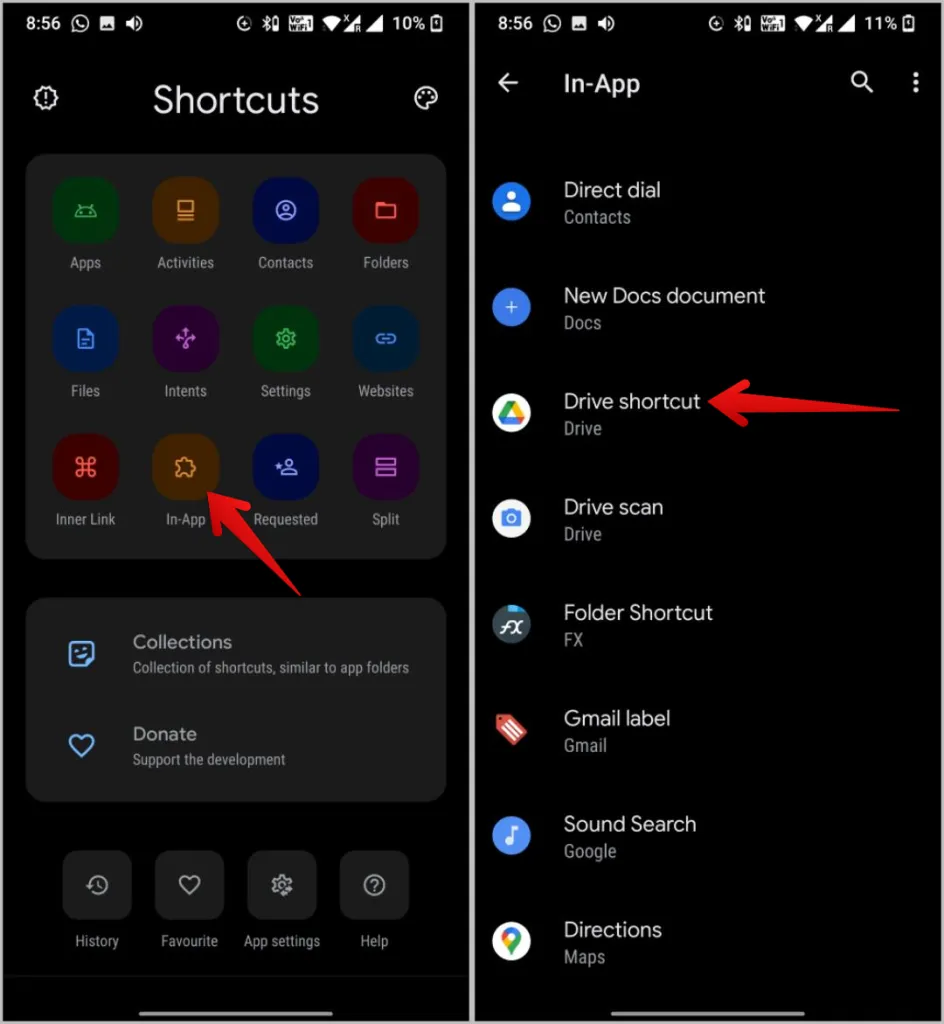
3. Navigera sedan till Google Drive för att välja den mapp eller fil som du vill placera en genväg till på startskärmen. När du är klar trycker du på alternativet Välj nedan. Du kommer att omdirigeras till sidan för anpassning av genvägen där du kan redigera namn och ikon och även lägga till ett lås om du vill.
5. När du är klar trycker du på Skapa genväg och väljer sedan Lägg till automatiskt alternativ i popup-fönstret för att lägga till Google Drive-fil på startskärmen.
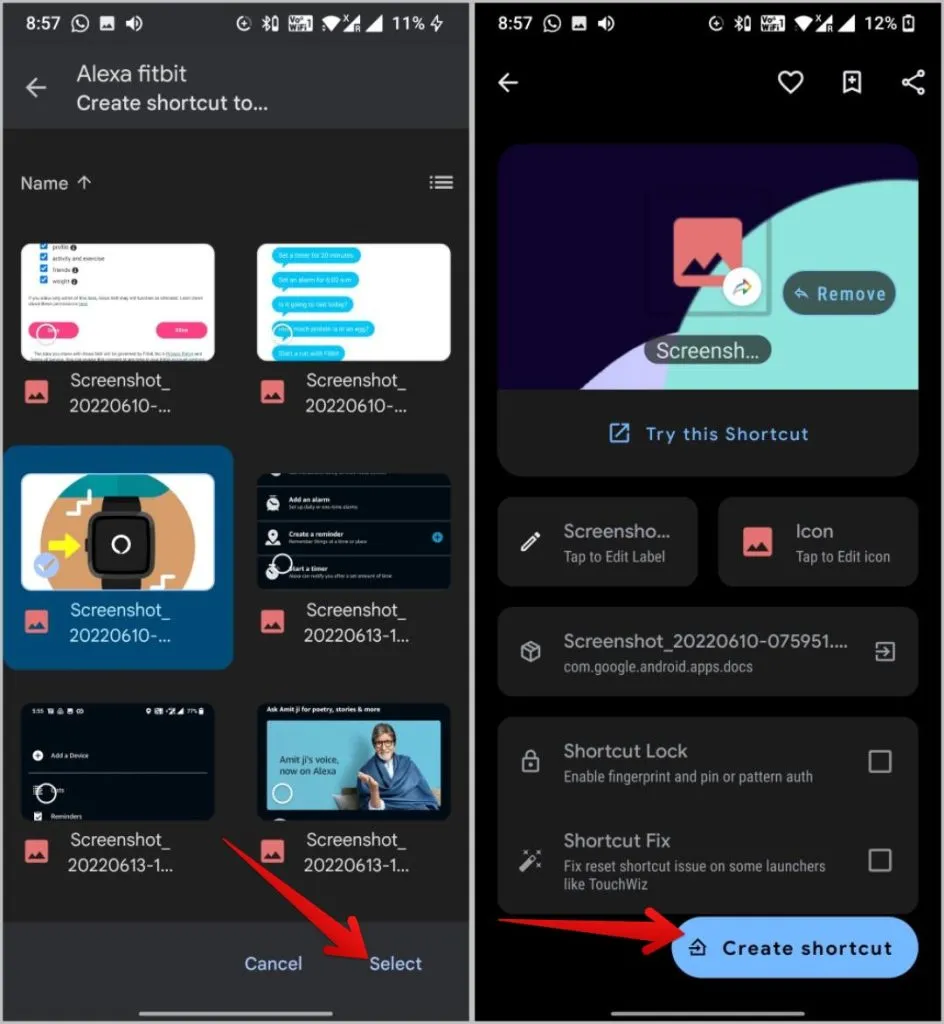
Filer och mappar på Android Home Screen
Appen Shortcut Maker är allt du behöver för att få funktionen på din Android-enhet. Appen levereras med sin egen filhanterare, så det fungerar med alla Android-telefoner oavsett din standardfilhanterare. Förutom filer och mappar kan du använda appen för att skapa genvägar till aktiviteter, kontakter, webbplatser och mycket mer. En cool funktion är möjligheten att skapa delade genvägar så att du enkelt kan starta två appar med ett tryck.
Ett exempel på en delad genväg kan vara en antecknings- och påminnelseapp eller en to-do- och projekthanteringsapp.
