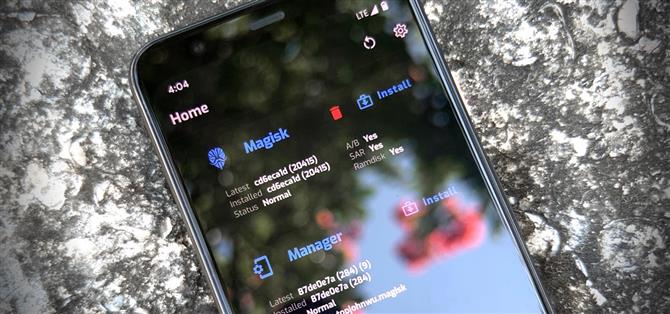Tack vare Magisk behöver du inte tappa rot när du uppdaterar till Android 11. Det populära systemlösa rotverktyget uppnådde redan superanvändaråtkomst på Googles senaste operativsystem, redan före den officiella utgåvan. Det är för närvarande i sina experimentella stadier så processen är svårare än vanligt, men det fungerar.
Tyvärr, på grund av ändringar i Android 10, måste vi vänta ett tag på en officiell TWRP-anpassad återställning. Detta gör att Magisk blinkar mer utmanande, och det betyder också att du är mer sårbar om en mjuk tegelsten (eller bootloop) förekommer, så var försiktig.
- På din telefon? Öppna dessa instruktioner i delad skärmvy
Krav
- Android 11-enhet med upplåsbar startladdare
- Windows-, Mac- eller Linux-dator
- USB-kabel
Steg 1: Lås upp telefonens Bootloader
För att installera Magisk och därmed rota din telefon måste du blinka en modifierad bild på en OS-partition på din telefon. Det är exakt vad du låser upp genom att låsa upp din bootloader.
Så det är dags att låsa upp din bootloader om du inte redan har gjort det. Men vet att detta gör att din interna lagring raderas, vilket innebär att all din data som inte säkerhetskopieras till molnet kommer att gå förlorad.
Det här steget är komplicerat, så vi har skrivit en separat guide för att gå igenom det:
- Mer information: Hur man låser upp Bootloader på Android-telefoner
Steg 2: Ladda ner Android 11 Factory Images på din dator
Nu behöver du fabriksbilderna för den version av Android 11 som din enhet kör för närvarande. Det här är en uppsättning IMG-filer, vanligtvis i ett ZIP-arkiv, som är en perfekt kopia av telefonens interna lagringspartitioner, minus användardata.
Om din telefon har en upplåsbar startladdare är det mycket troligt att telefonens tillverkare erbjuder en gratis nedladdning av dessa fabriksbilder. För vad det är värt behöver du inte alla fabriksbilder, bara startbilden. Så om din telefons OEM erbjuder en direkt nedladdning för filen boot.img, skulle det bli snabbare.
Annars kan du använda följande länkar för att hitta fabriksbilderna för de två stora varumärkena i USA som tillåter uppladdning av bootloader. När du är där, gå till ”Om telefonen” i Inställningar och läs ”Byggnummer” längst ner. Se till att detta matchar den version du laddar ner.
- Ladda ner fabriksbilder för Google Pixel-enheter
- Ladda ner fabriksbilder för OnePlus-enheter
Steg 3: Extrahera startbilden
Extrahera ZIP-filen med antingen datorns förinstallerade ZIP-extraherare eller ett alternativ från tredje part, till exempel 7-Zip. Öppna mappen och öppna sedan ZIP-filen som börjar med ”image-” följt av ett namn och en serie bokstäver. Extrahera IMG-filen ”starta” som du hittar inuti denna ZIP till ditt skrivbord.

Om du använder en OnePlus-telefon är det inte så enkelt som att packa upp en fil. Istället måste du använda ett verktyg för att dra startavbilden ur filen ”Payload.bin”. Använd guiden nedan för att komma i kvadrat:
- Mer information: Så här får du Fastboot-Flashable-bilder ur OnePlus Firmware-fil
Steg 4: Flytta startbilden till din telefon
Flytta nu start-IMG-filen som du just extraherade till din telefon och placera den i mappen Nedladdningar. Vi rekommenderar att du gör detta med en fysisk anslutning (dvs. en USB-datakabel), eftersom uppladdning till en molntjänst kan skada filen.
Om du vill ha mer hjälp med den här delen, se Googles guide för överföring av filer från Android till Windows eller vår guide för överföring från Android till Mac.
Steg 5: Installera Magisk Manager Canary på din telefon
På din telefon nu måste du installera ”Canary” eller pre-beta-versionen av Magisk Manager. Nedan har vi länkat den officiella versionen som tillhandahålls av topjohnwu, så tryck eller tryck länge på länken för att spara filen. Eftersom det är en APK, måste du aktivera ”Installera okända appar” för din webbläsare och sidladda appen för att installera den.
- Ladda ner den senaste Magisk Manager Canary (.apk)
Steg 6: Patcha startbilden med Magisk Manager
Öppna Magisk Manager och välj ”Installera” högst upp till höger på Magisk-kortet. Tryck på ”Tillåt” när du uppmanas att ge Magisk behörighet att komma åt dina filer.


På installationsskärmen, låt båda alternativen ”Bevara” vara aktiverade och lämna ”Återställningsläge” inaktiverat och tryck sedan på ”Nästa”. Tryck på ”Välj och korrigera en fil” på nästa meny så visas din systemfilväljare. Använd hamburgarmenyn för att hitta din nedladdningsmapp och välj filen ”boot.img” som du kopierade i steg 4.



Nu kommer du tillbaka till installationsskärmen i Magisk Manager. Tryck på ”Nästa” här och tryck sedan på ”Låt oss gå.” Slutligen vänta bara tills avläsningen säger ”Allt klart!”



Steg 7: Flytta den lappade startbilden till din dator
Härifrån flyttar du filen magisk_patched.img från mappen Nedladdningar på din telefon till skrivbordet på din dator. Använd om möjligt en datakabel.
Steg 8: Ladda ner Googles plattformsverktyg på din dator
Du måste skicka Fastboot-kommandon till din telefon för att kunna rota den. För att göra det behöver du en liten bit gratis programvara från första parten som skapats av Google.
Du kan ladda ner dessa ”plattformsverktyg” direkt från Google med länken nedan. Välj bara länken som motsvarar datorns operativsystem.
- Ladda ner Googles plattformsverktyg: Windows | Mac | Linux
Steg 9: Extrahera Platform-Tools ZIP
När du har laddat ner den extraherar du filen med ditt operativsystems inbyggda verktyg eller med hjälp av ett tredjepartsprogram som 7-Zip. När du har extraherat, kopiera och klistra in (eller dra och släpp) plattformsverktygsmappen till skrivbordet för enklare åtkomst eftersom du kommer att använda den senare.
 Bild av Dallas Thomas / Android Hur
Bild av Dallas Thomas / Android Hur
Steg 10: Öppna en fråga i mappen Platform-Tools
För macOS- och Linux-användare, öppna Terminal-appen från din applikationsmapp. Om du använder Windows öppnar du kommandotolken från Start-menyn.
När ditt kommandoradsverktyg är öppet, skriv följande, men tryck inte på enter än:
CD
Tryck nu på mellanslagstangenten en gång för att lägga till ett mellanslag efter ”cd”. Tryck fortfarande inte på Enter.
Dra slutligen plattformsverktygsmappen från skrivbordet och släpp den direkt ovanpå kommandoradsfönstret. Detta kommer automatiskt att fylla i dess fullständiga filnamn och mappplats, vid vilken tidpunkt du kan fortsätta och trycka på enter på tangentbordet.
- Fullständig guide: Hur man öppnar en ADB-fråga i plattformsverktygsmappen
 Bild av Dallas Thomas / Android Hur
Bild av Dallas Thomas / Android Hur
Steg 11: Sätt din telefon i Bootloader-läge
Nu måste du starta i bootloader-läge så att du kan skicka Fastboot-kommandot som installerar Magisk.
Du kan göra detta genom att aktivera utvecklaralternativ, aktivera USB-felsökning, tillåta anslutningen och sedan ange adb reboot-bootloader i kommandotolken på din dator, men det finns ett enklare sätt: knappkombinationer.
För de flesta telefoner stänger du av enheten helt och håller sedan ned volym ned-knappen. Håll volymen nere medan du håller ned strömbrytaren tills telefonen börjar starta och släpp sedan båda knapparna. Om detta visar en meny som den nedan är du redo att gå. Annars använder du kommandot ADB.
 Bild av Stephen Perkins / Android Hur
Bild av Stephen Perkins / Android Hur
Steg 12: Anslut till din dator
Anslut nu din telefon till din dator med en USB-datakabel. Helst skulle detta vara kabeln som följde med din telefon, men om inte, se till att det är en kabel av god kvalitet.
Steg 13: Blinka den lappade startbilden
Skriv följande kommando i kommandoradsverktyget på din dator och tryck sedan på Enter för att verifiera Fastboot-anslutningen.
snabbstartsenheter
Du bör se telefonens serienummer. Om du gör det kan du fortsätta. Ange följande och tryck på mellanslagstangenten en gång för att lägga till ett enda mellanslag, men tryck inte på enter:
snabbstart flash-start
Dra IMG-filen ”patched_magisk” från din filutforskare till kommandoradsverktyget och släpp den sedan direkt i fönstret för att automatiskt fylla i filvägen. Därifrån trycker du på Enter för att skicka hela kommandot.
Obs! Om du använder Mac eller Linux och får ett felmeddelande efter att ha skickat ovanstående kommando, lägg till en punkt och ett snedstreck (./) till början och skicka det igen. Exempel./fastboot flash boot boot.img

Efter en rad rader, inklusive två som spottar ”OK”, matar du in följande kommando för att starta om till Android:
omstart av fastboot
Och lägg till ”./” på framsidan om det inte fungerar första gången:
./ snabbstart omstart
Steg 14: Verifiera roten
När du kommer tillbaka är allt som återstår att göra att verifiera root. Öppna Magisk Manager, och nu ska du se ”Status: Normal” i Magisk-avsnittet bredvid ett byggnummer bredvid ”Installerat.” Gå vidare och ladda ner valfri rotapp och tryck på ”Bevilja” när du blir ombedd att få tillgång till superanvändare för att se om allt fungerar som avsett.

Tänk på att SafetyNet inte längre passerar som standard på grund av ändringar i Android. Därför kommer du att förlora åtkomst till Google Pay, Pokémon GO och vissa bankappar som använder SafetyNet för att kontrollera om din enhet är rotad eller modifierad.
Håll din anslutning säker utan en månadsräkning. Få en livstidsprenumeration på VPN Unlimited för alla dina enheter med ett engångsköp från nya Android How Shop och titta på Hulu eller Netflix utan regionala begränsningar.
Köp nu (80% rabatt)>
Omslagsbild, skärmdumpar och GIF av Dallas Thomas / Android How