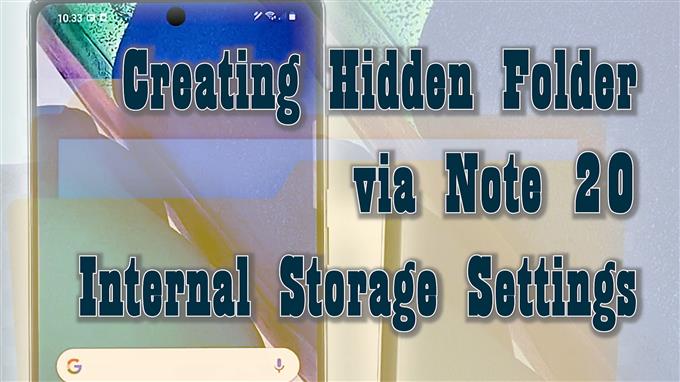Det här inlägget visar dig en steg-för-steg-genomgång om hur du skapar en hemlig mapp på Galaxy Note 20. Läs vidare om du behöver hjälp med att skapa en dedikerad, dold mapp där du kan lagra känsligt innehåll i din nya Samsung-phablet.
Privata filer i hemlig mapp
Samsung-enheter har en krypterad katalog som huvudsakligen är utformad för att lagra konfidentiella filer inklusive videor, bilder och appar. Filer som sparas i den säkra mappen är märkta som privata. Som sagt, ingen kan komma åt eller visa dem utan din tillåtelse.
Nya Samsung-smartphones inklusive den nyligen släppta Galaxy Note 20 har en förinstallerad dold katalog som heter Secure Folder.
Samsung Secret Folders
Förutom Secure Folder kan du också skapa din egen hemliga mapp där du kan spara privata dokument och annat känsligt innehåll.
Om du undrar hur du skapar en på din nya anteckningsenhet, bör denna korta demo kunna hjälpa dig.
Så här skapar du en osynlig mapp på din Samsung Galaxy Note 20.
Steg för att skapa en dold mapp på din anteckning 20
Genom att utföra följande steg skapas en hemlig mapp via den avancerade lagringsmenyn i din not 20. Hela processen kräver inte att root eller nedladdning av verktyg från tredje part. Fortsätt när du är redo.
1. För att komma igång, gå till startskärmen och svep sedan uppåt för att visa och komma åt appvisaren.
Appvisaren är där du kan hitta alla genvägsikoner eller kontroller till inbyggda och nedladdade applikationer.

2. Tryck på inställningar ikonen för att fortsätta.
På inställningsmenyn ser du en lista över alla funktioner på din telefon.

3. Bläddra ner för att visa fler objekt. Tryck sedan på Enhetsvård.
Ett nytt fönster öppnas och markerar enhetsvårdsmenyn. Här ser du fyra huvudkataloger inklusive batteri, lagring, minne och säkerhet.

4. Klicka på Lagring för att komma åt den interna lagringsmenyn för din phablet.
Allmän information om den aktuella lagringsstatusen för din telefon kommer att fylla i nästa skärm.

5. Bläddra ner och knacka sedan på Avancerad.
Avancerade lagringsfunktioner och inställningar visas nästa.

6. Peka på Filer för att visa allt sparat innehåll på din phablet.
Du kommer att dirigeras till den interna lagringsmenyn med en lista över allt befintligt innehåll och kataloger. Var och en av dessa mappar lagrar relevant data och information.

7. I det övre högra hörnet på skärmen ser du en figur med tre punkter. Tryck på den för att fortsätta.
En popup-meny startas.

8. Välj alternativet till Skapa mapp.
Popup-fönstret Skapa ny mapp visas.

9. I det angivna textfältet för mappnamn skriver du en punkt (.) och sedan namnet du vill använda. Lägg inte mellanrum mellan punkten och namnet.

Till exempel:
.nyfolderhide
Använd bara skärmtangentbordet för att skriva in texter.
Observera att dolda mappar i Android inte har något filnamnsprefix.
Mappar som är märkta med en punkt före filnamnet är taggade som dolda mappar och därför visas de inte i den ursprungliga listan över mappar i det interna lagringsutrymmet såvida du inte konfigurerar om inställningarna för att visa osynliga filer och mappar.
Var noga med att namnge mappen baserat på vilken typ av data den lagrar. Om du gör det blir det lättare för dig att ta reda på vilken mapp du vill komma åt när du söker efter en viss fil på din enhet.
10. Tryck på när du är klar med att skriva mappnamnet Skapa för att spara det.

Den nyskapade mappen läggs sedan till i den befintliga listan med hemliga kataloger på din enhet. Då kan du börja flytta eller spara känsliga filer i den mappen.
För att visa mappen går du till de avancerade lagringsinställningarna och trycker sedan på för att slå på växeln bredvid Visa dolda filer.
Om du aktiverar den här funktionen kommer enheten att göra alla osynliga systemmappar synliga och tillgängliga.
Om du ser bleka mappar som visas i den interna lagringslistan är det de hemliga mapparna eller katalogerna. Med detta tillstånd kan du öppna någon av dessa mappar och komma åt filerna i den.
När du är klar med att hantera privata filer, se till att komma tillbaka till avancerade lagringsinställningar för att inaktivera funktionen Visa dolda filer för att göra alla dolda mappar osynliga igen.
För att skapa en annan hemlig mapp, följ bara samma steg tills du kommer till menyn där du uppmanas att tilldela ett mappnamn.
Glöm inte att sätta en punkt före mappnamnet, för om du gör det kommer den mapp du skapar märkas som allmän och därför är den inte dold.
Hoppas det här hjälper!
Fler videotutorials
För att se mer omfattande handledning och felsökning av videor på olika mobiltelefoner och surfplattor, besök gärna AndroidHow-kanalen när som helst.
Du kanske också vill läsa:
- Så här skapar du en dold mapp på Samsung Galaxy Tab S6 Enkla steg
- Så här skapar du en säker mapp på Galaxy S20
- Så här visar du och får åtkomst till dolda mappar på Samsung Galaxy Tab S6 Visa dolda kataloger
- Hur man flyttar och kopierar en nedladdad fil till en annan mapp på Samsung Galaxy Tab S6
- Så här skapar du en ny mapp på Samsung Galaxy Note 20