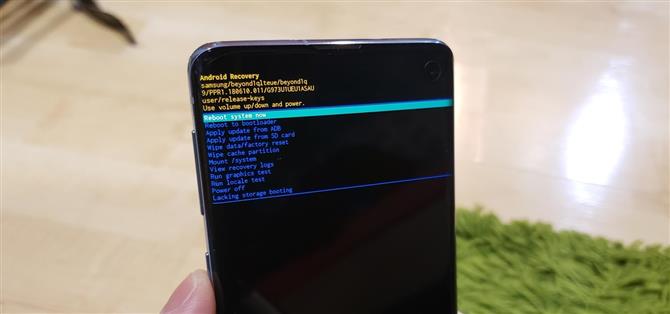Du behöver inte vara en hardcore-mud för att veta vikten av att starta din S10 i antingen återställningsläge eller nedladdningsläge. Faktum är att dessa pre-boot menyer är något som alla borde känna till. Den förstnämnda kan hjälpa dig att komma ur mjuka tegelstenar, medan den senare låter dig använda verktyg som Odin och Smart Switch till flash-firmwarefiler och fixa telefonen när alla andra lösningar misslyckas.
Precis som S9 och S8 före den, har Galaxy S10e, S10 och S10 + inte en fysisk hemknapp. Det betyder att du behöver ange återställningsläge eller nedladdningsläge genom en kombination av Bixby, volymen och strömknapparna. Processen är ganska enkel och lätt att behärska när du vet knappkombinationerna för olika lägen, vilket vi kommer att markera nedan.
- Missa inte: Allt du behöver veta om Galaxy S10e
Uppstart i återställningsläge
För att starta din S10 i återställningsläge måste du först stänga av enheten. När du har stängt av den helt, håller du på både volymen upp och Bixby-knapparna (knappen precis under volymvipparen) och håller sedan strömbrytaren intryckt.
Släpp omedelbart av strömknappen när din S10 slås på och släpp sedan både volymen upp och Bixby-knapparna när du ser den blå skärmen med Android-logotypen.

Därifrån kommer den blå skärmen nästan direkt att ge upphov till återställningsskärmen när enheten inte upptäcker några kommandon eller uppdateringar. Nu kan du köra viktiga uppgifter som sträcker sig från att tillämpa uppdateringar antingen via ADB eller SD-kort, torkar enhetens cache eller utför fabriksåterställning.
Uppstart till nedladdningsläge
För att starta din S10 i nedladdningsläge behöver du också stänga av telefonen för att komma igång. Tryck sedan och håll ner volymknappen tillsammans med Bixby-tangenten precis under den, och håll sedan strömknappen intryckt.
Telefonen startar omedelbart i nedladdningsläge efter att ha gjort det, så släpp alla tre knapparna när den gör det. Tryck en gång till på volym upp-knappen för att bekräfta att du vill starta nedladdningsläge och du kan då bläddra i firmwarefiler eller annan programvara med Odin eller Smart Switch.