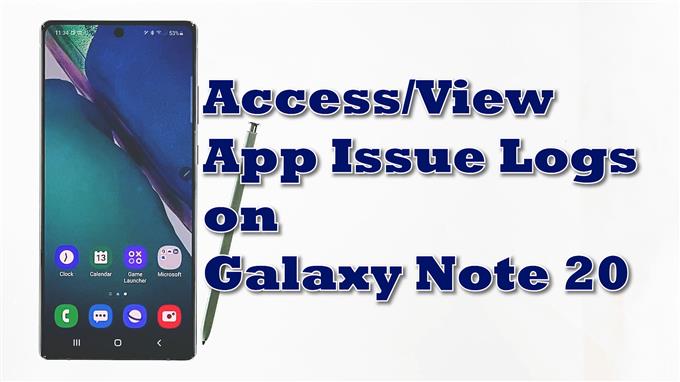Det här inlägget visar dig hur du öppnar och visar apphistorik på Galaxy Note 20. Läs vidare för mer detaljerade instruktioner.
Att hantera slumpmässiga appproblem i mobila enheter är oundvikligt. Som sagt kan någon av dina smarttelefonappar bli oseriösa och plötsligt oförmögna att fungera som avsett. Bland de vanliga programvaruproblemen som har stört många smarttelefonägare, särskilt de med Android-telefoner, skulle inkludera men inte begränsas till slumpmässiga till frekventa appkrascher, inladdningsfel och misslyckande att svara. Dessa negativa beteenden bland appar tillskrivs flera faktorer från mindre programvarufel till komplexa systemfel.
I de flesta fall är emellertid problemet isolerat till en applikation. För att avgöra vilka av dina appar som glitter oftare rekommenderas att du visar loggarna i telefoninställningarna.
Så här får du tillgång till den här informationen i den nya Samsung-phableten.
Steg för att visa apphistorik
Genom att utföra följande steg får du tillgång till inställningsmenyn för Samsung Note som visar en registrering av alla oregelbundna applikationer inklusive de som har orsakat problem på din telefon. Samma steg kan också tillämpas för att skanna programrelaterade fel på andra Android-telefoner som körs på samma programversion. Faktiska skärmar och menyalternativ kan dock variera mellan enhetsmodeller och tjänsteleverantörer.
1. För att komma igång, gå till din startskärm och svep sedan uppåt från botten för att komma åt appvisaren.
I det här fönstret ser du olika ikoner eller genvägskontroller.

2. Tryck på inställningar ikonen för att fortsätta.
Om du gör det får du tillgång till huvudinställningsmenyn för din phablet.
Här ser du en lista över alla Android-funktioner och alternativ att hantera.

3. Bläddra ner för att visa fler objekt. Tryck sedan på Enhetsvård.
De Enhetsvård menyn öppnas nästa.
Markerad i denna meny är fyra huvudsakliga systemkomponenter inklusive batteri-, lagrings-, minnes- och säkerhetsmappar.
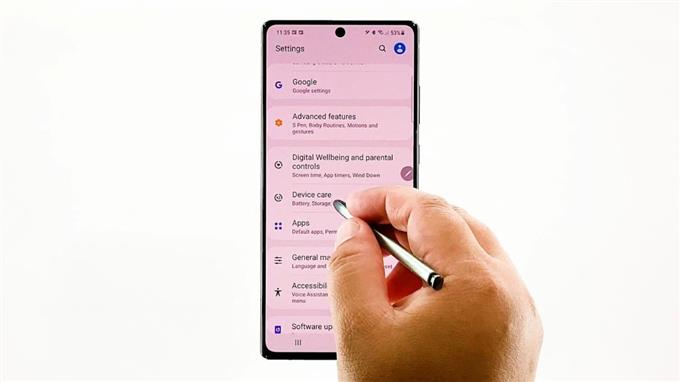
4. För att fortsätta med denna demo, tryck på figuren med tre punkter som finns på skärmens övre högra sida.
En popup-meny öppnas med en lista över underobjekt.
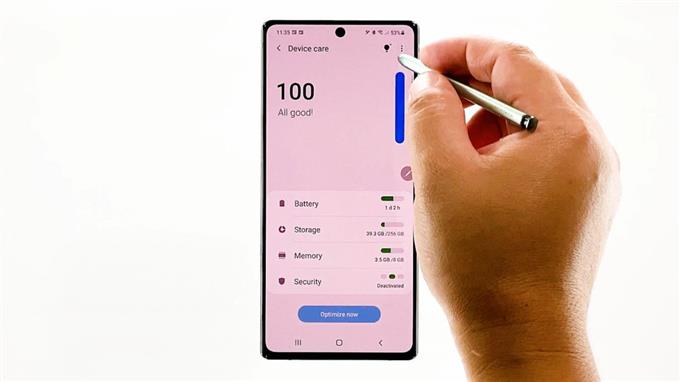
5. Tryck på Apphistorik att fortsätta.
Om du gör det kommer phablet att visa felloggarna på nästa skärm.
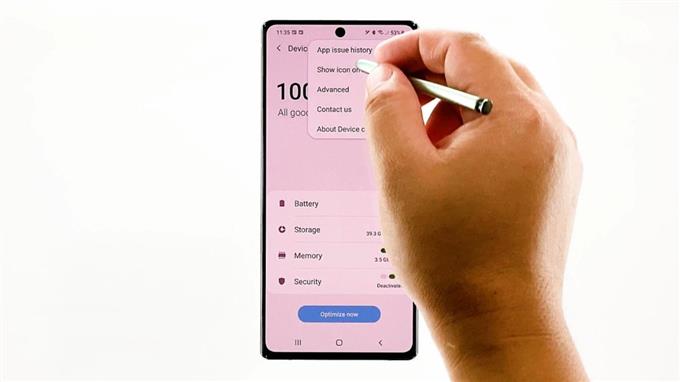
Alla applikationsfel som har uppstått på din enhet visas sedan i nästa fönster.
Hittills i den här enheten finns inga applikationer med problem listade. Detta anger att alla installerade applikationer fortfarande fungerar som avsett.
Om tidigare fel registrerades bör du uppmanas att ange att Device Care har upptäckt appar som kan orsaka problem inklusive skadlig kod, slumpmässig programkrasch eller hög batterianvändning. Under denna anteckning finns listan över applikationer som har orsakat problem på din enhet.
Hantera slumpmässiga appproblem
För att lösa sådana problem kan du behöva överväga att rensa appens cache och data, tvinga den att stänga, installera nya uppdateringar, installera om programmet och utföra en mjuk återställning eller omstart. Om inget av det hjälper, måste du överväga att kontakta programutvecklaren för ytterligare hjälp.
Att rensa cache och data anses vanligtvis vara effektivt när man hanterar olika problem i telefonen. Detta är dock bara en tillfällig lösning.
Om du vill rensa befintliga felposter på din enhet, gå bara till Inställningar-> Appar menyn och tryck sedan på de tre punkterna i det övre högra hörnet. Välj alternativet till Visa systemappar och välj sedan Enhetsvård-> Lagring-> Hantera lagring och Rensa data.
Installera tillgängliga firmwareuppdateringar kan också hjälpa till att åtgärda programrelaterade fel, särskilt de som orsakas av envisa systemfel och skadlig programvara.
För att söka efter tillgängliga programuppdateringar på din telefon, navigera bara till Inställningar-> Programuppdatering meny. Välj alternativet till ladda ner och installera och vänta sedan på att din enhet ska leta efter nya uppdateringar. Om du får ett meddelande som säger att din programvara är uppdaterad betyder det att din telefon körs på den senaste Android-versionen.
Om en ny programversion är klar att följa, följ bara instruktionerna på skärmen för att implementera den nya uppdateringen på din enhet.
Videohandledning
För att se mer omfattande handledning och felsökningsvideor på olika mobiltelefoner och surfplattor, besök gärna AndroidHow-kanal på YouTube när som helst.
Du kanske också vill läsa:
- Så här rensar du app-cache och data på Samsung Galaxy S10 Plus
- Så här fixar du appproblem i din Galaxy Note 8, andra appproblem
- LG G6-självstudier: Lär dig hur du rensar app-cache och data, döljer eller visar appar, manipulerar webbläsare