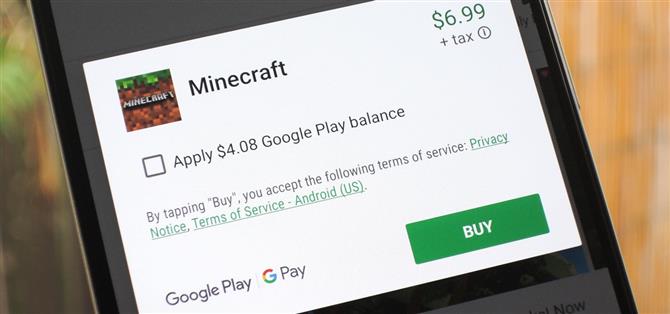ITunes App Store gör det enkelt att köpa en app eller ett spel på andras vägnar, och det är ett utmärkt sätt att skicka en iPhone-användare till en omtänksam gåva. Google Play Butik har inte sådan funktionalitet, men det finns fortfarande några lösningar för att uppnå samma mål: presentera en app till en Android-användare.
Ingen är perfekt ideal, men jag beskriver en rad olika metoder som låter dig köpa en app till någon annan. Du kan antingen köpa dem ett Google Play presentkort, skicka dem pengar via Gmail med Google Pay, eller lägga till dem i ditt familjebibliotek i Google Play. Köp sedan bara appen från ditt eget konto. Beroende på vem du köper för, fungerar en av dessa metoder bäst för dig.
Hoppa till en sektion: Familjebiblioteksmetod | Googles betalningsmetod | presentkort metod
Metod 1: Lägg till appen till ditt familjebibliotek
Det bästa sättet att köpa en Android-app till någon annan är att lägga till den i ditt familjebibliotek i Google Play. I huvudsak köper du appen med ditt eget konto, då kan mottagaren ladda ner appen som om de betalade för den.
Det finns dock en nackdel med denna metod. Du måste lägga till mottagaren i ditt familjebibliotek i Google Play, vilket är perfekt för faktiska familjer, men inte en perfekt lösning om du presenterar en app till en vän. Det största problemet är att medlemmarna i din Google Play-familj får tillgång till din betalningsmetod, vilket innebär att de kommer att kunna köpa appar och andra Google Play-objekt med ditt kreditkort i framtiden.
Men om det är okej med dig, börja med att öppna Play Butik-appen på din Android-telefon. Öppna sidnavigationsmenyn (hamburgerikonen längst upp till vänster), rulla sedan ner och välj ”Konto”. Därifrån väljer du ”Familj” och trycker sedan på ”Registrera dig för familjebibliotek”. Om du är på en dator kan du göra det från Googles webbplats.
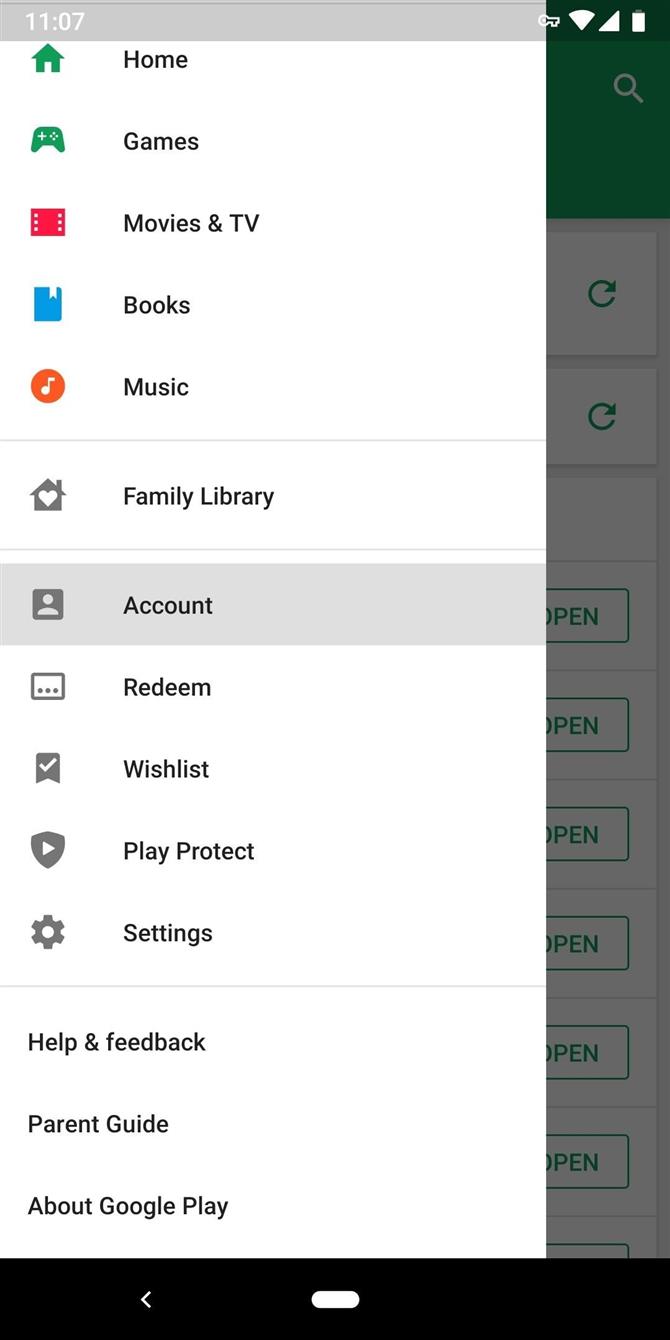
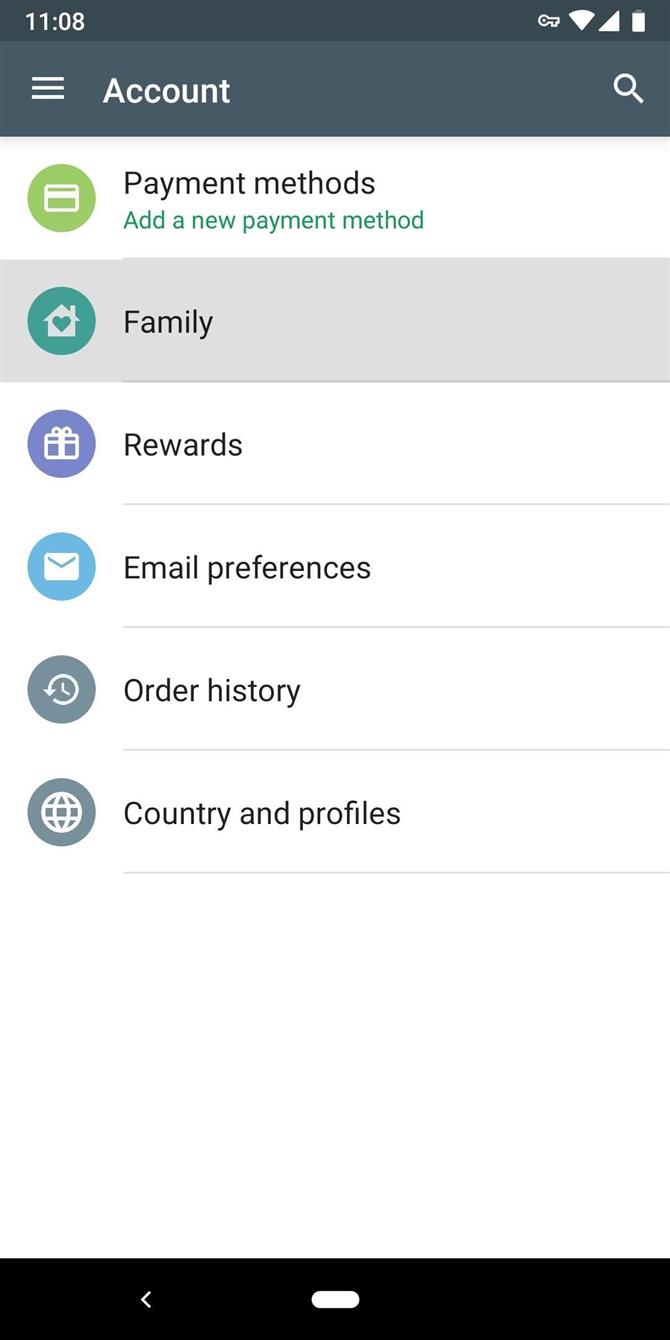
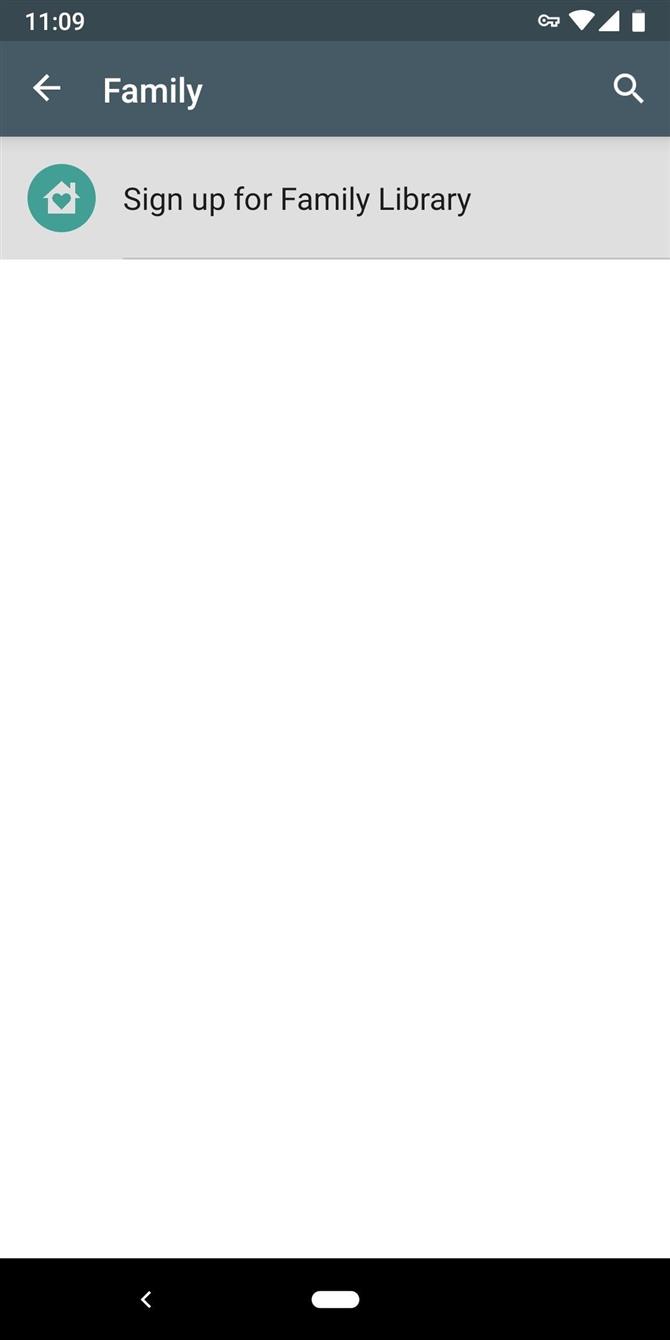
Därifrån knackar du på ”Registrera” och trycker sedan på ”Fortsätt” två gånger. Du kommer nu att bli ombedd att ange en betalningsmetod för ditt familjekonto, välj sedan ”Konfigurera” och ange ditt kredit- eller betalkortnummer. Kom ihåg att andra personer i din Google Play-familj kommer att kunna använda det här kortet för att göra inköp i Play Butik.
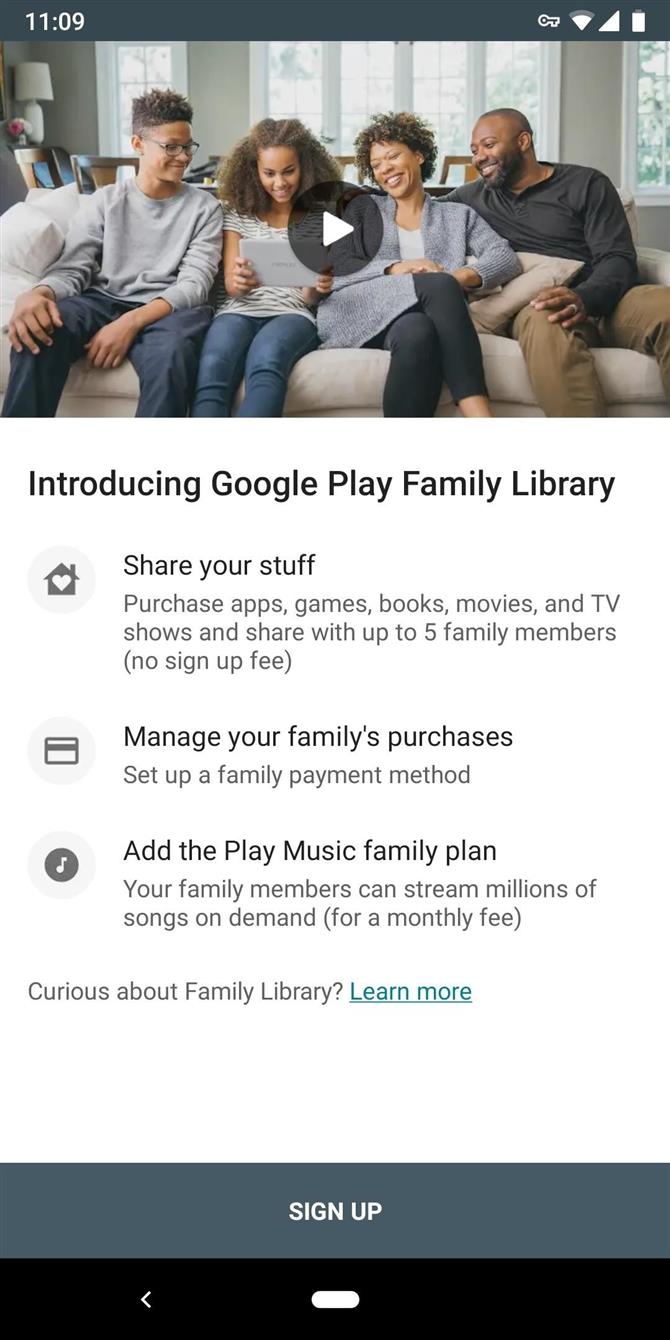
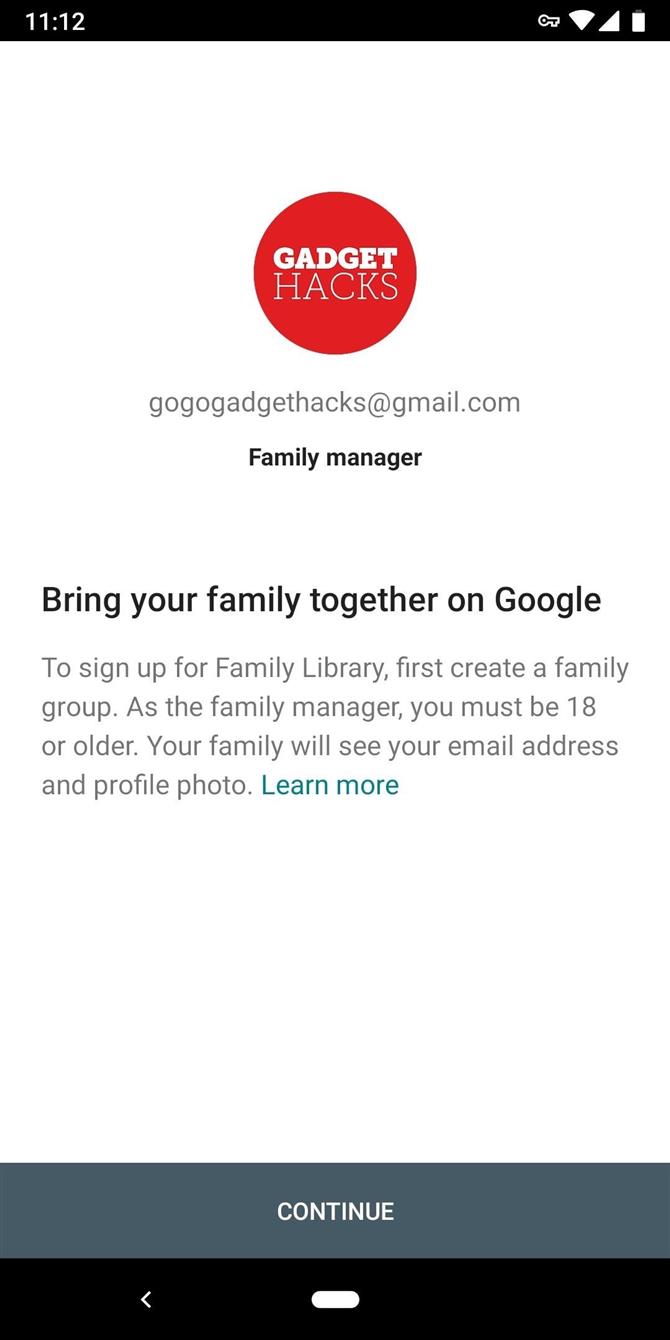
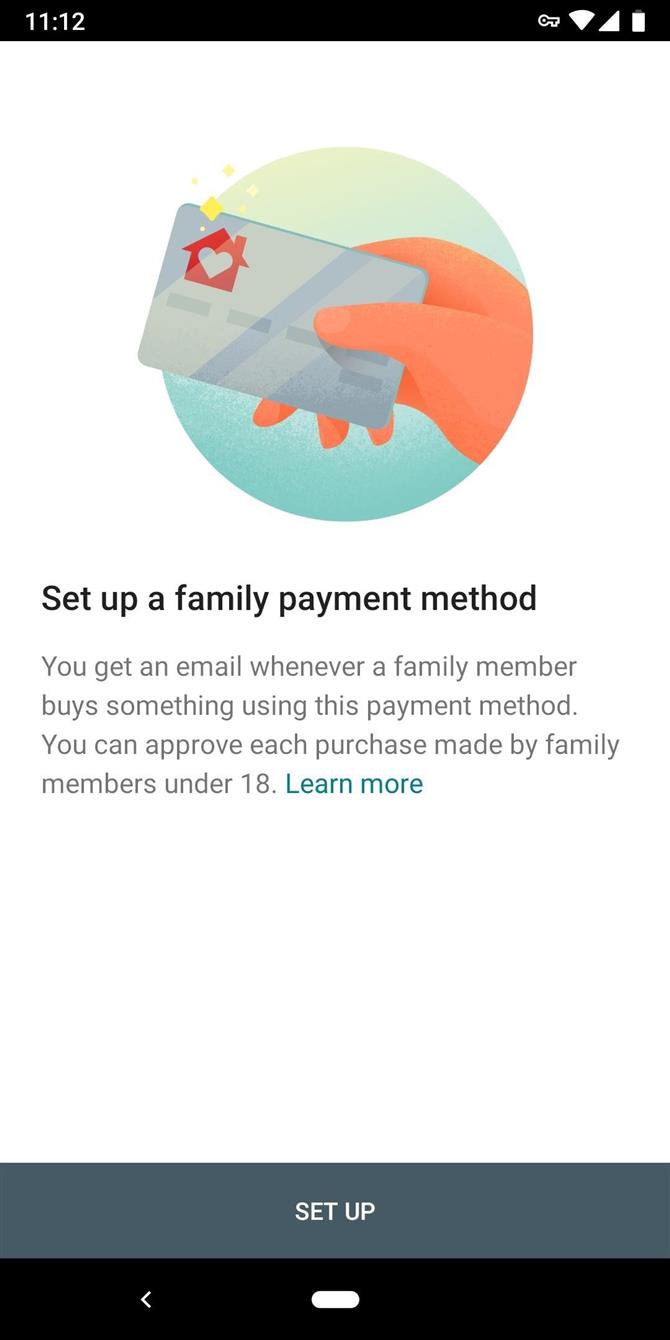
Nu får du chansen att lägga till dina befintliga app- och spelköp till familjebiblioteket – det här är inte den app du ”giftar” nödvändigtvis, du kan köpa det senare. Men om du vill att presentmottagaren ska få tillgång till de appar som du har köpt tidigare trycker du på ”Fortsätt” och välj sedan ”Lägg till alla behöriga inköp nu” och klicka på ”Fortsätt” igen.
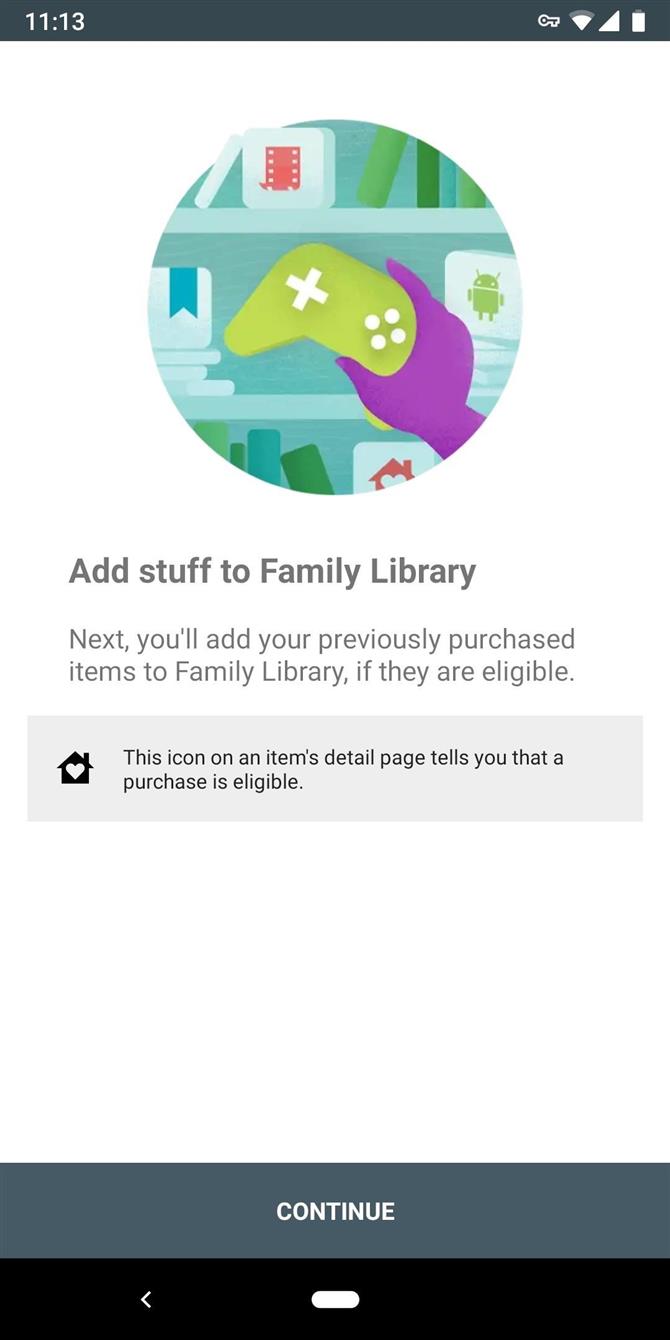
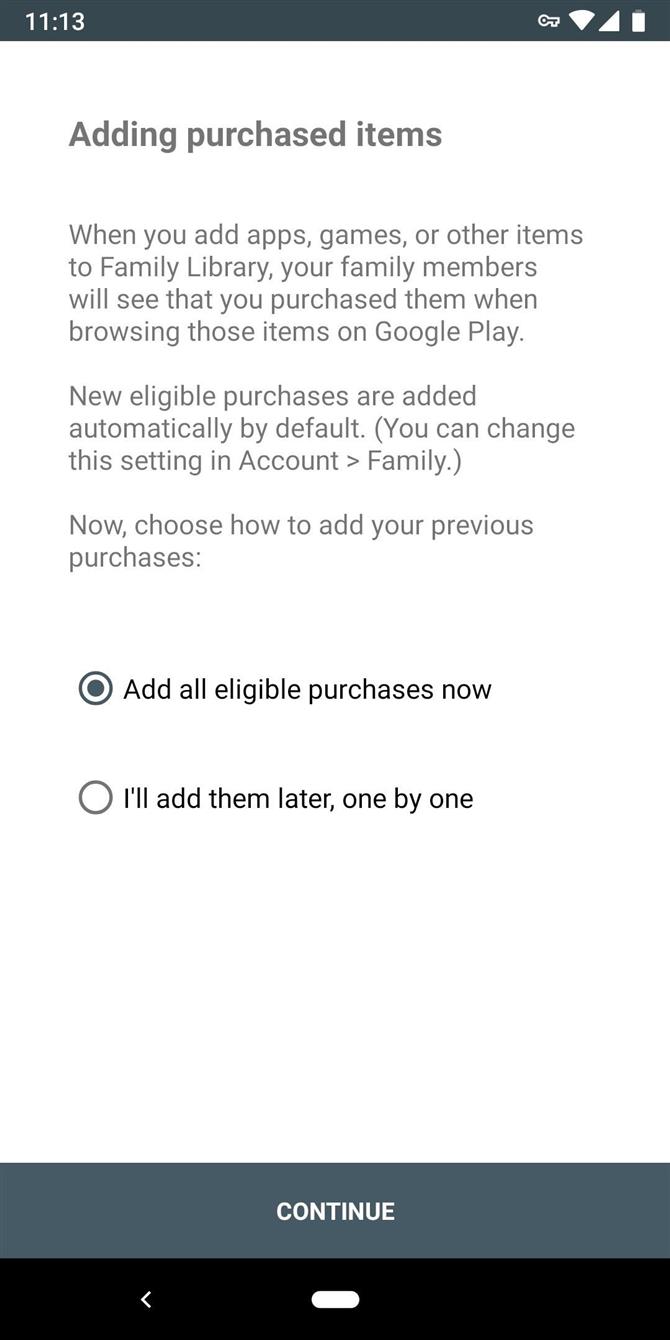
Vid den här tiden måste du lägga till personen du lägger till en app till i Google Play-familjen. Välj ”Fortsätt” och tryck sedan på personens namn i din kontaktlista för att välja dem. Du kan välja upp till fem personer att lägga till i din Google Play-familj, men när du väl har valt alla, se till att du trycker på ”Skicka”.
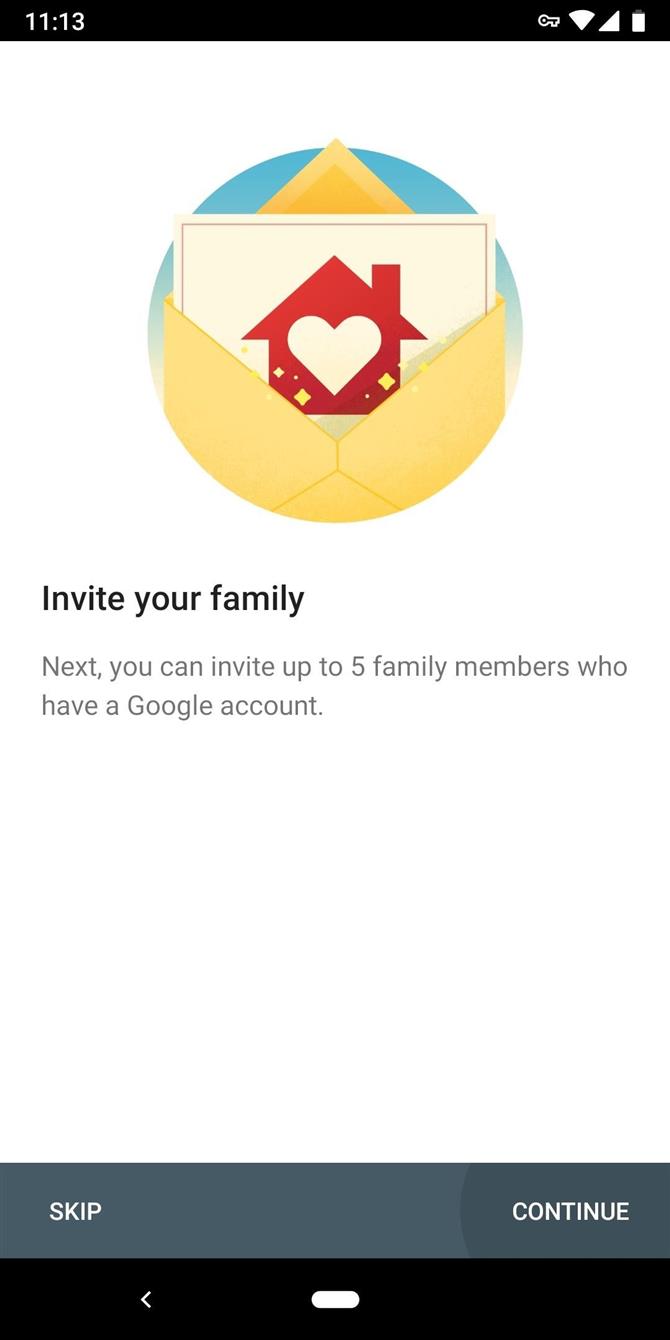
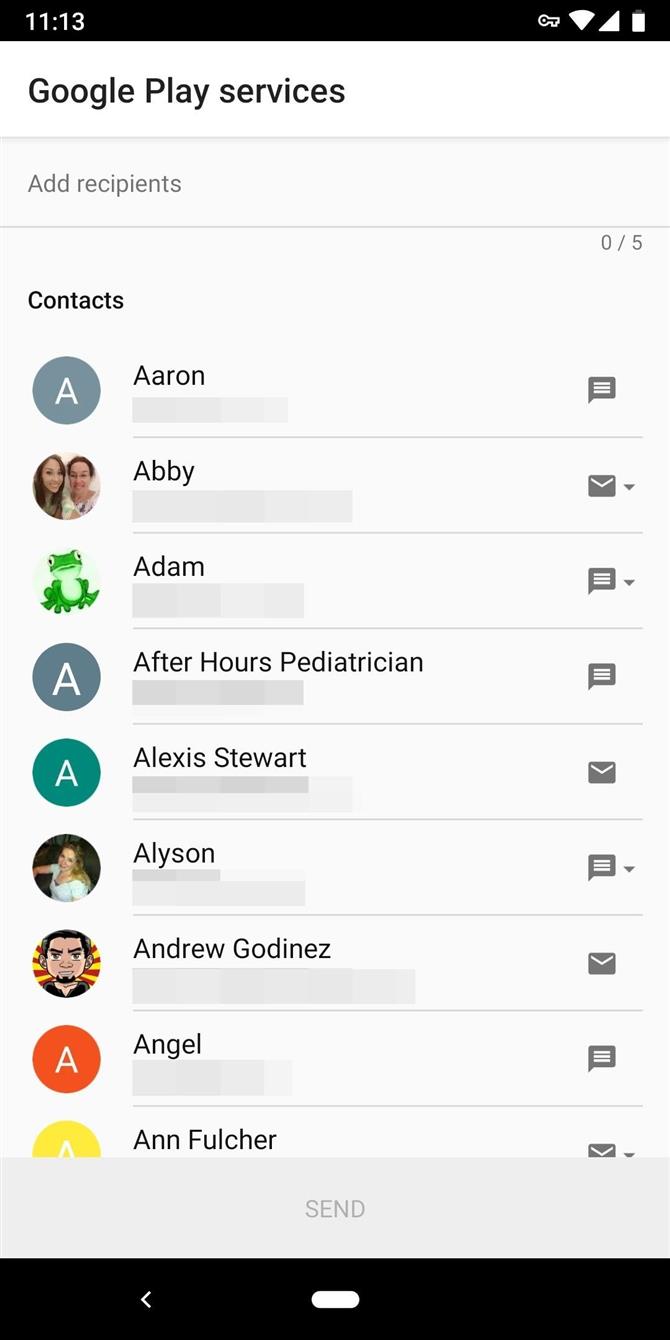
Vid den här tiden får personen eller personerna du lagt till i din Google Play-familj ett e-postmeddelande. Allt de behöver göra är att klicka på ”Godkänn inbjudan” och logga in med sitt Google-konto och följ anvisningarna på följande sida.
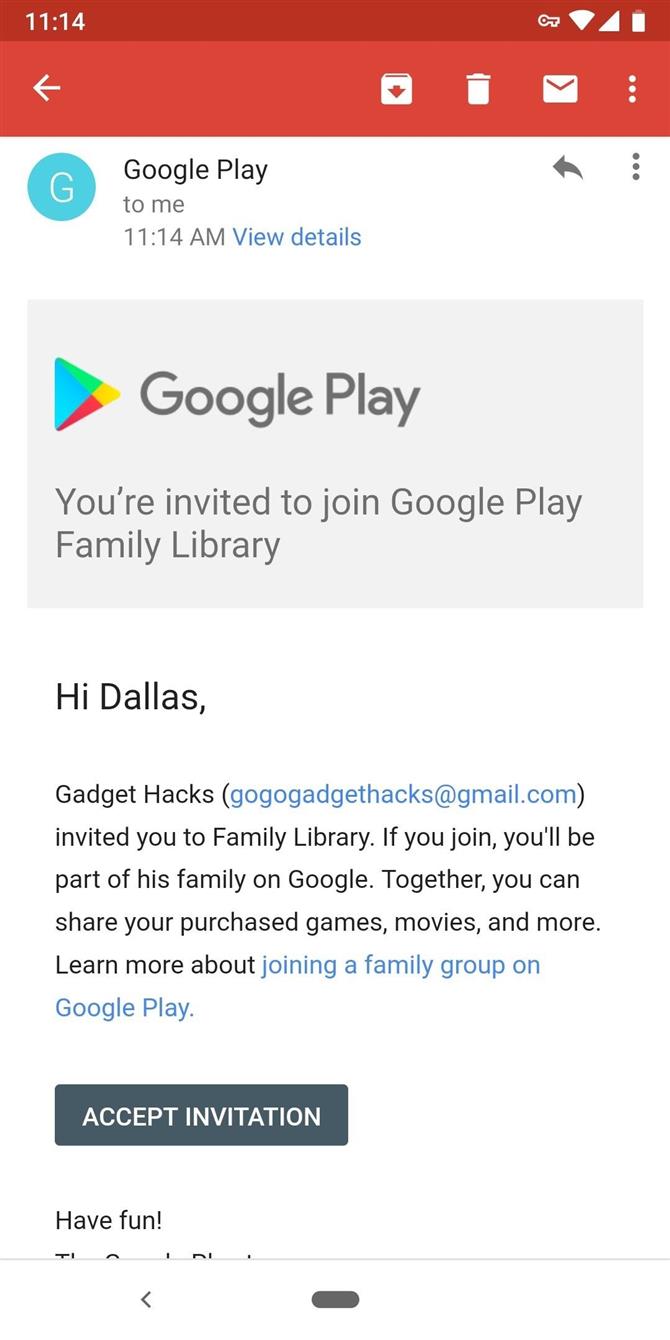
Just nu kan du tänka att det här är mer problem än det är värt men det blir mycket lättare nu och framåt. Om du vill presentera en app eller ett spel till någon i din Google Play-familj från och med nu är allt du behöver göra för att köpa appen på din egen enhet. Om du vill överraska dem, tryck på dela-knappen på appens Play Store-sida och skicka dem en länk. Till slut kan de installera appen som om de redan betalat för sig själv!
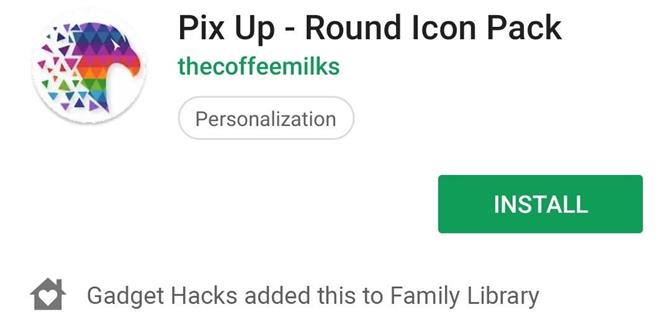
Det finns ett par tillvägagångssätt här. För det första överförs inte köp i app till Google Play Family Library. För det andra, inte alla appar är berättigade till familjebibliotek, även om de allra flesta är. För att verifiera mottagaren kommer att kunna installera en app du vill köpa för dem, öppna sin Play Store-sida och klicka på ”Läs mer” under beskrivningen. Bläddra ner och leta efter ”Godkänd för familjebibliotek” – om du ser det här kan du köpa appen och veta att mottagaren kommer att kunna ladda ner den på sin enhet gratis.
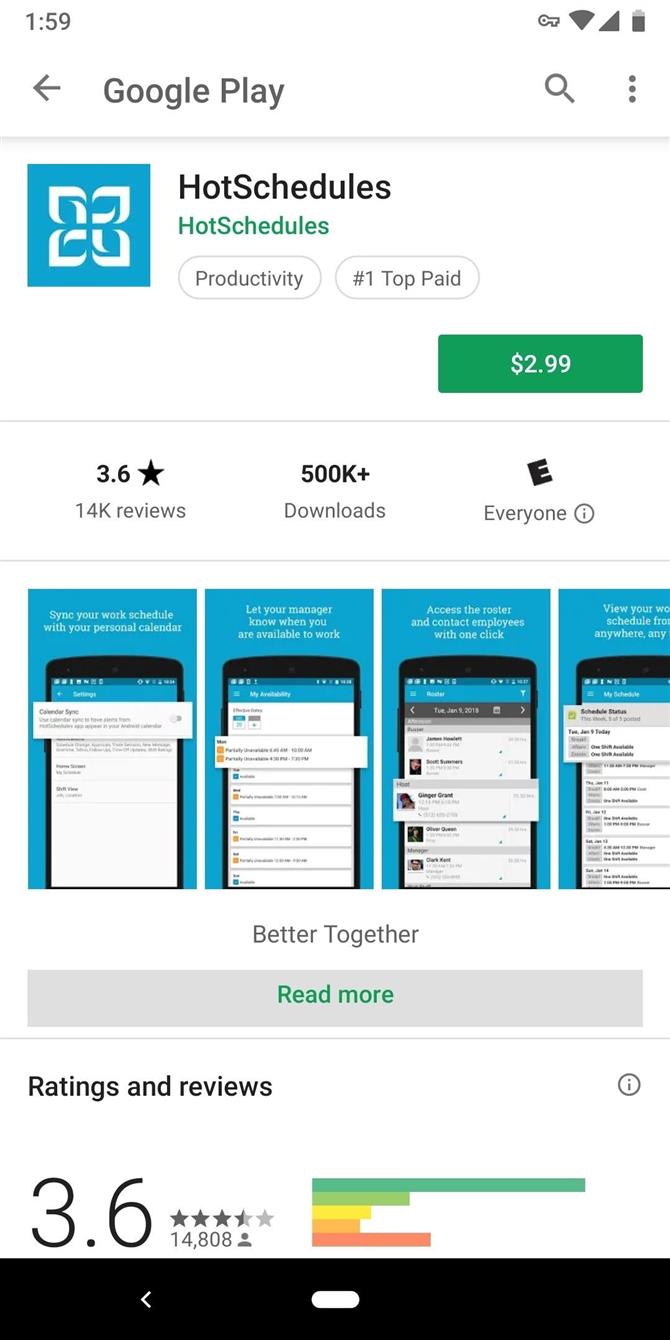
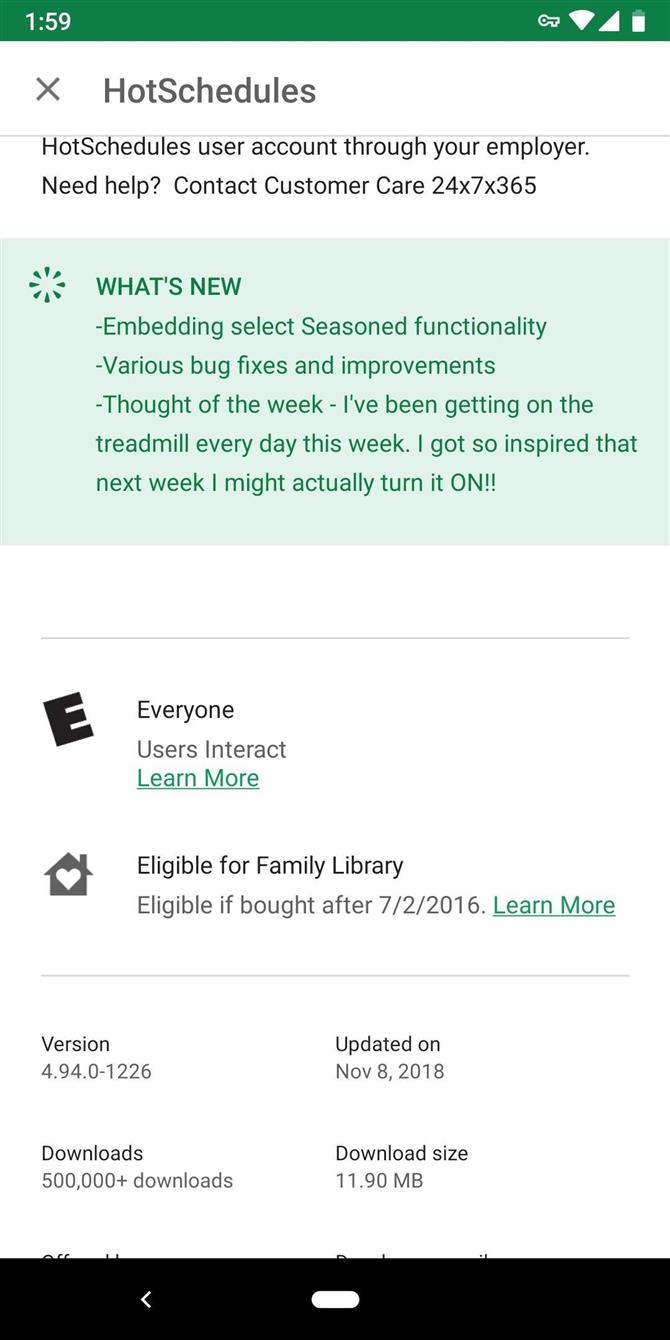
Det fantastiska med Google Play Family Library är det fungerar för mer än bara appar och spel. Filmer, böcker, musik, YouTube Premium och YouTube-TV-prenumerationer och andra inköp från icke-hårdvara från Google Play är kvalificerade, så du kan dela nästan alla dina digitala inköp!
Metod 2: Skicka Google Betalning via Gmail
Ett enklare enstaka sätt att köpa någon en app är att bara ge dem pengarna att köpa den. Det har inte riktigt överraskningsfaktorn eller känslan av en gåva som köper genom Familjebiblioteket, men det har inte nackdelarna med obehöriga appar och delad betalningsinformation. Denna lösning skulle vara bäst om du vill köpa en app till en vän, kusin eller brorson snarare än en närmast familjemedlem.
Eftersom varje Play Store-användare har en Gmail-adress och Play Butik accepterar Google Pay som betalningsform, är det enklaste sättet att skicka pengar för en app att bifoga det i ett Gmail-meddelande. För att göra detta, utarbeta ett email till det Google-konto de använder på deras telefon och tryck sedan på knappen bifoga. Välj ”Skicka pengar” härifrån och ange din betalningsinformation när du blir ombedd om du inte redan har gjort det.
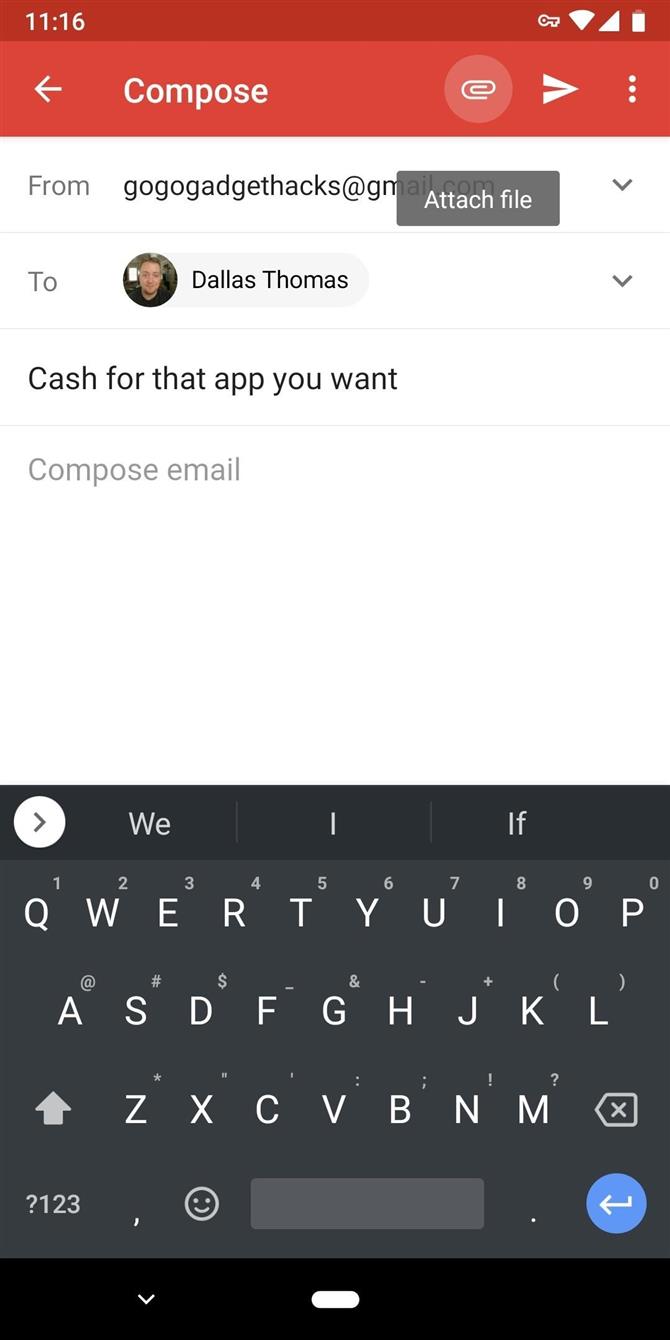
Ange nu hur mycket pengar appen kostar, lägg sedan till ett notat om du vill och knackar på ”Klar”. Därifrån, skicka e-postmeddelandet.
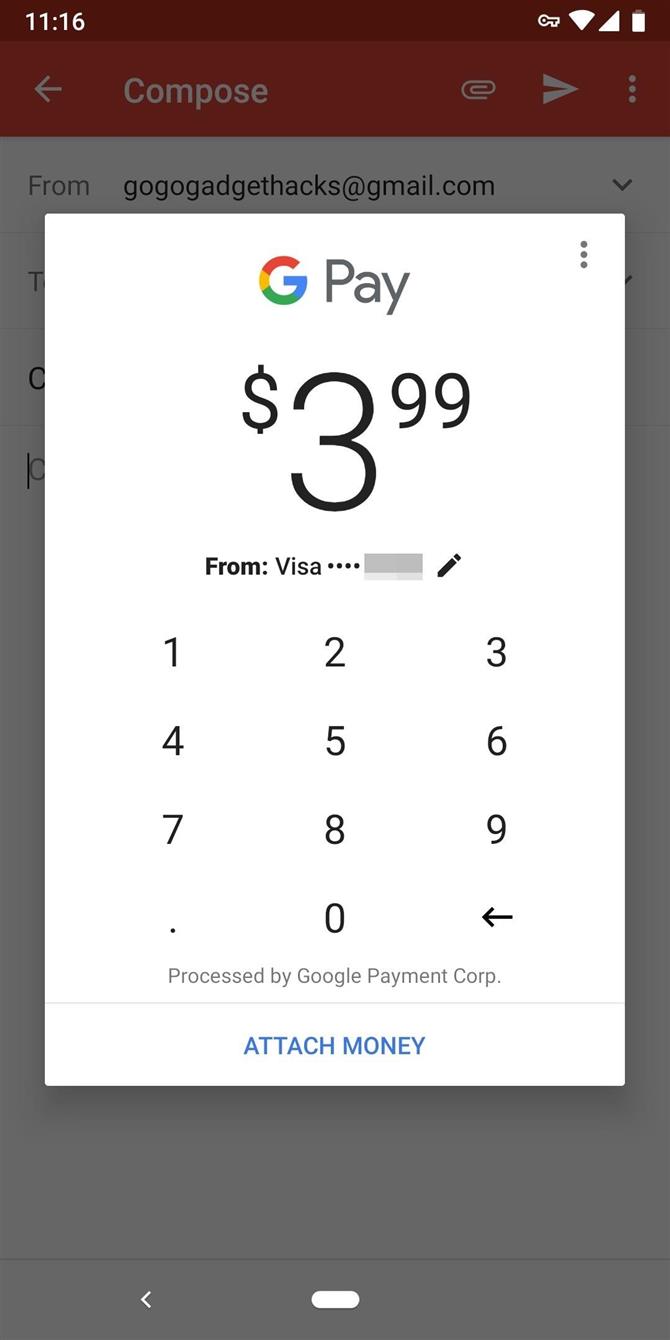
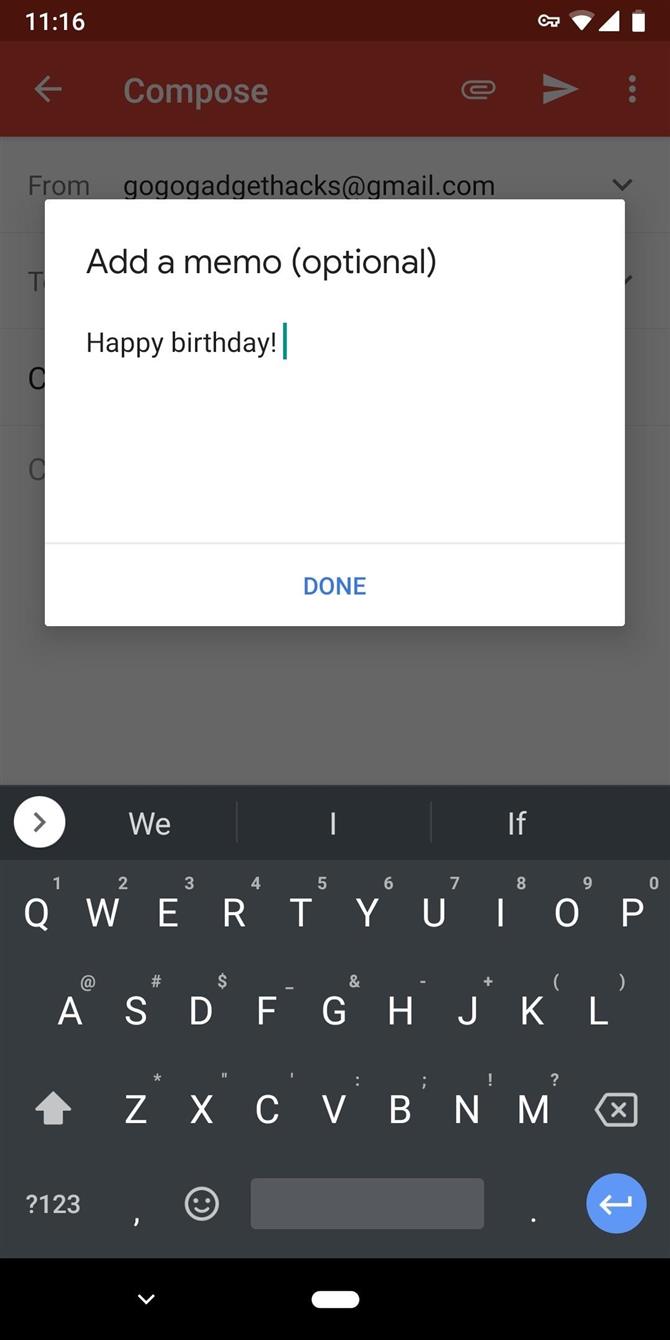
På deras slut får de ett mail som säger att de har fått pengar. Överföringen är automatisk, så de behöver inte ens läsa det här e-postmeddelandet, men de kan trycka på ”Visa transaktion” för att se detaljer om de pengar du skickade.
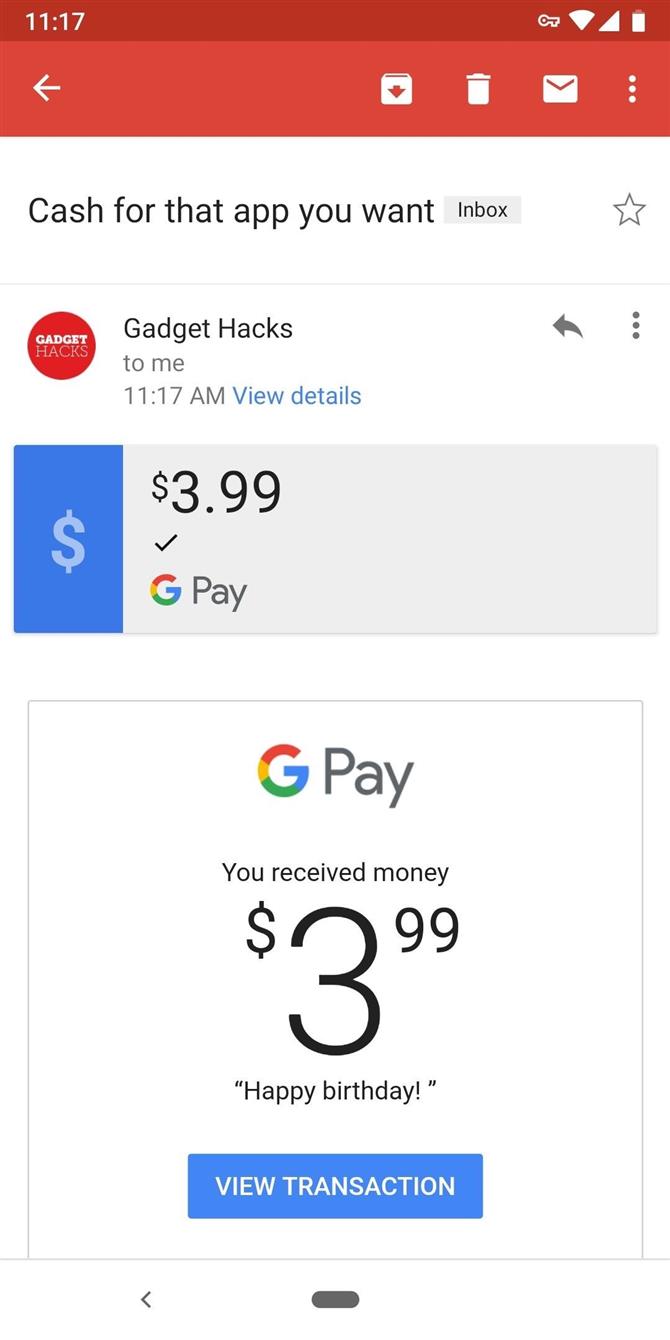
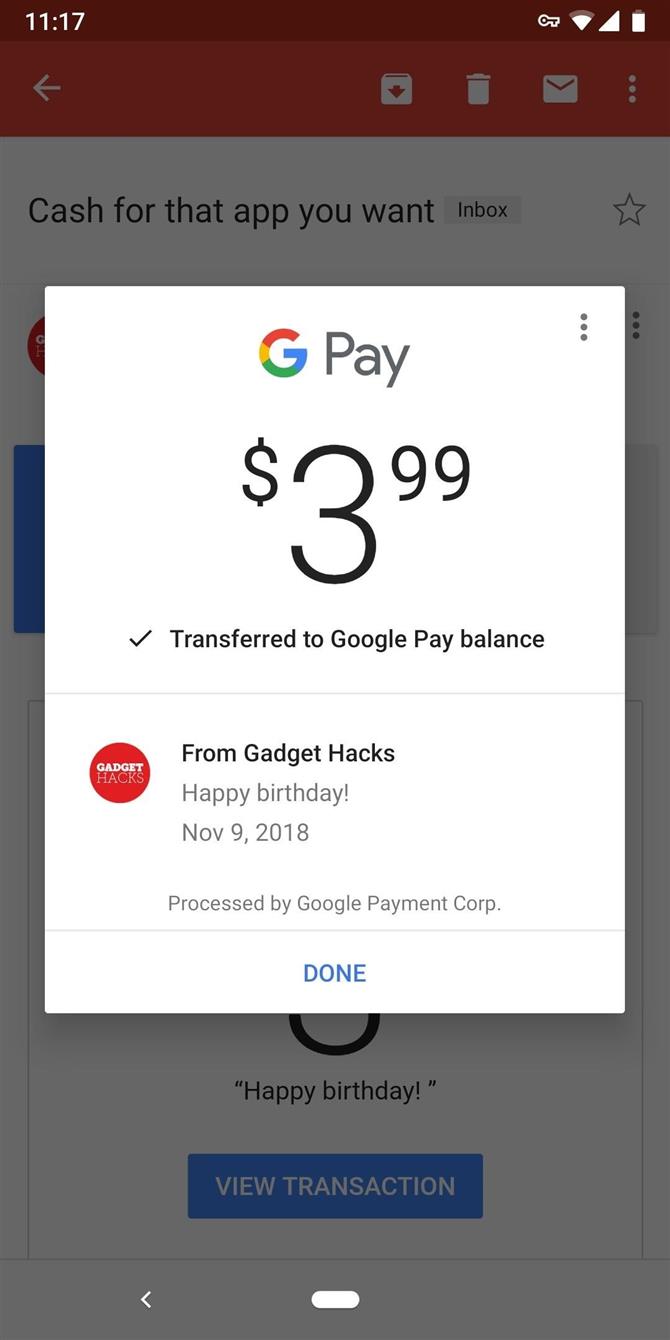
Nu när de vill köpa appen måste de ändra betalningsmetoden till Google Pay. Få dem att knacka på ”Installera” på appens Play Store-sida som de normalt skulle göra, men tryck sedan på appens namn på popupen för att expandera betalningsalternativmenyn. De kan då välja ”Betalningsmetoder” och välja ”Google Pay Balance” för att slutföra transaktionen.
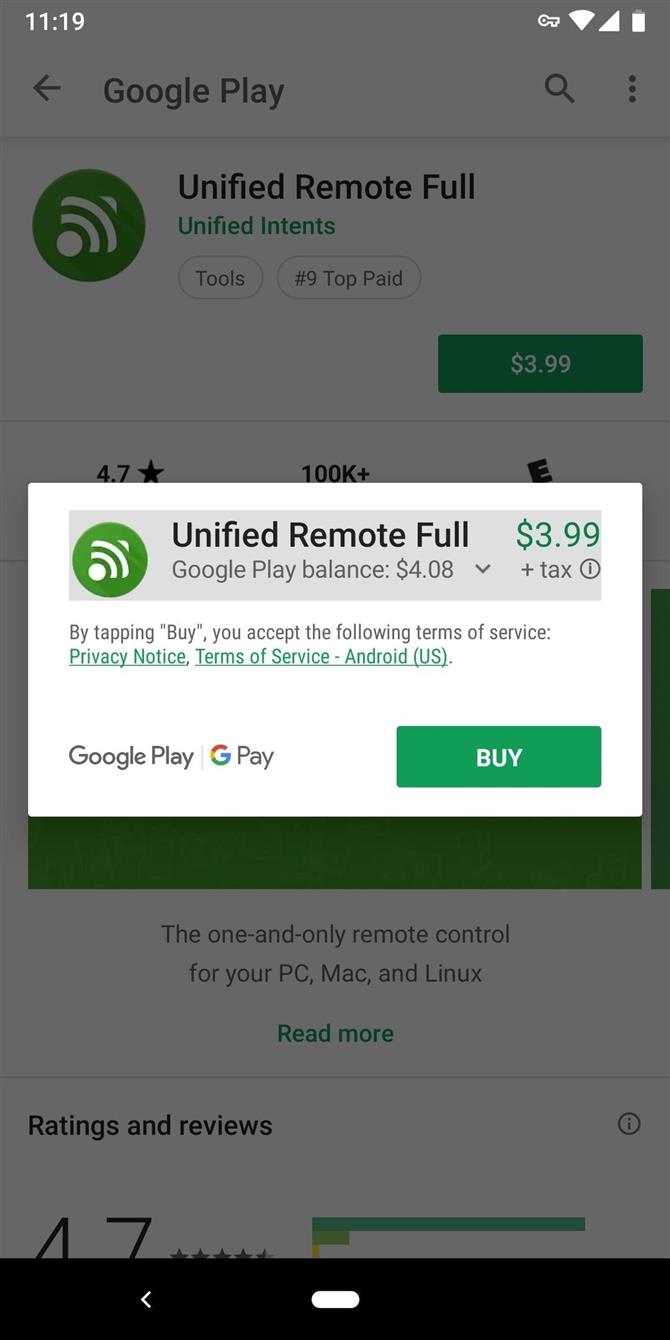
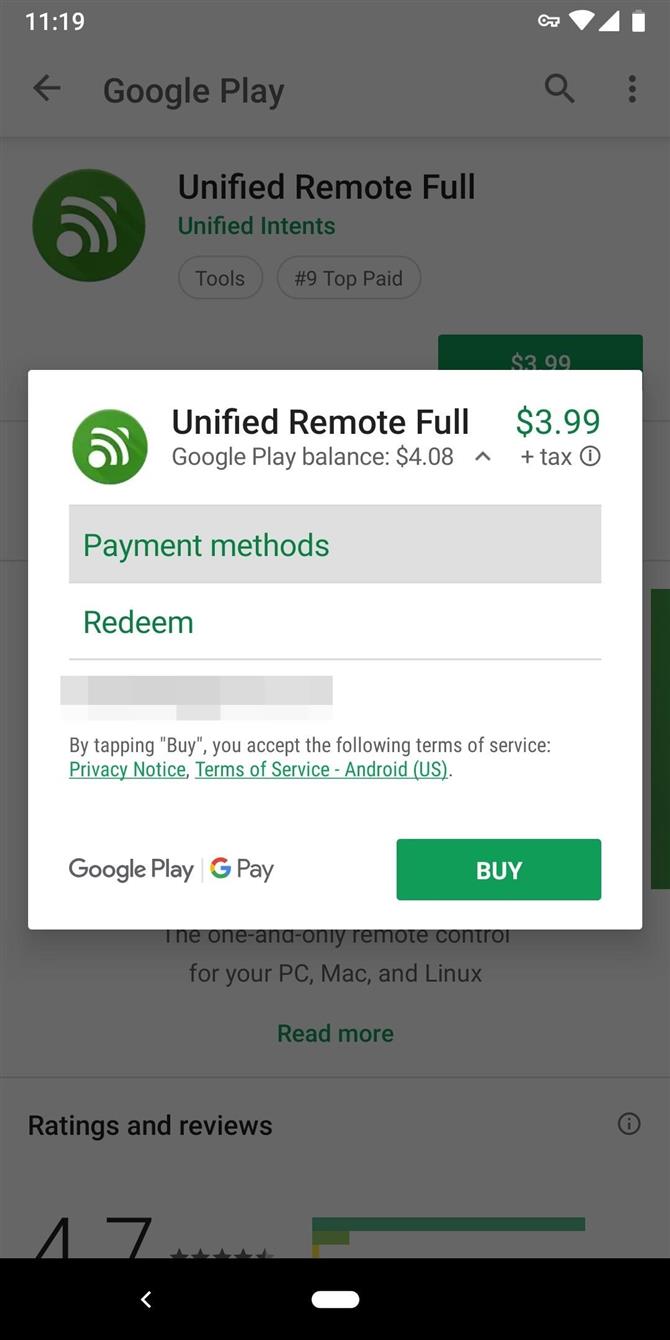
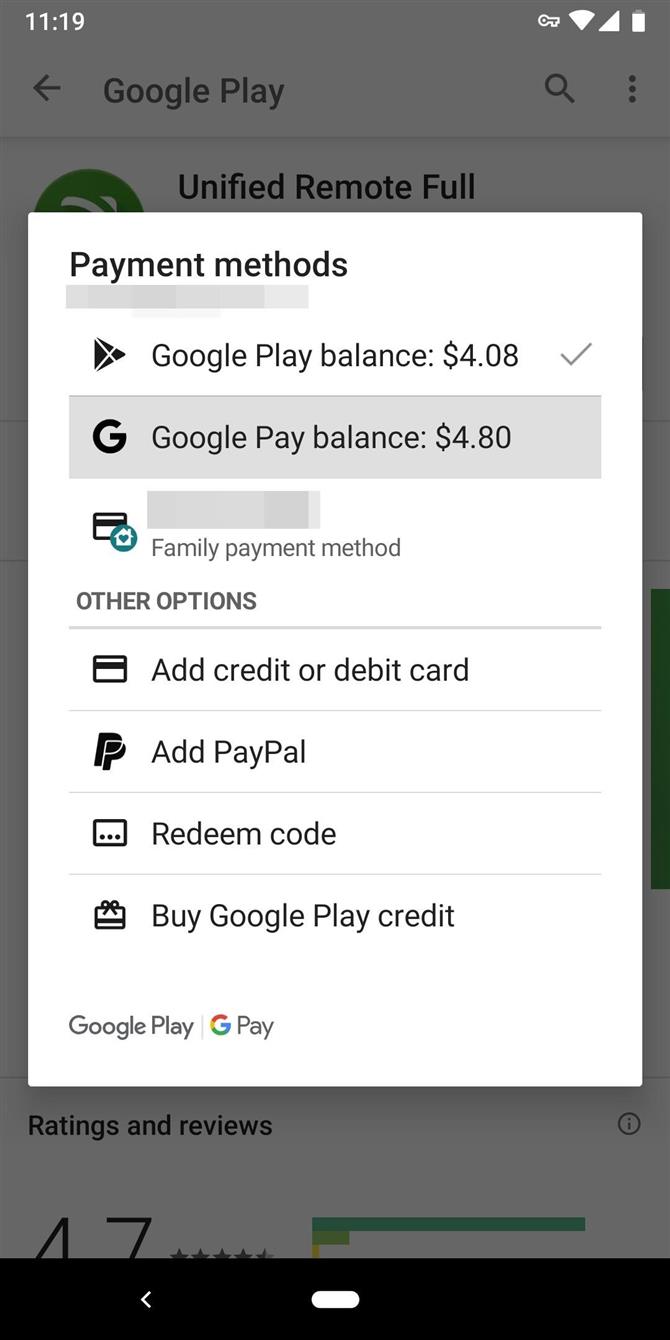
Metod 3: Köp ett Google Play Presentkort
Om ingen av ovanstående metoder fungerar för dig, skulle den bästa lösningen vara att köpa dem ett Google Play presentkort. Det finns tusentals butiker som säljer fysiska Google Play presentkort, och du kan till och med köpa en online och det kommer att fungera exakt på samma sätt. Minsta är 25 dollar, så du kan inte bara finansiera en enda app om inte det är en riktigt dyr.
Om du köper ett online presentkort måste du bara ange sin Gmail-adress när du köper och de får en kod på den adressen. Om du köper ett fysiskt kort måste de skrapa av det målade området på baksidan för att avslöja koden. Hur som helst du går, när mottagaren har koden måste de öppna sin Play Butik-app, gå till sidnavigationsmenyn (hamburgerikonen längst upp till vänster), välj sedan ”Lös in” och ange koden.
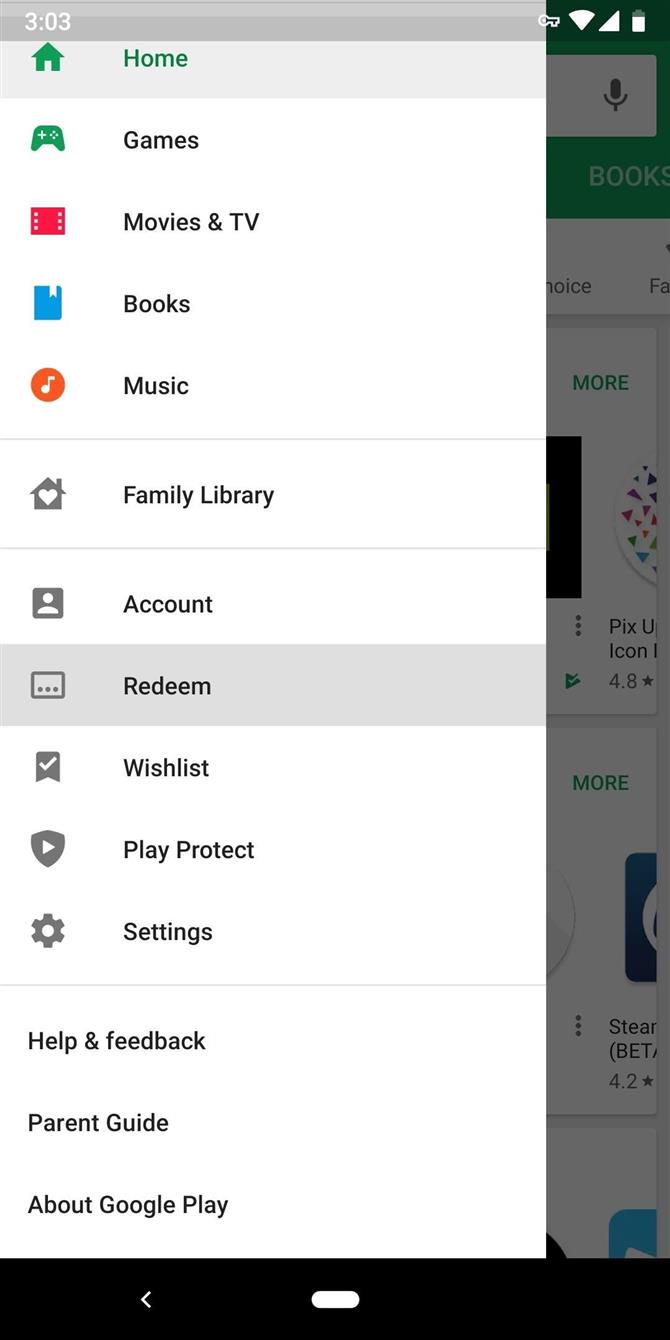
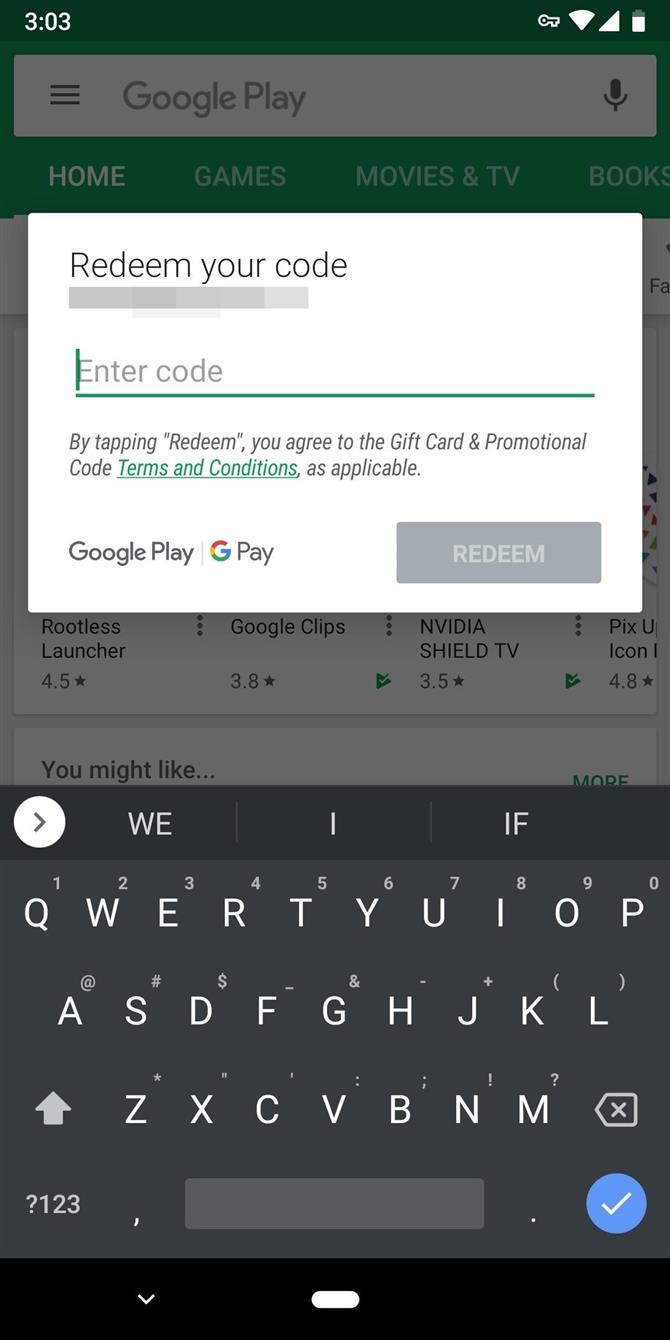
Precis som med metod 2, när de ska köpa appen måste de ändra betalningsmetoden. Ta dem på ”Installera” på den betalade appens Play Store-sida och tryck sedan på appens namn på inköpsprompten. Därifrån kan de välja ”Betalningsmetoder” och välj sedan ”Google Play-saldo” för att slutföra transaktionen.