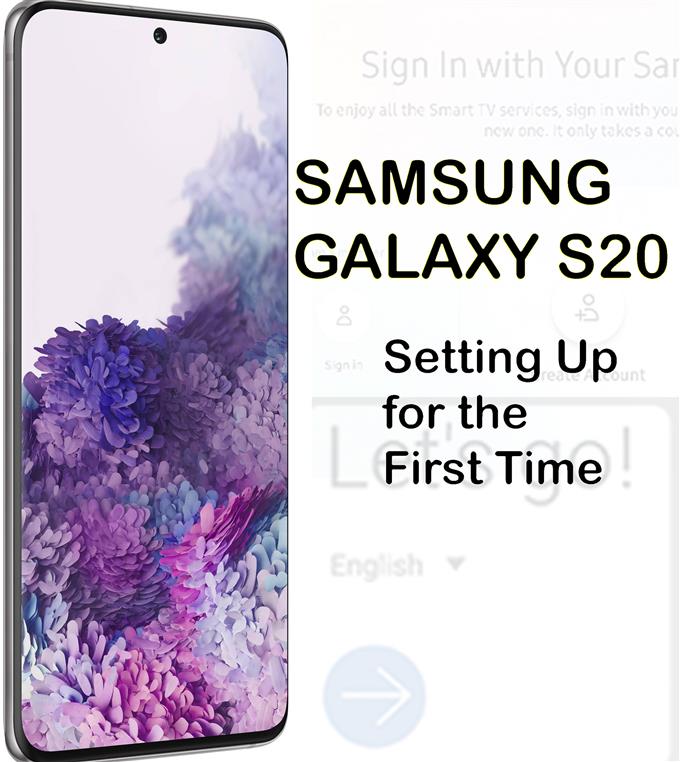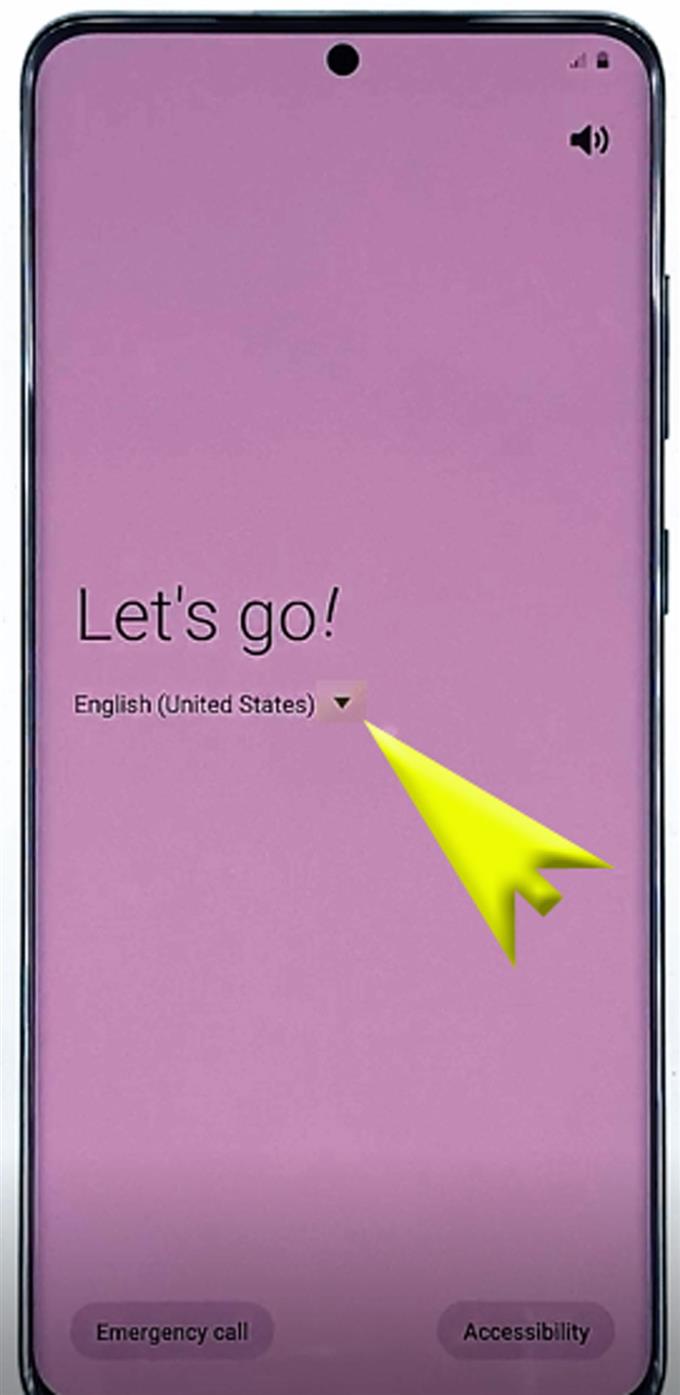Förbereder du dig för att använda de nya funktionerna på din nyligen anskaffade Galaxy-smartphone? Detta sammanhang hjälper dig att komma igång. Om du behöver hjälp med att ställa in din nya Samsung Galaxy S20 för första gången utarbetade jag en enkel inledande installationsguide som gratis referens. Så här ställer du in Samsung Galaxy S20 för allt i allt inställt för full användning.
För att kunna använda en ny smartphone måste den konfigureras i förväg. Därför är varje smartphone programmerad med en första installationsguide. Genom den här guiden skulle användare kunna aktivera nödvändiga funktioner med automatiska inställningar. Som sagt, det kommer att bli en enkel process. Bland de viktigaste smartphonefunktionerna som måste aktiveras under installationen är Wi-Fi-anslutning och kontoinformation.
I det här inlägget demonstrerar jag själva installationsprocessen som genomförts på den nyligen släppta Samsung Galaxy-flaggskeppsenheten, särskilt Galaxy S20. Läs vidare för mer detaljerade instruktioner.
Enkla steg för att ställa in Samsung Galaxy S20 för första gången
Tid som behövs: 10 minuter
Följande steg visar den faktiska initiala installationsprocessen på den nya Samsung Galaxy S20. De viktigaste funktionerna som aktiveras i denna inställning inkluderar Wi-Fi, dataöverföring, Google-konto, säkerhet, Samsung-konto och tjänster. För att göra det lättare för Android-startare har jag också lagt fram visuella framställningar i form av skärmdumpar, som visar var och en av de angivna anvisningarna. Och så här utförs den första installationsprocessen för Galaxy S20.
- Starta först enheten.
Leta bara på och tryck länge på sidan / strömknappen på telefonen tills Samsung-logotypen visas. Den första startprocessen kan ta längre tid, vilket är normalt men med tanke på att det är en ny enhet. Så vänta bara tålmodigt.

- När du startat upp ser du den första installationsskärmen med namnet Let’s go. Klicka på rullgardinspilen bredvid standardspråket.
Om du gör det kan du ändra språk till din önskade dialekt.

- När du har ställt in det språk som ska användas klickar du på högerpilen för att fortsätta.
Nästa skärm med användarlicensavtalet och relevant information visas nästa.

- Tryck bara på för att markera alternativknappen innan ”Jag har läst och godkänner allt ovan” och tryck sedan på Nästa.
Om du gör det kommer du att markera alla ovanstående alternativ och bekräfta att du samtycker till villkoren.

- På nästa skärm blir du ombedd att välja ett Wi-Fi-nätverk. Rulla ner till listan över tillgängliga Wi-Fi-nätverk och tryck sedan på för att välja önskad Wi-Fi.
Se till att ditt modem eller den trådlösa routern är påslagen och att telefonen får en bra signal. Wi-Fi-omkopplaren måste också vara aktiverad på din telefon.
Om du inte ser ditt Wi-Fi-nätverk i listan kan du lägga till det manuellt istället. Klicka bara på Lägg till nätverk alternativet följ sedan resten av instruktionerna på skärmen för att lägga till nätverket. Om ditt nätverk redan finns på listan, fortsätt till nästa steg för att ansluta till det.
- Ange rätt nätverkslösenord i det medföljande textfältet.
För att uppmana din enhet att automatiskt ansluta igen efter en omstart eller oväntat avbrott i internettjänsten trycker du på för att aktivera omkopplaren för automatisk återanslutning för att aktivera funktionen.

- Tryck sedan på Connect-knappen.
Du dirigeras tillbaka till föregående skärm där du kan se listan över alla tillgängliga Wi-Fi-nätverk. Vänta bara tills telefonen är klar med att kontrollera kvaliteten på din internetanslutning och ansluta till nätverket.
EN Ansluten etiketten under nätverksnamnet visas då. Det är en indikation på att din telefon redan är ansluten till Wi-Fi-nätverket.
- Tryck på Nästa för att fortsätta.
Nästa sak som din telefon kommer att behandla är att leta efter uppdateringar. Hela processen tar vanligtvis flera minuter att slutföra.
Vänta bara tills telefonen är klar med installationen av programvaruuppdateringar automatiskt och sedan ber om nästa installationsdisplay.
- På skärmen Google uppmanas du att logga in på ditt Google-konto. Som sagt, ange din e-postadress (Gmail) i det medföljande textfältet och tryck sedan på Nästa för att fortsätta.
Var noga med att ange rätt e-postadress som du vill använda på din enhet.
Om du inte har något Google-konto ännu, tryck på alternativet till Skapa konto istället.
Du kan också välja att Hoppa den här processen, men se till att du ställer in den snart eftersom ett Google-konto krävs för att ladda ner Play Store-appar och tjänster på din enhet.
- Ange rätt lösenord för ditt Google / Gmail-konto på nästa skärm och tryck sedan på Nästa för att fortsätta.
Observera att lösenordet är skiftlägeskänsligt. För att säkerställa att du har angett rätt lösenord kan du trycka på ikonen Visa lösenord i fältet Lösenord för att se den faktiska texten du skrev in.

- Om du uppmanas klickar du på Ja på din andra Android-enhet för att bekräfta och godkänna åtkomst till ditt Google / Gmail-konto.
Detta är en del av Googles tvåstegsverifieringssystem för att hålla ditt konto säkert.
När du har bekräftat åtkomst på din andra enhet kommer din Google-kontoinformation att komma åt och användas på din Galaxy S20.
- Klicka på Nästa på följande skärm för att fortsätta.
Du blir ombedd med information om Googles tjänster som tillhandahålls för ditt Google-konto.

- Klicka på Mer för att se mer information och tryck sedan på ACCEPT-knappen för att acceptera Googles tjänster och avtal.
Du kan läsa och granska detaljerna innan du trycker på ACCEPT-knappen för att klargöra villkoren innan du samtycker.

- På nästa skärm blir du ombedd att skydda din enhet med de grundläggande och avancerade säkerhetsalternativen som ansiktsigenkänning, fingeravtryck, mönster, PIN och lösenord.
Du kan välja att hoppa över processen och ställa in den senare.För att fortsätta med den här guiden, låt oss bara hoppa över säkerhetsinställningarna så tryck på Hoppa ändå för att bekräfta och fortsätta till nästa steg.

- På nästa skärm kommer du att bli ombedd att granska ytterligare appar. Klicka bara på kryssmarkeringen för att välja de appar du vill granska eller tryck på kryssrutan bredvid Alla följande appar för att avmarkera alla appar och hoppa över granskningsprocessen. Tryck sedan på OK för att fortsätta.
För att fortsätta med den här guiden, låt oss bara hoppa över appens granskningsprocess för att spara tid, låt oss gå till det senare alternativet för att avmarkera alla rutor.

- Vänta tills din telefon lägger till prickar.
På nästa skärm uppmanas du med valfria Samsung-appar att ladda ner när Wi-Fi är tillgängligt.

- Klicka bara på avmarkera båda apparna för att stoppa avvisa / stoppa automatisk nedladdning. Tryck sedan på NÄSTA för att fortsätta.
På nästa skärm blir du ombedd att logga in på ditt Samsung-konto.

- Ange din Samsung-kontoinformation, om tillgänglig.
Om du inte har skapat ett Samsung-konto ännu, klicka bara på alternativet till Hoppa denna process och konfigurera ditt Samsung-konto senare.
När du har loggat in på ditt Samsung-konto blir du uppmanad med de särskilda villkoren för att använda Samsung-tjänster.
- Klicka på markera radioknappen före ”Jag har läst och samtycker till ovanstående,” tryck sedan på Hålla med.
Detta bekräftar att du har läst och accepterat alla Samsungs villkor för att använda dess tjänster.

- Slutligen, klicka på Slutför för att slutföra den inledande installationsprocessen.
Då är din enhet helt klar och klar.

Verktyg
- Android 10, One UI 2.0 och senare
material
- Galaxy S20
- Galaxy S20 Plus
Startskärmen laddas sedan upp och därifrån kan du börja ladda appar som du vill använda på din nya telefon. Du kanske måste konfigurera vissa inställningar på vissa appar, särskilt att det är första gången du använder dem. Om det är så, följ bara instruktionerna på skärmen så borde du vara inställd.
Inställningar och funktioner som du hoppade över eller inte konfigurerade under den första installationen kan också ändras eller uppdateras när som helst eller när du behöver.
Om du vill ladda ner nya appar och onlineinnehåll som du vill använda på din enhet går du bara till Play Store och använder dina Google-referenser för att godkänna och bekräfta Play Store-nedladdningar och köp.
Och det täcker allt i den här guiden. Håll dig uppdaterad för mer omfattande tutorials, tips och trick som hjälper dig att få ut det mesta av din nya Samsung Galaxy S20-smartphone.
Du kan också kolla in vår Youtube-kanal för att se fler handböcker för smarttelefonvideo och felsökningsguider
LÄS OCH: Hur man ansluter Galaxy S20 till Wi-Fi-nätverk (enkla steg med skärmbilder)