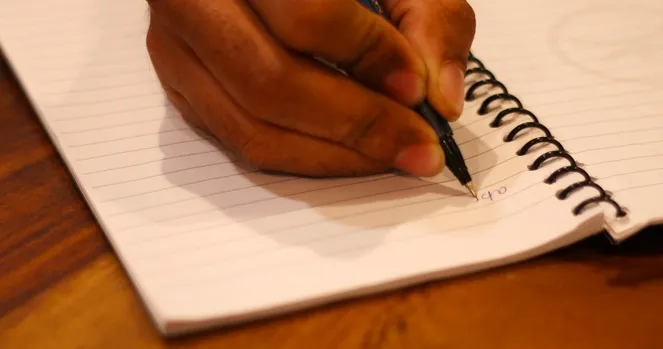De flesta använder allt oftare smartphones eller skannrar för att skanna och skicka viktiga dokument. Det är en god idé att lagra dokument i ett digitalt medium. Detta eliminerar risken för att de blir smutsiga eller förlorade. Men hur är det med handskrivna anteckningar? Vi har alla massor av handskrivna anteckningar och dokument på hög. Hur förvandlar du dem till digitala anteckningar?
Att skriva tillbaka dem är ett alternativ, men ärligt talat, låt oss bara undvika det. Så det finns appar som låter dig konvertera din handskrivna text och anteckningar till digital text med avancerad OCR-teknik (Optical Character Recognition). Så nedan är några Android Apps som inte bara konverterar dina handskrivna anteckningar till digitala dokument men låter dig också redigera dem.
Android Apps för att konvertera handskrivna anteckningar till redigerbar text
1. Microsoft Office Lens
One Note är en fullt fungerande anteckningsapp från Microsoft. För att hjälpa den har Microsoft en annan fantastisk app som heter Office Lens. Det är en skannerapp som snabbt tar en bild av din text och förvandlar den till digitalt format. Det enda förbehållet är att du måste ladda ner One Note för att kunna använda OCR-funktionen i Office Lens.
Du kan skanna anteckningar, whiteboard och handouts med hjälp av den kraftfulla skannerfunktionen. Ladda ner och installera Office Lens-appen och följ stegen nedan.
1. Öppna appen och du kommer att ha kameragränssnittet öppet direkt. Rikta kameran mot texten. Appen kommer att upptäcka det område där den handskrivna texten finns och skanna den. Du kan manuellt centrera appen och justera fokus om du vill. När du har önskad ram trycker du på slutarknappen för att ta en bild.
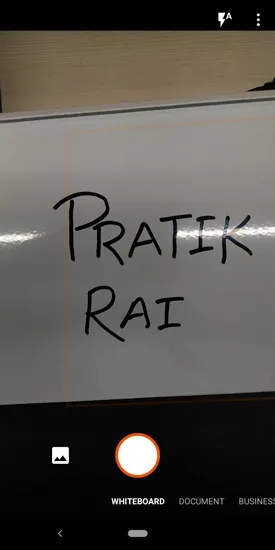
2. När bilden är laddad kommer du att se det beskurna textområdet. Nu kan du redigera urvalet eller godkänna det. Du har ett antal verktyg för beskärning, redigering och justering högst upp på sidan. För att redigera bilden klickar du på beskärningsknappen längst upp. På redigeringsskärmen justerar du punkterna så att endast textområdet markeras. När du har markerat området trycker du på Klar.
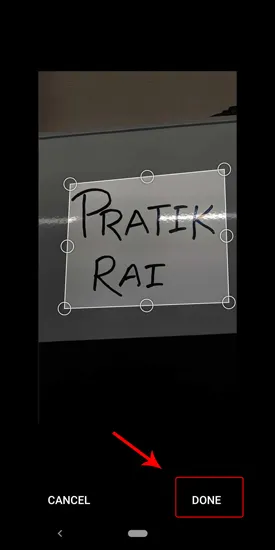
3. Klicka på kontrollknappen för att arbeta med det aktuella urvalet och gå vidare till nästa steg. Alternativt kan du också klicka på knappen bredvid kontrollknappen för att kassera bilden.
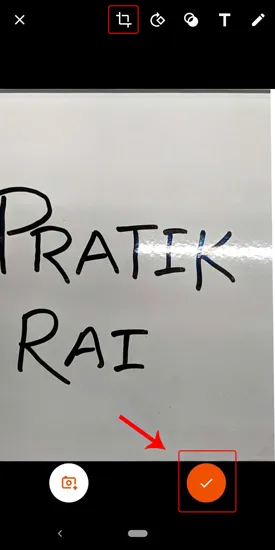
4. När du har godkänt urvalet kommer du att bli tillfrågad om vilket format du vill spara filen i. Du kan spara den i Word, PowerPoint, One Note eller spara den direkt som en PDF eller ett foto.
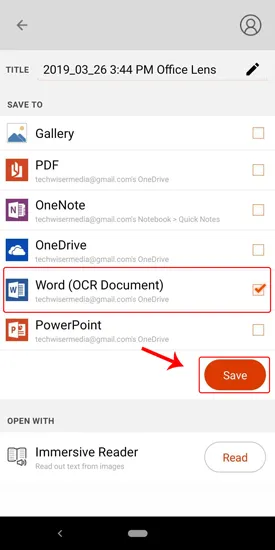
5. Jag har importerat fotot i Word och det är där du kommer att få OCR-texten. OCR-text fungerar bara bra för handskrivna texter på whiteboard och fungerar inte för text på papper. Den extraherade texten ser ut som följande.
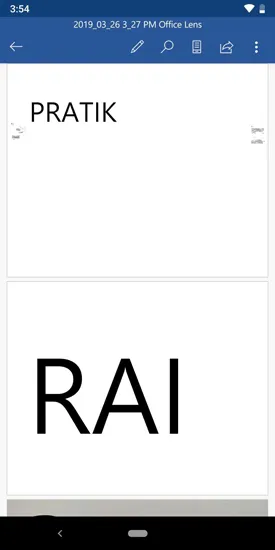
Eftersom Office Lens är en Microsoft-produkt integreras den nära med andra Microsoft-produkter som Office 365-sviten och One Drive. Om du använder Microsoft Office-paketet bör den här appen vara det perfekta valet. Oavsett hur komplex texten är fungerar Office Lens helt enkelt utan ansträngning. Du måste dock först logga in eller skapa ett Microsoft-konto.
Office lens har 4 olika alternativ: Dokument, Whiteboard, Visitkort och Foto. För var och en av dessa inställningar justerar appen ljusstyrka och kontrast för att öka synligheten och noggrannheten. Välj ovanstående alternativ beroende på vilken textyta du har att göra med. Whiteboards är vanligtvis knepiga eftersom det finns en bländning som gör bilden svår att läsa och bearbeta. Men eftersom Lens har ett särskilt alternativ för just detta, blir det ganska enkelt.
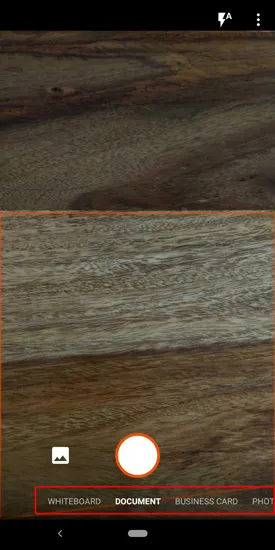
Office Lens är ett utmärkt verktyg för att skanna och lagra alla dina anteckningar, oavsett om de är handskrivna eller utskrivna. Det gör också sortering och sökning mycket enklare. Office Lens är förmodligen den mest kraftfulla bild-till-text-skannern som hittills funnits tillgänglig på Android-plattformen.
Ladda ner Microsoft Office Lens
2. OCR-skanner för text
En annan högkvalitativ OCR-skanner för bild till text är Text Scanner OCR. Den kommer som ett andrahandsval till Microsoft Office Lens. Vi ser ofta webbadresser och telefonnummer tryckta på tidningar, tidskrifter och visitkort. Med Text Scanner OCR kan du nu snabbt ringa upp dessa nummer eller besöka webbadresserna utan att ens behöva skriva in dem.
Att extrahera text från en bild med Text Scanner OCR är ganska enkelt och en 2-stegsprocess. När du startar appen öppnas kameran direkt. När du har beviljat nödvändiga behörigheter kan du börja skanna anteckningar och dokument.
1. Rikta kameran mot tavlan eller den handskrivna anteckningen där du vill fånga texten. Precis som med Office Lens kan du justera fokus manuellt. När fokus är inställt trycker du på slutarknappen för att ta en bild.
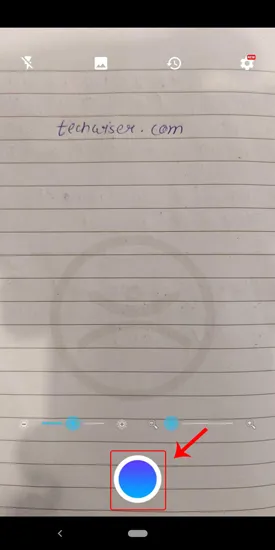
2. När du har tagit bilden bearbetar appen bilden. Efter bearbetningen får du texten som extraherats från bilden på en tom vit duk. Härifrån kan du välja att antingen redigera texten eller dela den.
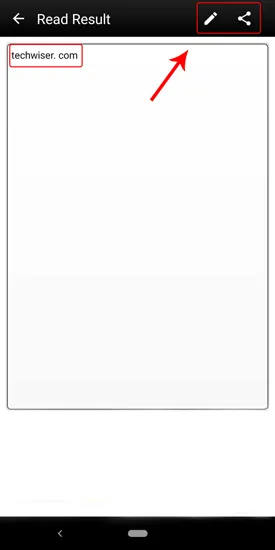
Appen innehåller också några ytterligare inställningar, som att telefonen ska vibrera när texten har lästs upp. Och av någon anledning kan du också välja olika ljudljud att spela upp istället för vibrationer. En annan sak som jag gillade är möjligheten att manuellt redigera texten, vilket saknas i Microsoft Office Lens.
Text Scanner OCR är den snabbaste handskrift till textkonverterare som är tillgänglig gratis och därför har den annonser. Du kommer att se bannerannonser efter att bilden har bearbetats. Det kan vara lite irriterande ibland men det är så här utvecklaren tjänar bröd och smör. Om du är irriterad av annonserna kan du uppgradera till premiumvarianten som börjar på 1,75 $ per månad.
Ladda ner Text Scanner OCR
3. Posta det
Okej, den här nästa appen hör hemma på den här listan bara för att den är så genial. Vi älskar alla att ta anteckningar på Post-Its och det är det vanligaste föremålet i mötesrummet. Det enda alternativet för att digitalisera dessa anteckningar var att antingen manuellt klicka på en bild av varje anteckning på tavlan eller ta en hel bild och zooma in för att se vad som ursprungligen skrevs. Post-It har tagit fram en officiell app som hjälper till att digitalisera alla anteckningar på en gång. Du behöver bara rikta kameran mot anteckningarna så känner appen igen alla anteckningar på en gång.
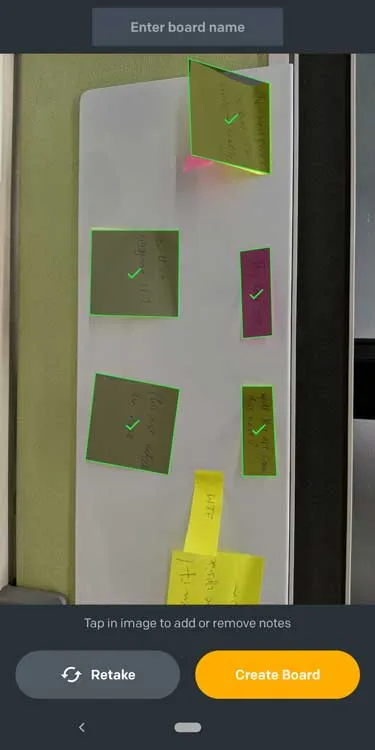
Du kan organisera anteckningarna i grupper och byta namn på dem för att få bättre ordning. Du behåller den ursprungliga orienteringen och layouten som den var i bilden eller ordnar om dem med bara en knapptryckning. Det bästa är att den till och med kan upptäcka lätt böjda anteckningar och sedan justera dem med hjälp av algoritmerna. Den hade dock svårt att skanna rektangulära Post-It-lappar, vilket kan åtgärdas genom att manuellt välja lapparna i förhandsgranskningsläget.
Sammantaget är den här appen ett måste för alla som antecknar på Post-It-lappar och även om den inte konverterar den handskrivna texten till redigerbar text så älskar jag den fortfarande.
Ladda ner Post-It
Avslutande ord
Office Lens fungerar felfritt när det gäller att skanna maskinskrivna texter. Å andra sidan fungerar Text Scanner OCR riktigt bra när det gäller handskrivna anteckningar, oavsett om det är ett papper eller en whiteboard. Jag tyckte dock att Office Lens var något bättre på grund av den inbyggda Office 365-integrationen. En annan pluspunkt är den annonsfria upplevelsen.
Med det sagt misslyckas Office Lens när det gäller handskrivna texter på papper. Office Lens ger också olika inställningar som whiteboard, visitkort och dokument på grund av dess förmåga att justera ljusstyrka och kontrast. Men om du inte använder Office 365 och bara vill ha ett snabbt och enkelt sätt att konvertera en bild till text fungerar Text Scanner OCR utmärkt. Det fungerar bara och du behöver inte OneNote eller något annat. Så i slutändan beror det verkligen på din användning och ditt syfte.
Låt oss veta om några andra alternativ som du använder för att konvertera den handskrivna texten i kommentarerna nedan.