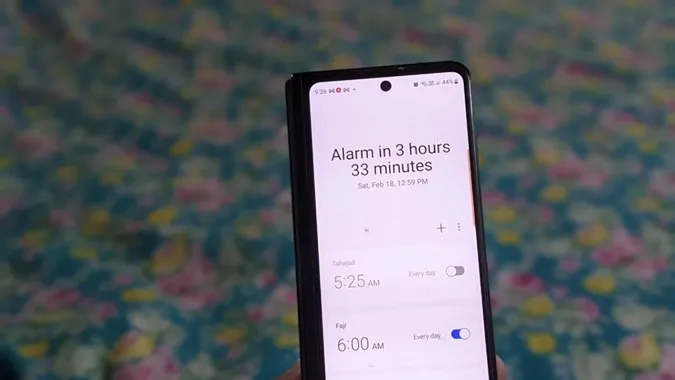Borta är de dagar då man använde traditionella väckarklockor för att vakna. Nu ställer nästan alla in ett larm på sin telefon. Lyckligtvis erbjuder larm på telefoner, särskilt Samsung-telefoner, ytterligare funktioner. Du kan till exempel ändra larmljudet och larmvolymen, snooze larmet under önskad period, schemalägga ett larm och mycket mer. Låt oss kontrollera de bästa Samsung-alarminställningarna för att anpassa larm.
1. Visa larm från klockwidgeten
Om du har lagt till en klockwidget på din Samsung-telefons startskärm kan du visa alarmskärmen direkt från widgeten istället för att först öppna Clock-appen.
Tryck på klockwidgeten på startskärmen så kommer du till larmskärmen. Här kan du skapa och hantera larm.
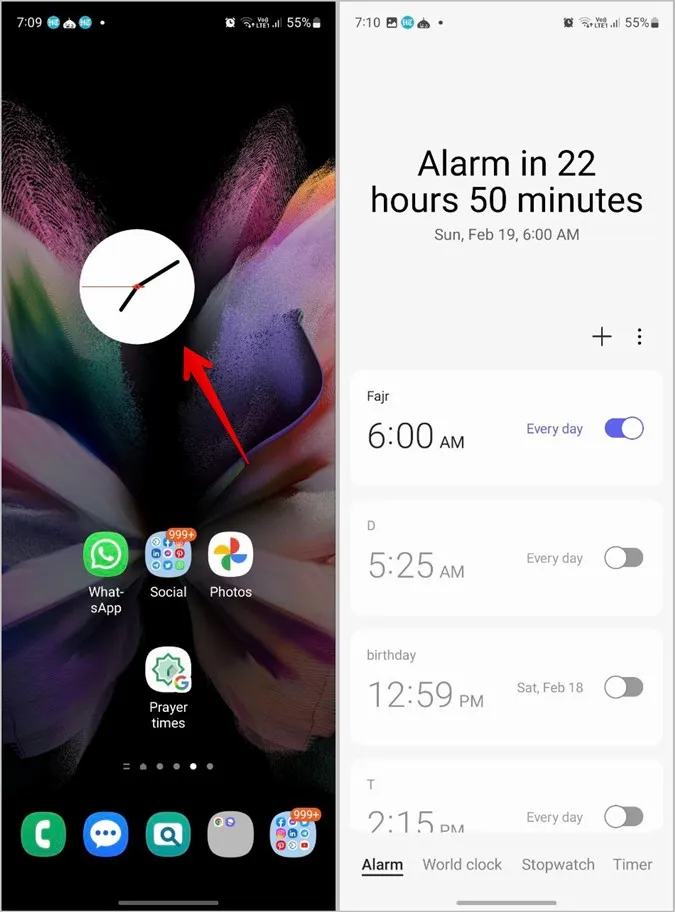
2. Ge ett namn till ditt larm
Om du har skapat flera larm kan du tilldela varje larm ett namn för att enkelt kunna identifiera dem. Dessa namn kan även meddelas när larmet ringer.
1. Öppna appen Klocka på din telefon eller tryck på widgeten Klocka på startskärmen för att visa alarmskärmen.
2. Skapa ett nytt alarm eller tryck på ett befintligt alarm för att visa dess inställningar. Ange sedan namnet i textfältet Alarmnamn och tryck på knappen Spara.
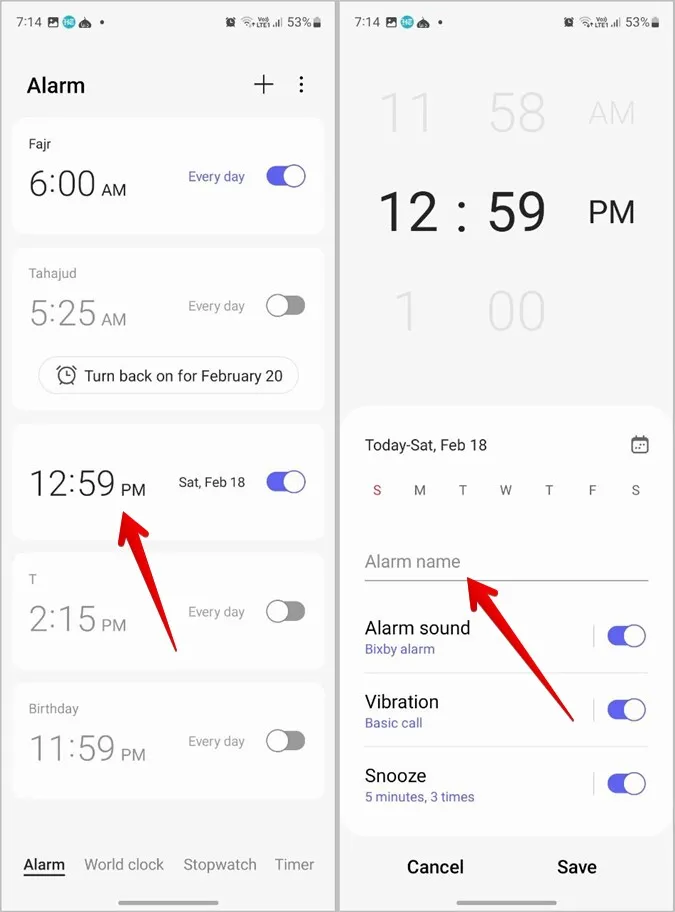
3. Du kommer att se namnen på larmen precis ovanför tiden på skärmen Alarm.
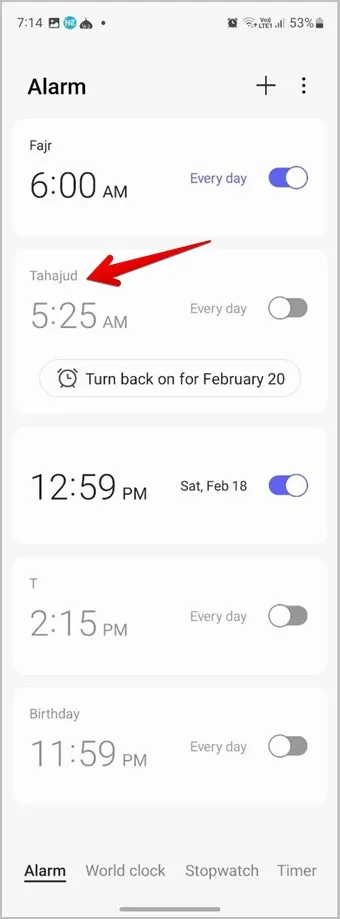
3. Stäng av Snooze för ett alarm
Har du för vana att snooza ditt alarm? Du kan bara bli av med snooze-knappen. Följ dessa steg för att inaktivera snooze för ett larm på Samsung Galaxy-telefoner:
1. Öppna larmet som du vill stänga av snooze för.
2. Stäng av vippan bredvid Snooze-alternativet och tryck på Spara-knappen.
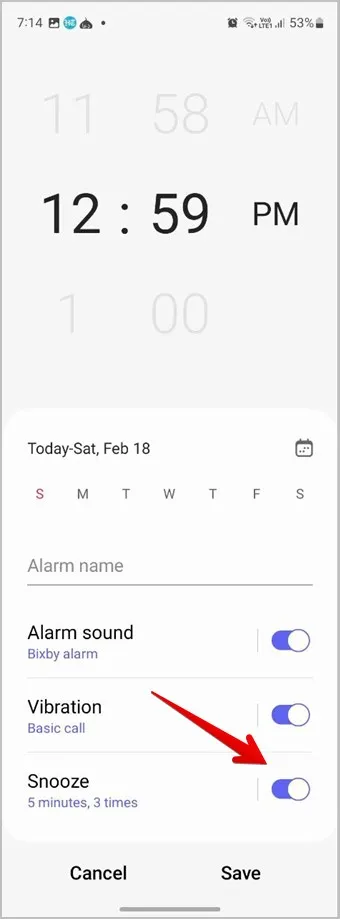
4. Ändra snooze-tiden för ett larm
Om det verkar riskabelt att inaktivera snooze-alternativet kan du ändra snooze-tiden för varje larm i inställningarna. Till exempel kan ett larm snooza i 5 minuter och ett annat i 10 minuter. Du kan även ändra hur många gånger ett larm kan snooza.
1. I appen Klocka trycker du på det alarm vars snoozetid du vill ändra.
2. Tryck på texten Snooze.
3. Välj snooze-intervall och upprepningstid.
4. Gå tillbaka till föregående skärm och tryck på knappen Spara.
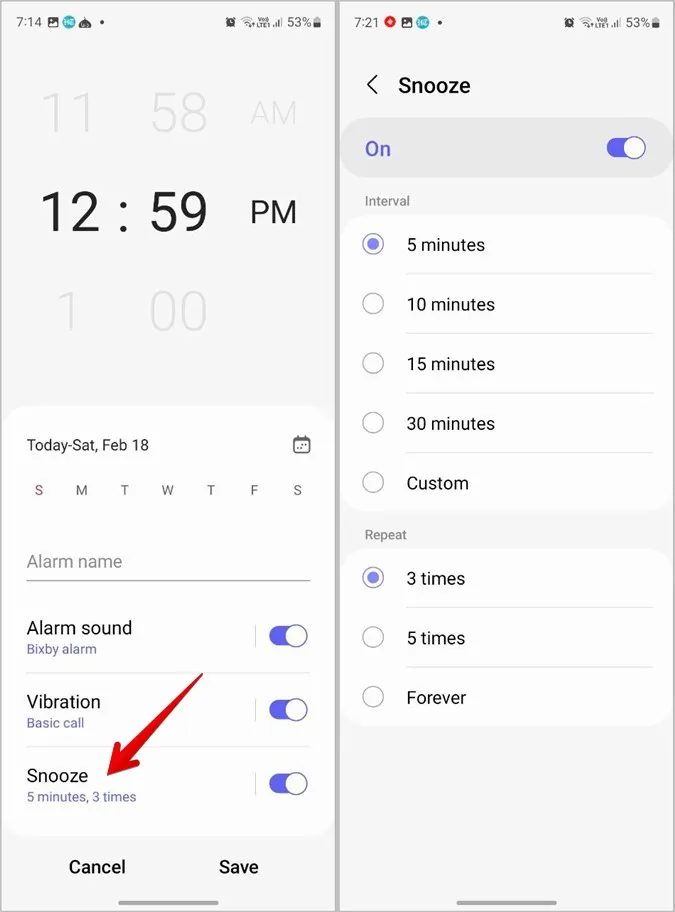
5. Ändra snooze-tid när larm spelas upp
Du kan ändra snoozetiden även när alarmet ringer. Använd knapparna + och – bredvid Snooze-knappen för att öka eller minska snooze-tiden. Tryck sedan på Snooze-knappen.
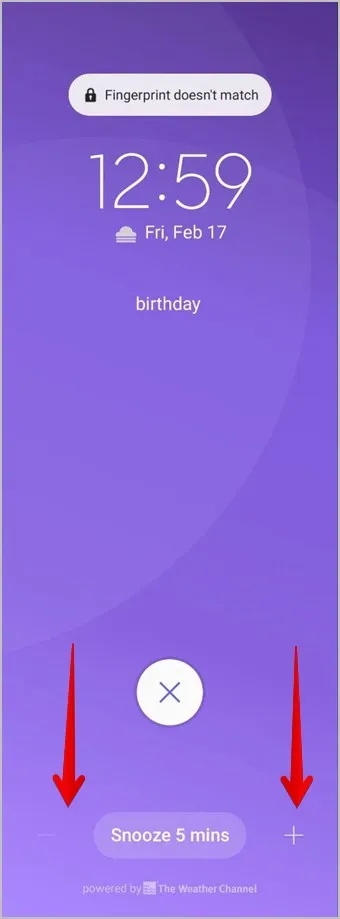
6. Ändra vibrationsstilen för ett larm
Om standardvibrationsstilen för ditt alarm inte väcker dig kan du ändra vibrationsstilen för alarmet i alarminställningarna.
1. Öppna appen Klocka och tryck på ett alarm för att redigera det.
2. Tryck sedan på Vibration och välj vibrationsmönster.
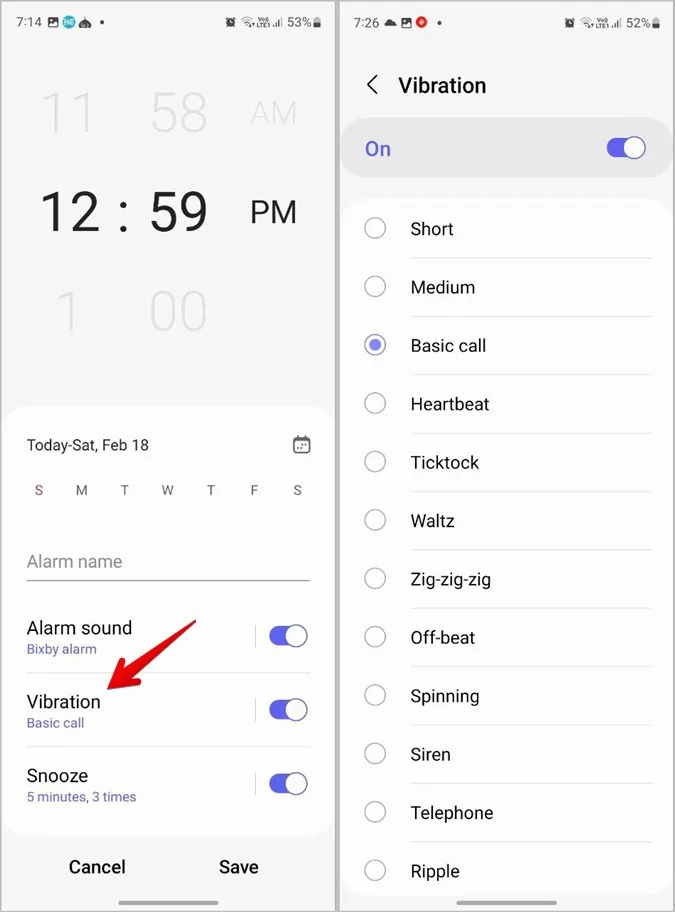
Proffstips: Du kan stänga av vibrationen för ett alarm genom att inaktivera växlingen bredvid Vibration.
3. Gå tillbaka till föregående skärm och tryck på Spara-knappen.
Tips: Vibrerar inte din telefon? Lär dig hur du fixar vibrationer som inte fungerar på Android-telefoner.
7 Så här ändrar du larmvolym
En annan cool inställning för Samsung-larm som du hittar på Samsung-telefoner är att ändra volymen för varje larm separat. Du kan ha ett alarm som spelas upp på hög volym och ett annat som spelas upp på medelhög volym, baserat på dina behov.
1. I appen Klocka trycker du på det alarm vars volym du vill ändra.
2. Tryck på texten Alarmljud. Använd reglaget längst ned för att öka eller minska larmvolymen.
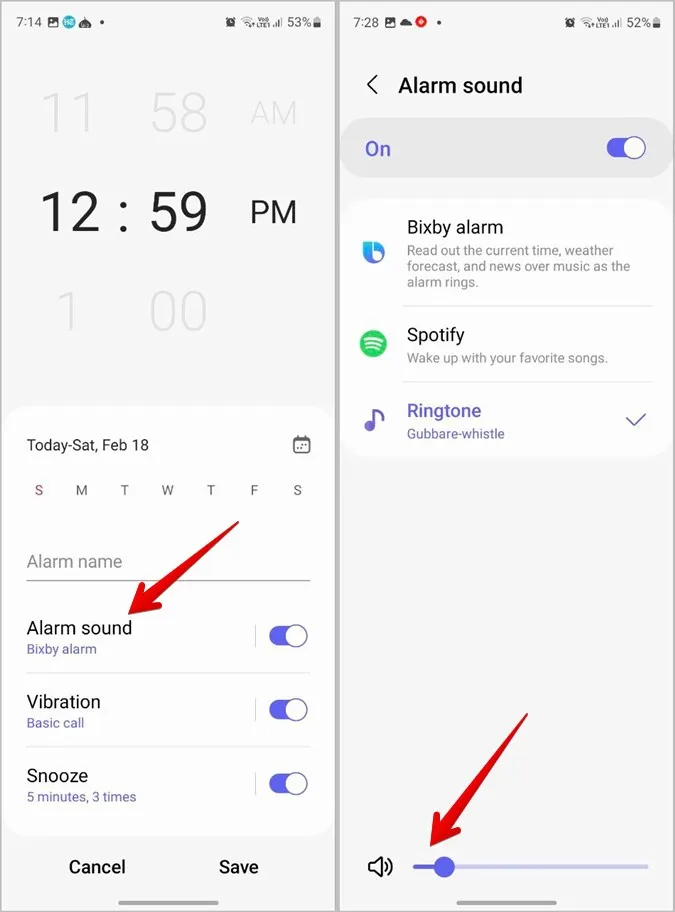
3. Gå tillbaka och spara ändringarna med knappen Spara.
8 Sortera larm
Om du har flera larm på din Samsung Galaxy-telefon kan du sortera och visa dem i en anpassad ordning eller enligt larmtid.
1. Öppna appen Klocka.
2. Tryck på Kebab-menyn (ikonen med tre punkter) högst upp och välj Sortera.
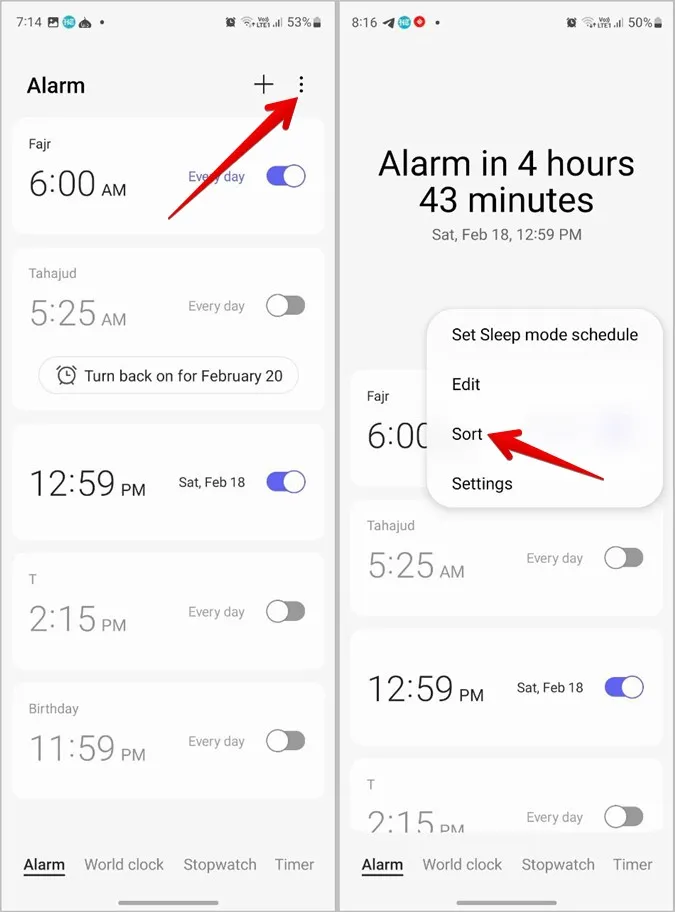
3. Välj Ordning efter alarmtid eller Anpassad ordning. Det förstnämnda alternativet kommer, som förväntat, att sortera larmen efter deras tid.
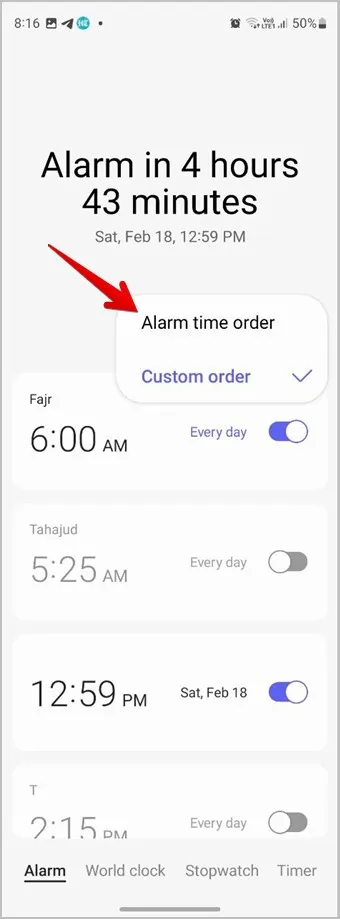
4. Om du väljer Anpassad ordning trycker du återigen på Kebab-menyn (ikonen med tre punkter) och väljer Redigera.
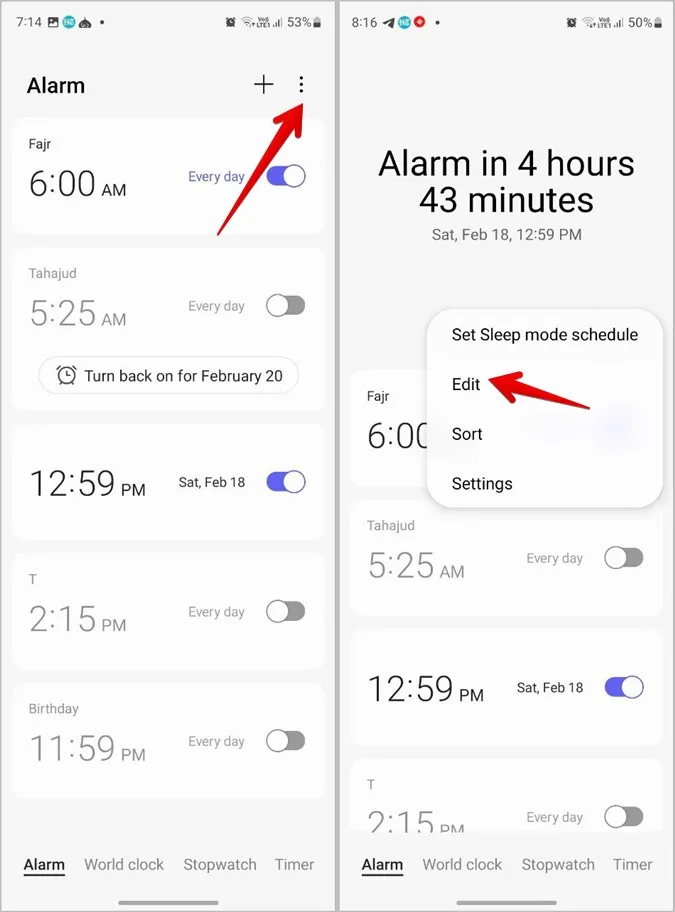
5. Dra nu larmet med hjälp av pil upp/ner-ikonen till önskad position.
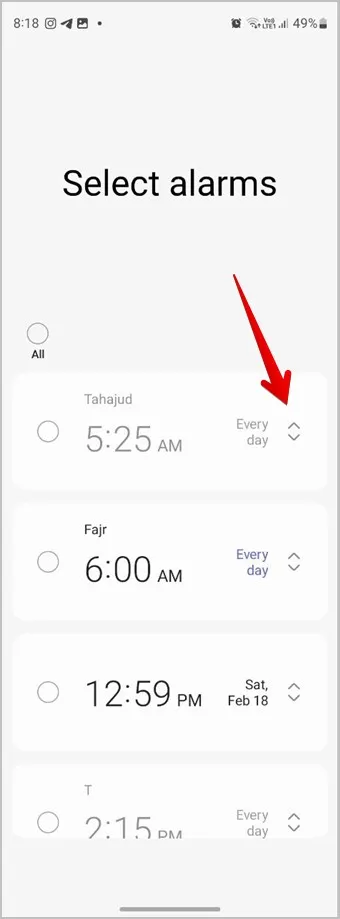
9. Schemalägg ett alarm
Har du ett möte den kommande veckan som du vill vakna till väldigt tidigt? Och du tror att du kanske glömmer att ställa in ett alarm. Men oroa dig inte. Du kan schemalägga alarmet så att det hörs på det inställda datumet.
1. Öppna appen Klocka och tryck på knappen (+) för att skapa ett nytt alarm.
2. Tryck på kalenderikonen bredvid datumet.
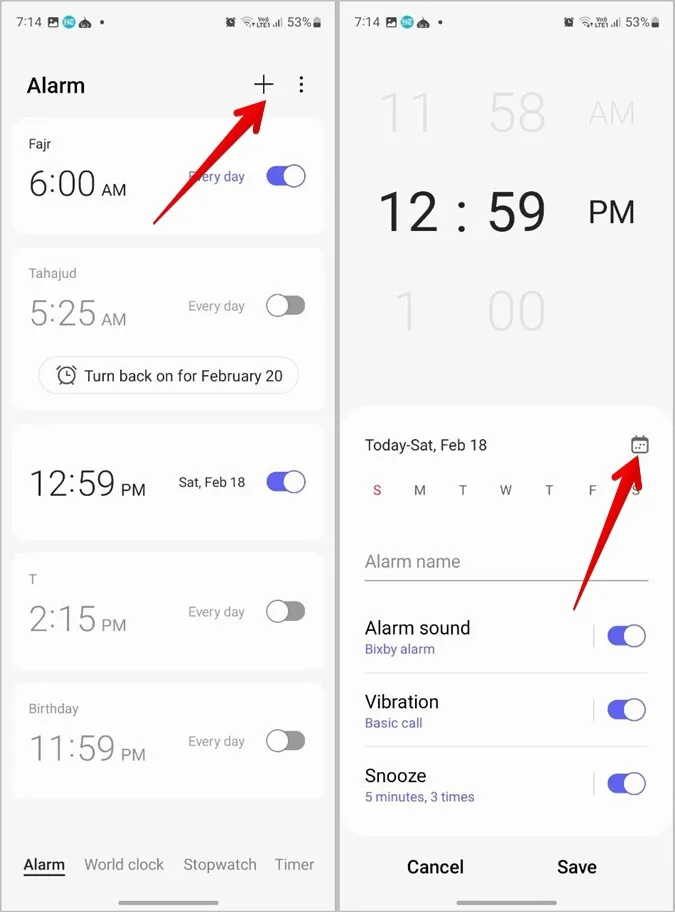
3. Välj datum för ditt alarm och ställ in tiden. Anpassa alarmljud, vibration eller snooze efter dina önskemål. Slutligen trycker du på Spara för att schemalägga alarmet.
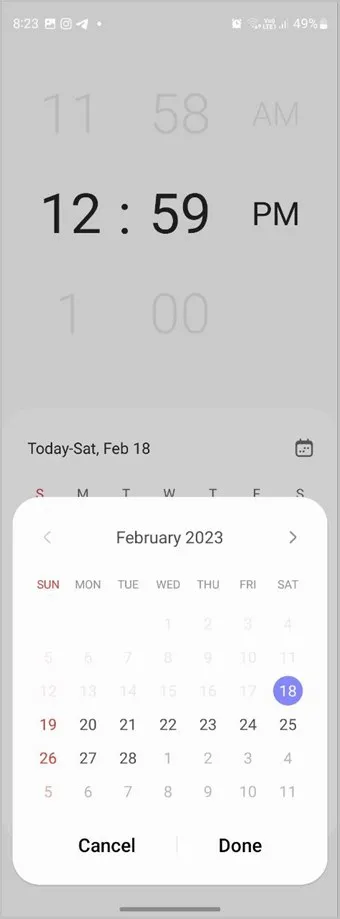
10. Stäng av alarmet för en viss dag
Om du inte vill att ditt alarm ska spelas upp på en viss dag, som till exempel söndag, kan du hålla det inaktiverat för den dagen.
1. Tryck på alarmet för att redigera det i appen Klocka.
2. Som standard är alla dagar markerade. Tryck på den dag för vilken du vill inaktivera larmet och tryck på Spara-knappen.
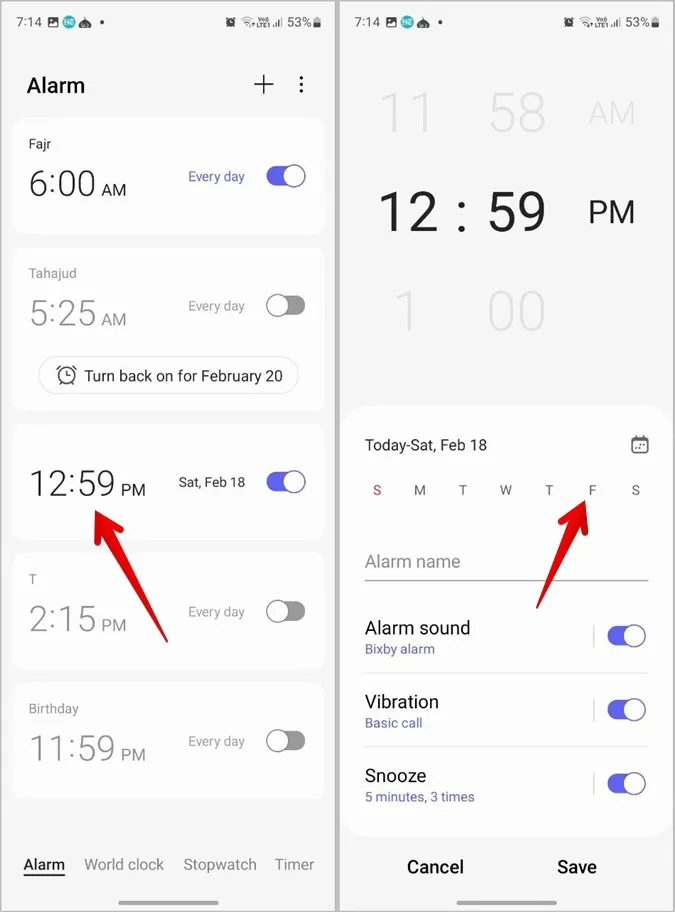
11. Öka gradvis volymen på larmet
Är det inte irriterande när ditt larm plötsligt börjar spela på full volym och bara skrämmer skiten ur dig? Men oroa dig inte. Du kan få ditt alarm att öka volymen gradvis genom att aktivera en inställning.
1. Gå till larmet och tryck på Alarmljud.
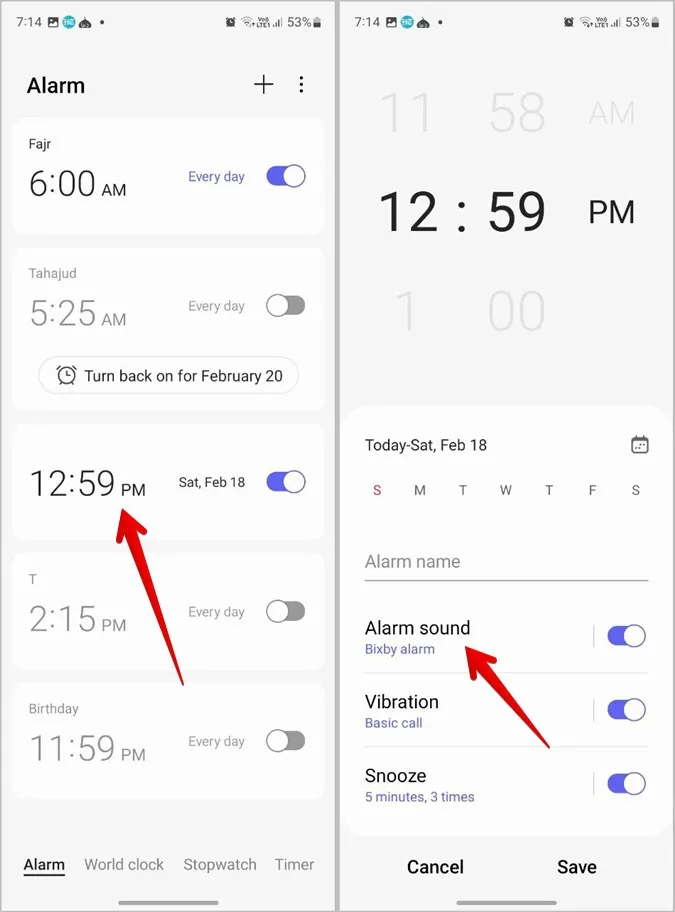
2. Tryck på Ringsignal.
3. Aktivera växlingen bredvid Öka volymen gradvis.
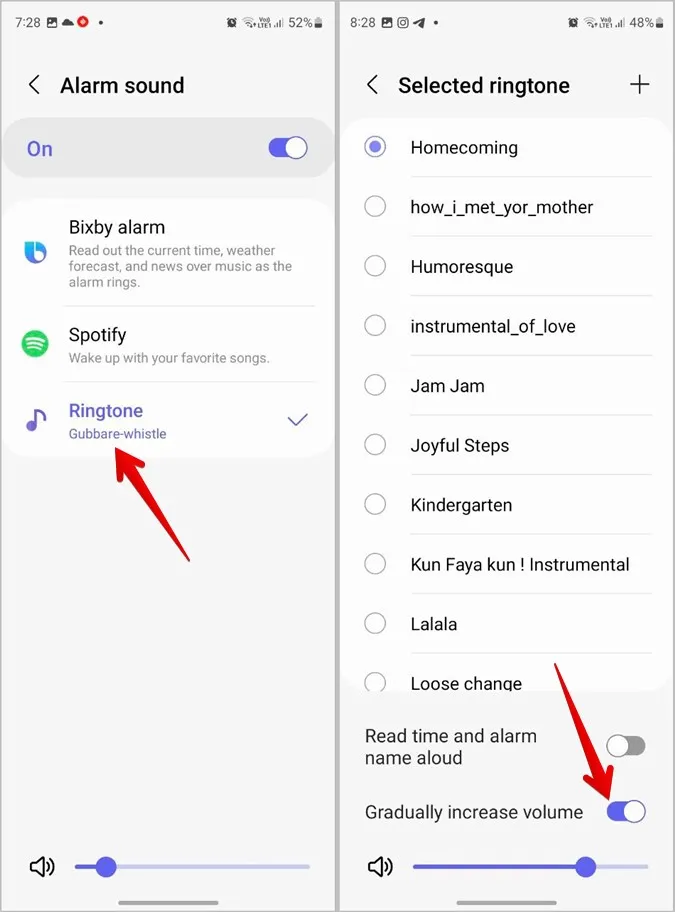
12. vidta någon åtgärd när larmet avfärdas
Med Bixby Routines kan du få din Samsung Galaxy-telefon att utföra en åtgärd som att styra smarta enheter, aktivera aviseringar eller ändra någon annan inställning när du avfärdar ett larm.
Följ dessa steg för att göra detta:
1. Öppna Inställningar på din Samsung-telefon.
2. Gå till Lägen och rutiner.
3. Tryck på fliken Rutiner längst ner och tryck på ikonen (+) Lägg till för att skapa en ny rutin.
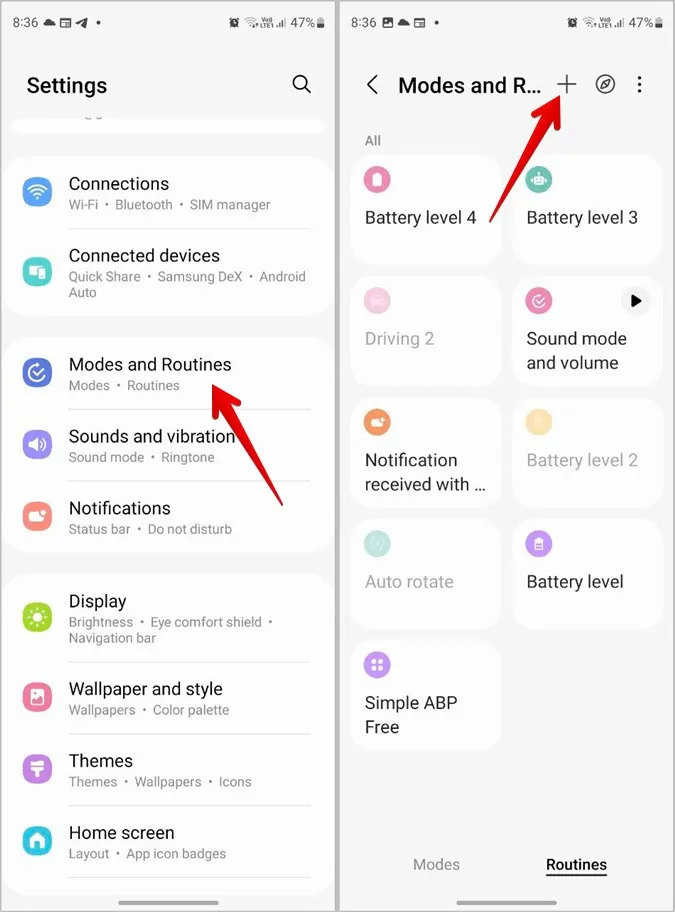
4. Tryck på Lägg till vad som kommer att utlösa denna rutin under avsnittet Om och sök efter larm. Tryck på Valt larm avfärdas.
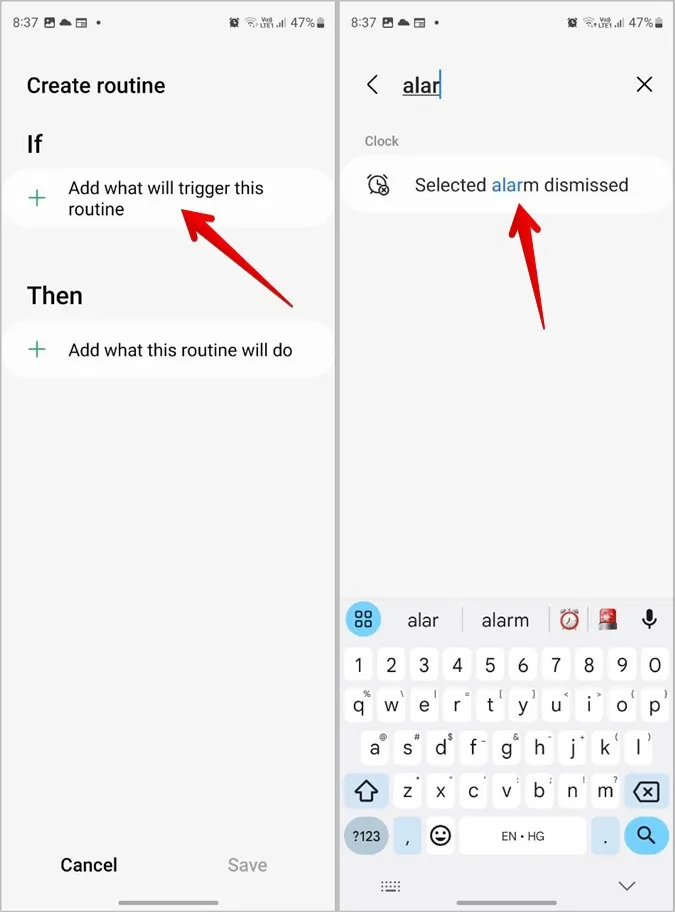
5. Välj det larm som du vill skapa en rutin för och tryck på Klar.
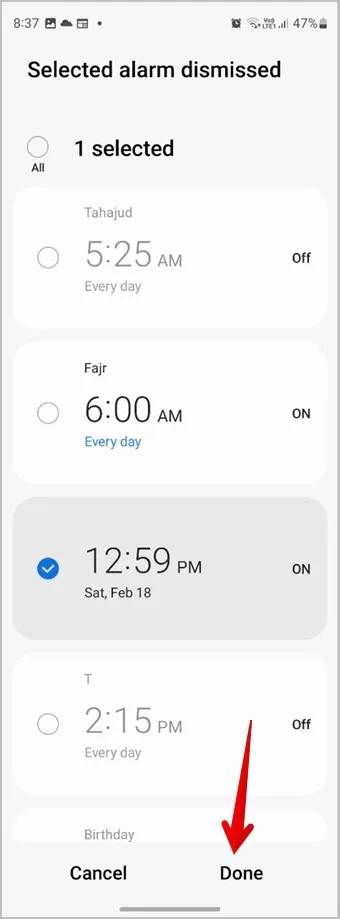
6. Du kommer till sidan Skapa rutin. Tryck på ikonen Lägg till vad kommer denna rutin att göra under avsnittet Sedan. Här väljer du önskad åtgärd, dvs. vad du vill att telefonen ska göra när du stänger av larmet. Spara sedan rutinen.
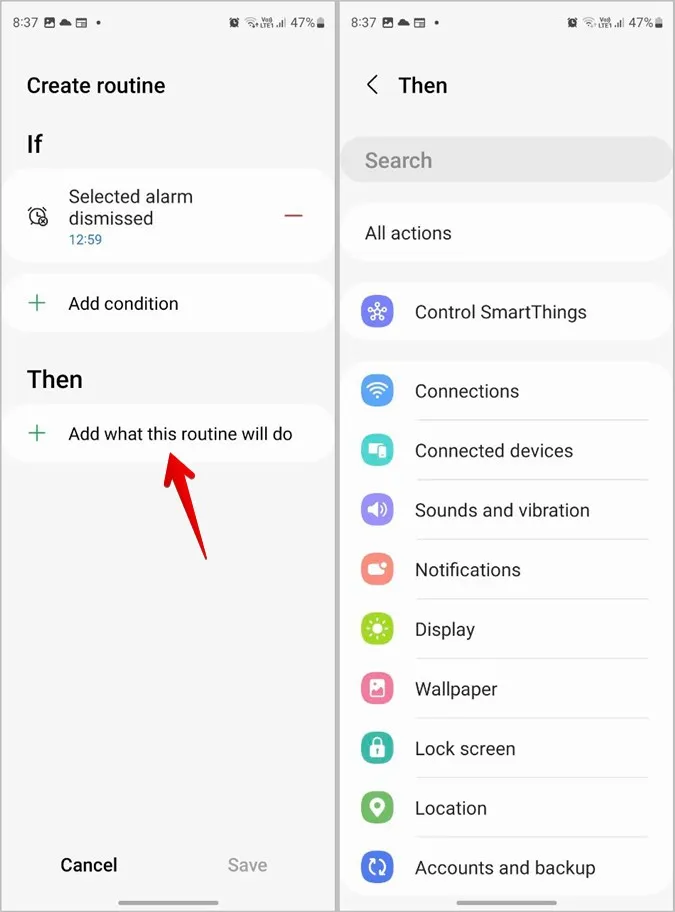
13. Inaktivera larmvibration när telefonen är inställd på Ljud av
Vanligtvis spelar dina larm inte upp något ljud men vibrerar om din telefon är inställd på Ljud av eller Vibrera. Men om du inte vill att larmet ska vibrera när telefonen är i tyst läge kan du ändra beteendet i larminställningarna.
1. Öppna appen Klocka på din telefon.
2. Tryck på Kebab-menyn (ikonen med tre punkter) högst upp i avsnittet Alarm. Välj Inställningar från menyn.
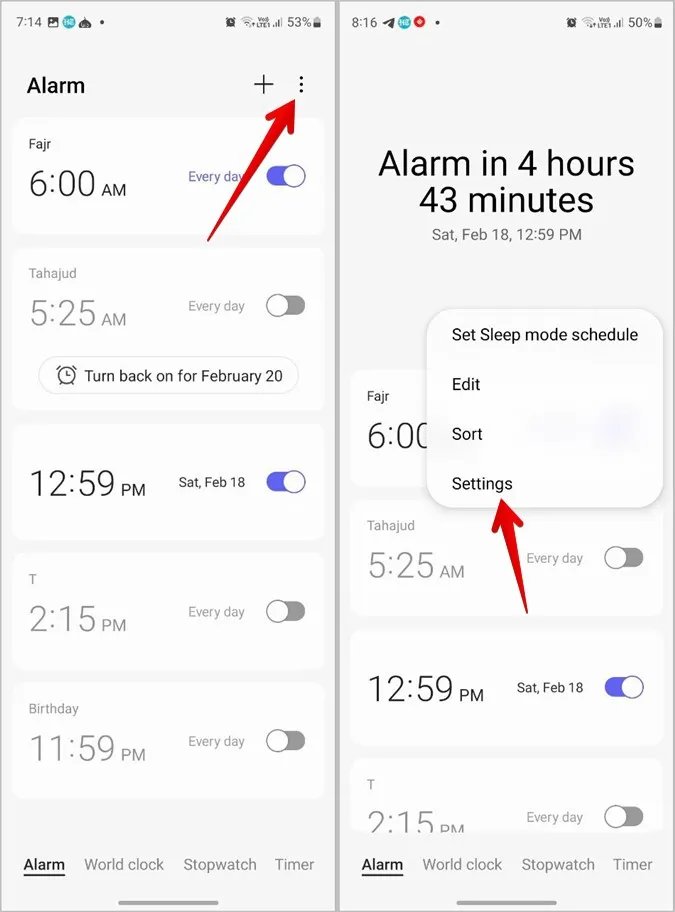
3. Aktivera reglaget bredvid Stäng av larm när systemljudet är avstängt.
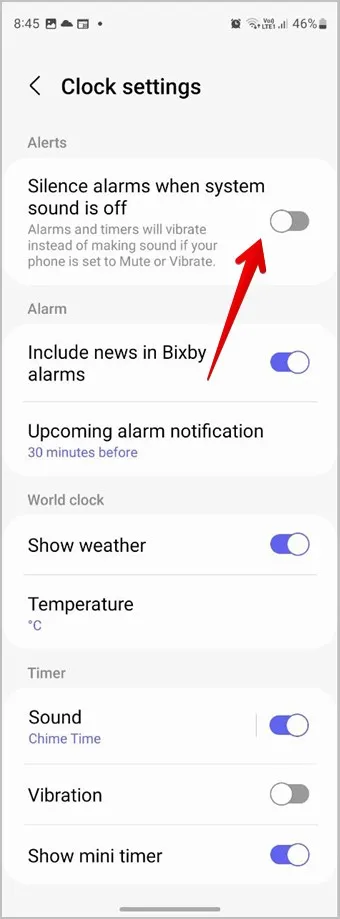
Tips: Lär dig hur du fixar inget ljud på Samsung Galaxy-telefoner.
14. Ställ in anpassat alarmljud på Samsung
Samsung erbjuder olika sätt att ändra alarmljudet. Du kan ställa in ett anpassat ljud eller få väderprognosen och nyheterna när ditt alarm ringer. Vi har gått igenom alla dessa metoder i ett särskilt inlägg om att ändra alarmljudet på Samsung-telefoner.
Tips: Lär dig hur du ställer in en låt som alarm på Samsung Galaxy-telefoner.
VANLIGA FRÅGOR OCH SVAR
1. Hur stänger jag av larmet på Samsung Galaxy-telefoner?
När ditt alarm börjar ringa kommer du att se en (X)-knapp på skärmen. Dra den uppåt för att stoppa Samsung-larmet. Eller, om du vill inaktivera larmet tillfälligt, öppna appen Klocka och stäng av reglaget bredvid ditt larm.
2. Hur snoozar man ett alarm på Samsung-telefoner?
Tryck på Snooze X mins-knappen när ditt alarm ringer för att snooza ditt alarm.
Det bästa från Samsung
Precis som med Samsungs fantastiska larminställningar hittar du en mängd olika funktioner i andra appar. Kolla in de bästa aviseringsinställningarna från Samsung och ta del av de bästa tipsen och tricken från Samsung Gallery.