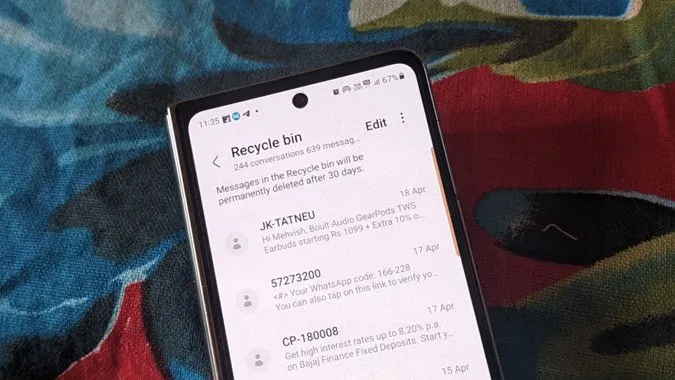Livet är fullt av upp- och nedgångar. Man vet inte vad som kommer att hända nästa. Ibland, när vi spelar med vår telefon eller testar något, raderar vi av misstag något som meddelanden eller foton. Om du raderade ett meddelande från din Samsung Galaxy-telefon och undrar hur du återställer det har du landat på rätt plats. Låt oss kontrollera olika sätt att hämta raderade textmeddelanden på Samsung Galaxy-telefoner.
1. Hämta raderade meddelanden med papperskorgen i Samsung-meddelanden
Samsung Galaxy-telefoner har en papperskorgsfunktion för meddelanden och andra appar. Papperskorgen i appen Meddelanden håller de raderade meddelandena i 30 dagar, varefter de raderas automatiskt. Du kan använda papperskorgen för att återställa raderade meddelanden på Samsung Galaxy-telefoner utan att använda en dator eller någon tredjepartsapp, förutsatt att den är aktiverad i inställningarna för appen Meddelanden.
Dessutom fungerar den här metoden bara om du använder Samsung Messages-appen. Om du använder Google Messages kommer du inte att kunna återställa meddelanden med den här metoden eftersom den inte har en papperskorg.
Du kan återställa ett meddelande, en meddelandetråd eller alla raderade meddelanden från papperskorgen i Samsung Messages enligt nedan:
Hämta en meddelandetråd
1. Öppna appen Samsung Messages på din telefon.
2. Tryck på ikonen med tre punkter högst upp och gå till papperskorgen.
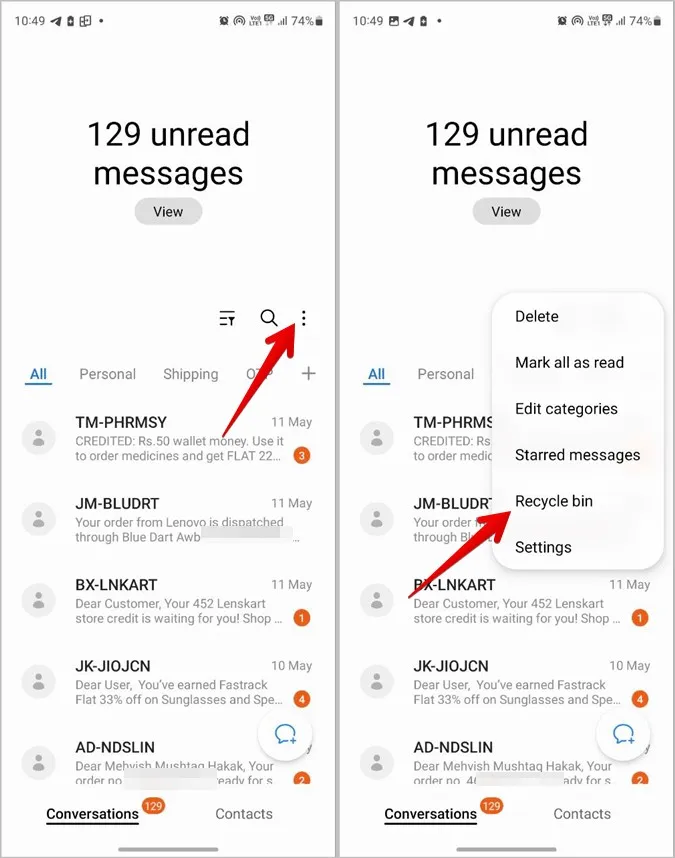
3. Tryck länge på meddelandetråden som du vill återställa och tryck på knappen Återställ längst ner.
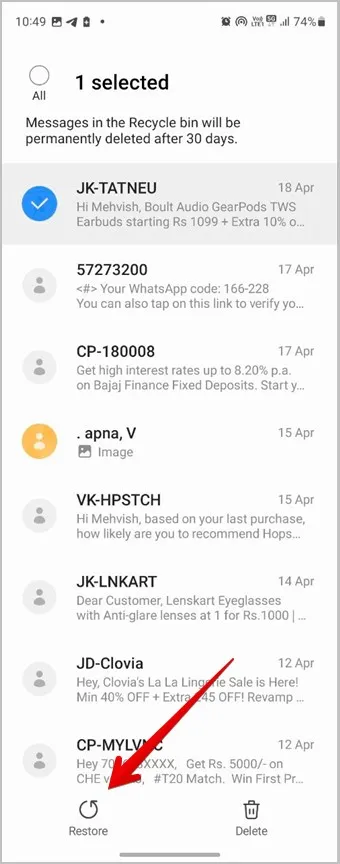
Återställ ett raderat meddelande i en konversation
Om du bara vill återställa ett meddelande från en raderad chatt följer du dessa steg:
1. I appen Samsung Messages trycker du på ikonen med tre punkter och väljer Papperskorgen.
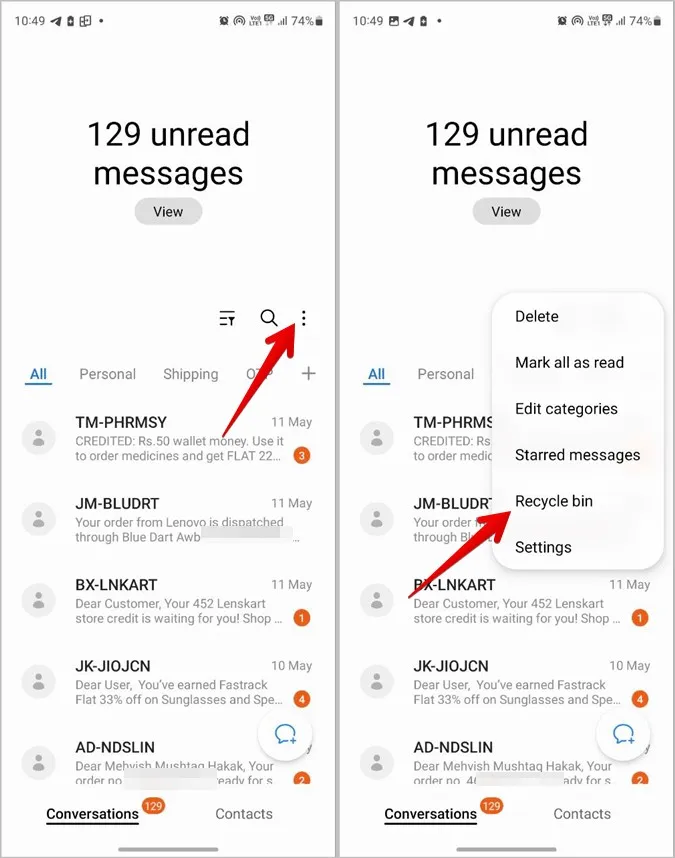
2. Tryck på den chatt från vilken du vill återställa ett meddelande.
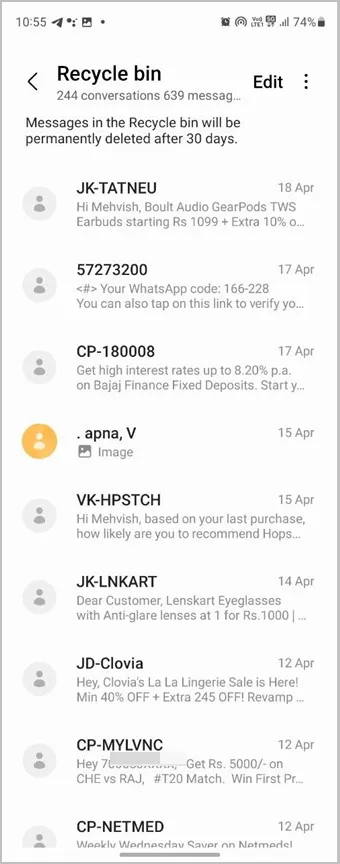
3. Tryck på knappen Redigera längst upp och välj meddelandet. På samma sätt kan du välja fler meddelanden genom att trycka på dem.
4. Tryck på knappen Återställ för att skicka det valda meddelandet till inkorgen.
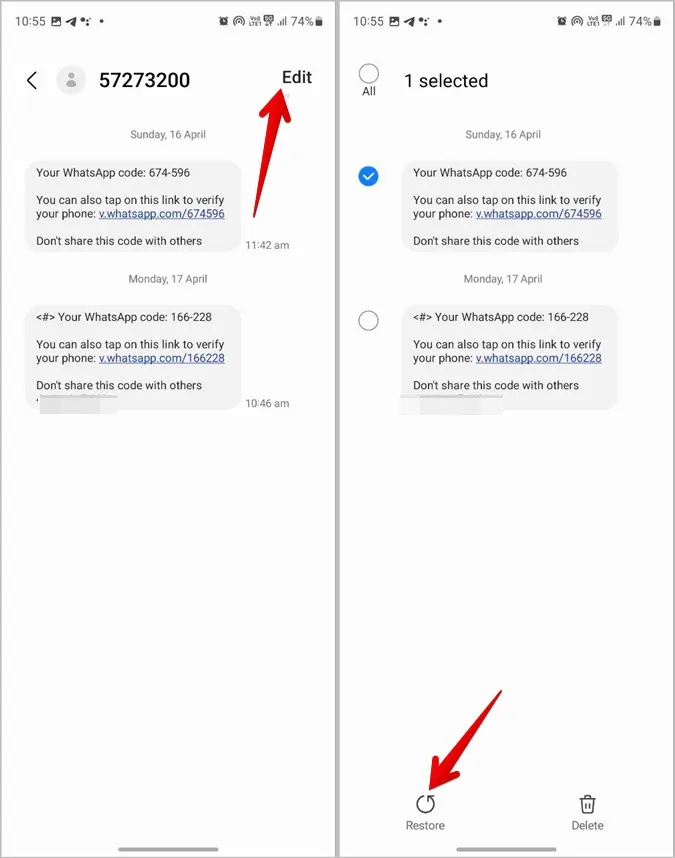
Tips: Vet hur du lägger till ikonen för appen Meddelanden på startskärmen på din telefon.
Återställ alla raderade meddelanden
Följ dessa steg för att återställa alla raderade meddelanden på din Samsung Galaxy-telefon:
1. Gå till papperskorgen i Samsung Messages-appen genom att trycka på ikonen med tre punkter följt av papperskorgen.
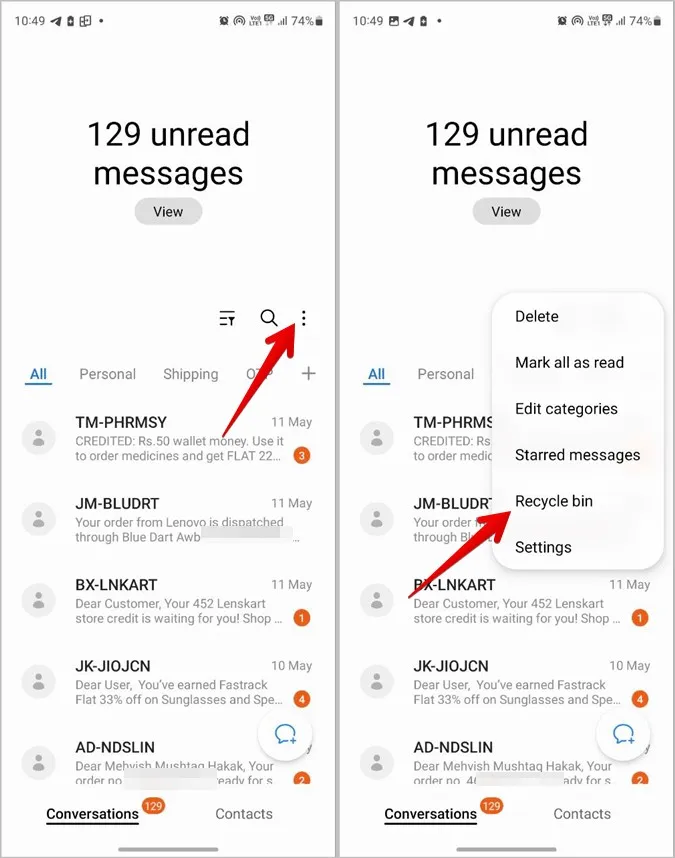
2. Tryck på Redigera längst upp.
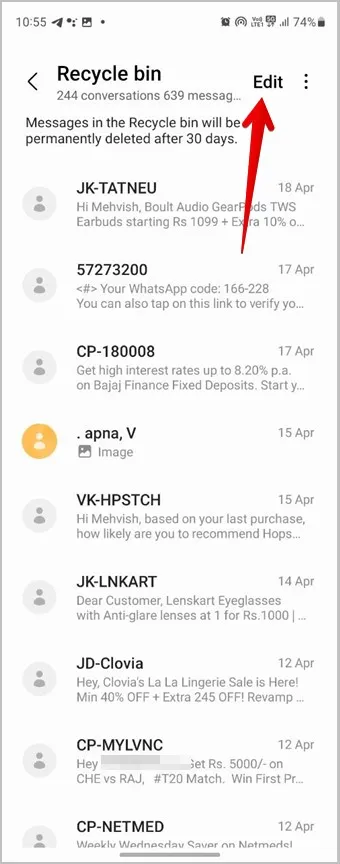
3. Tryck på Alla för att välja alla raderade meddelanden. Tryck sedan på knappen Återställ alla för att hämta raderade textmeddelanden på din Samsung Galaxy-telefon.
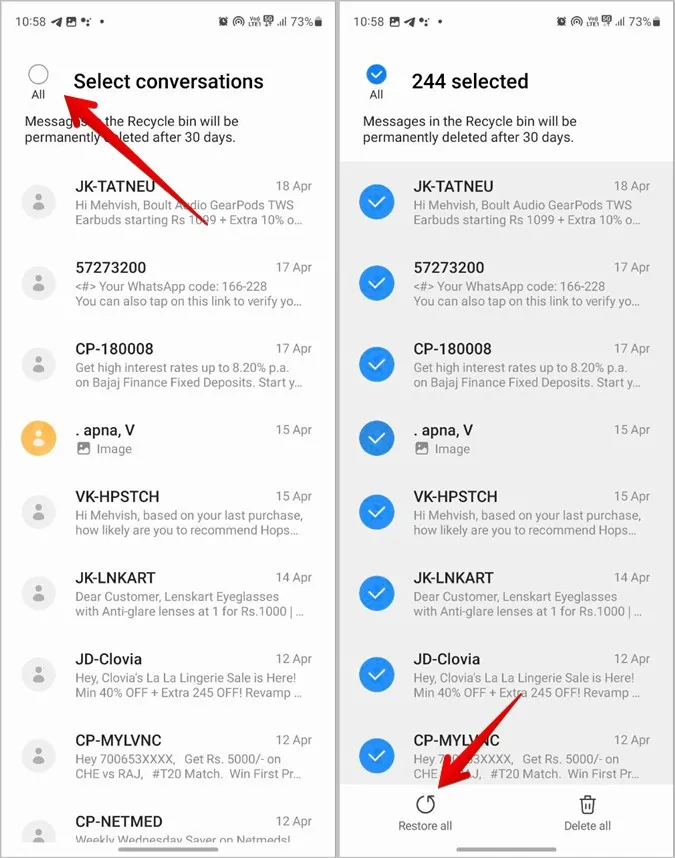
Proffstips: Du kan också trycka länge på någon av meddelandetrådarna och trycka på Alla för att välja alla konversationer.
2. Hämta raderade meddelanden genom att återställa Samsung Cloud Backup
Om Samsung Cloud-säkerhetskopiering är aktiverad på din Samsung Galaxy-telefon kan du också återställa raderade meddelanden från säkerhetskopian. Tack och lov behöver du inte återställa din telefon för att göra det.
Följ dessa steg för att återställa säkerhetskopiering av meddelanden på Samsung Galaxy-telefoner:
1. Öppna Inställningar på din Samsung Galaxy-telefon.
2. Tryck på Konton och säkerhetskopiering.
3. Tryck på Återställ data under Samsung Cloud.
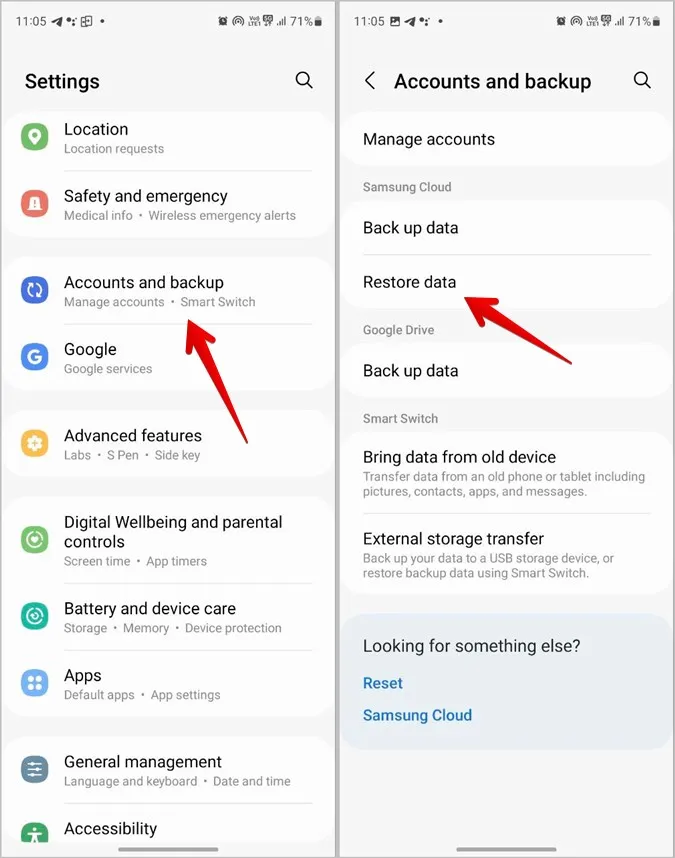
4. Du ser en lista över tillgängliga säkerhetskopior tillsammans med tidpunkten då säkerhetskopian togs. Tryck på den senaste säkerhetskopian från din telefon. Det måste noteras att om meddelandena raderades före säkerhetskopieringstiden, kommer du inte att kunna återställa de raderade meddelandena med hjälp av säkerhetskopiering eftersom meddelandena inte säkerhetskopierades.
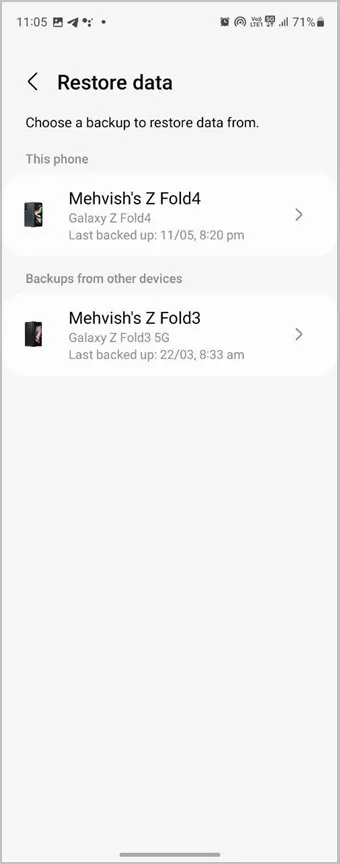
5. Avmarkera alla objekt utom Meddelanden och tryck på Återställ-knappen för att hämta raderade textmeddelanden på din Samsung Galaxy-telefon.
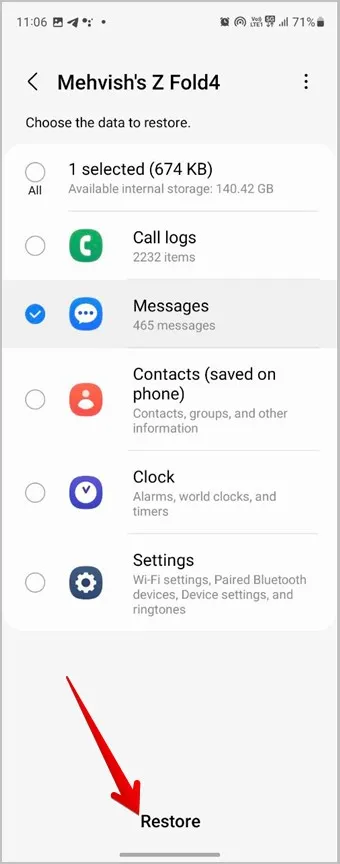
Tips: Lär dig hur du återställer raderade foton och videor på din telefon.
3. Hämta raderade meddelanden genom att använda webbversion av meddelanden
Ibland finns det en liten chans att raderade meddelanden inte omedelbart raderas från webbversionen av Messages. Så om du använder appen Google Messages kan du försöka använda messages.google.com på en dator och kontrollera om du kan se de raderade meddelandena.
4. Hämta raderade meddelanden genom fabriksåterställning av telefon
Om du har aktiverat Google Backup på din Samsung Galaxy-telefon kan du återställa raderade meddelanden från det också. För att detta ska fungera måste du dock fabriksåterställa din telefon eller ställa in en annan Android-telefon med samma e-postadress.
I grund och botten kan Google-säkerhetskopian bara återställas när du ställer in en telefon. Så du måste antingen fabriksåterställa din egen telefon eller någon annans telefon. På installationsskärmen anger du din e-postadress som används för att säkerhetskopiera data och du kommer att bli tillfrågad om du vill återställa data. Bekräfta och följ instruktionerna på skärmen.
Observera också att meddelanden endast kommer att återställas om säkerhetskopian togs när meddelandena inte raderades ännu.
Bonus: Hur man stoppar meddelanden från att raderas permanent
Om meddelanden av någon anledning fortsätter att raderas automatiskt på din telefon eller om du har ett barn som av misstag kan radera meddelanden måste du vidta följande åtgärder för att vara på den säkra sidan.
Aktivera papperskorgen
Det första du måste göra är att aktivera papperskorgen i appen Samsung Messages om den är avstängd.
1. Öppna appen Samsung Messages på din enhet.
2. Tryck på ikonen med tre punkter och gå till Inställningar.
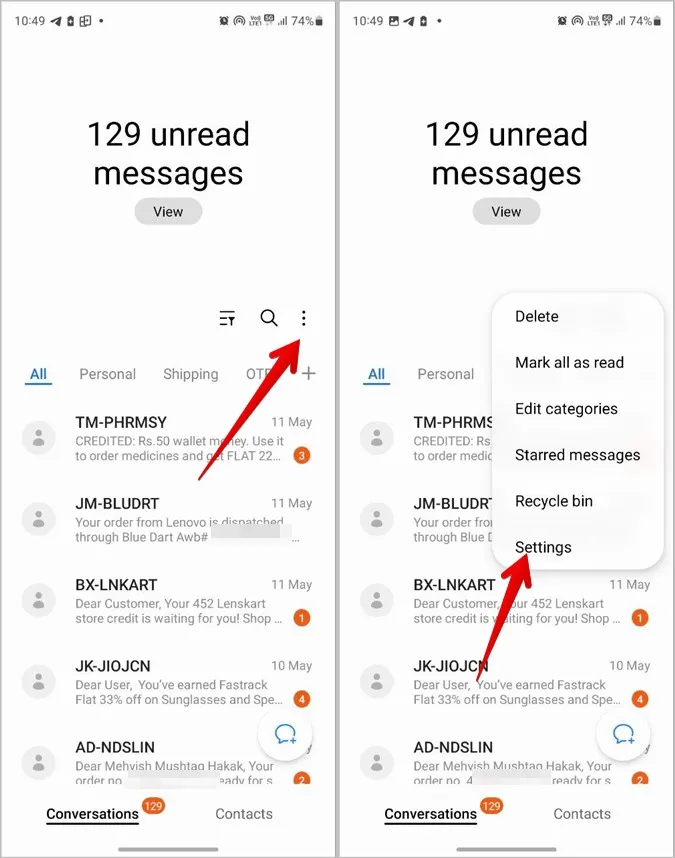
3. Aktivera reglaget bredvid papperskorgen.
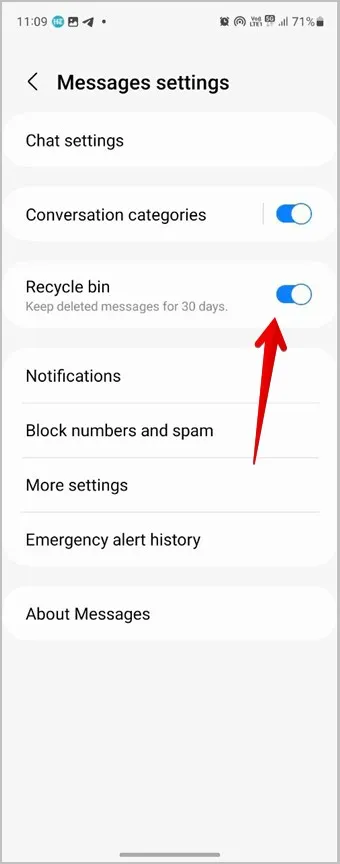
Tips: Ta reda på hur du tömmer papperskorgen på Samsung Galaxy-telefoner.
Stäng av radering av gamla meddelanden
Samsung Messages har en inställning för att frigöra utrymme genom att radera gamla meddelanden när de når gränsen på 1000 texter, 100 multimediameddelanden eller 5000 chattar. För att stoppa detta beteende måste du stänga av inställningen Radera gamla meddelanden enligt nedan:
1. Gå till Samsung Messages app Inställningar genom att trycka på ikonen med tre punkter.
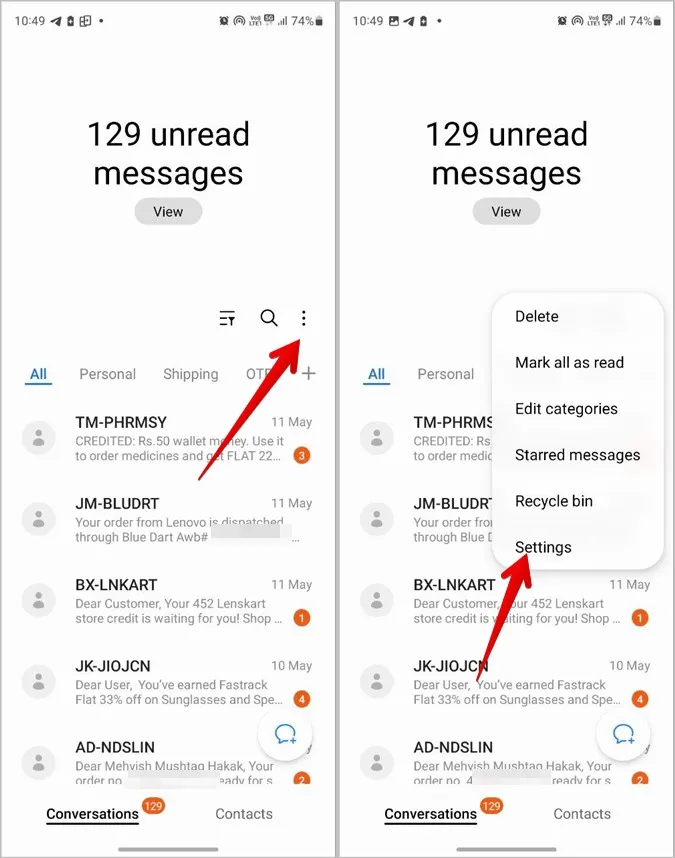
2. Tryck på Fler inställningar och stäng av växlingen bredvid Ta bort gamla meddelanden.
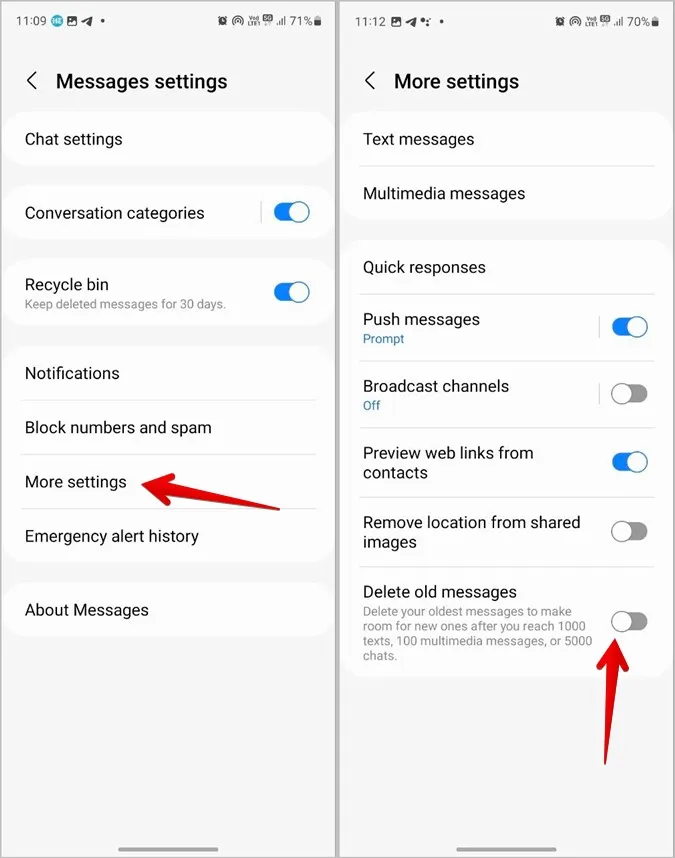
Aktivera Samsung Cloud Backup
Slutligen måste du aktivera Samsung Cloud Backup och se till att meddelandeskiftet är aktiverat.
1. Gå till Inställningar på din Samsung Galaxy-telefon.
2. Tryck på Konton och säkerhetskopiering följt av Säkerhetskopiera data.
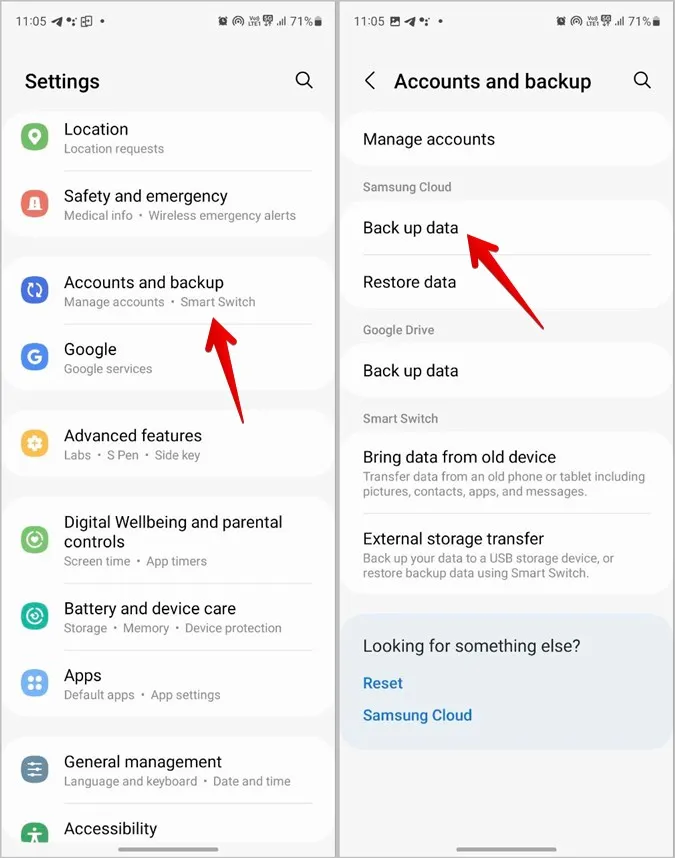
3. Aktivera och slå på reglaget bredvid Meddelanden. Om du vill säkerhetskopiera andra data också slår du på reglaget bredvid dem.
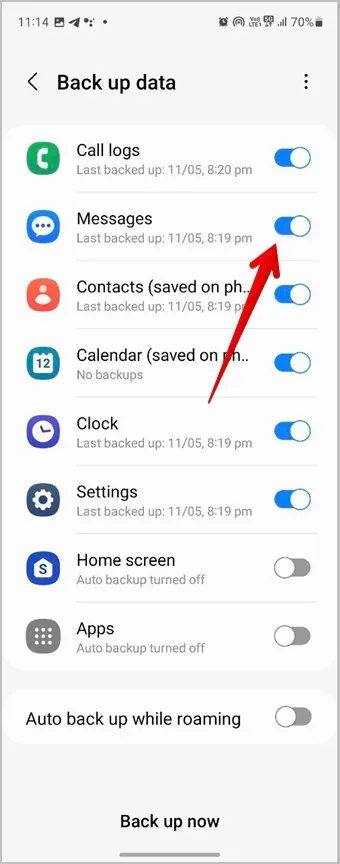
Tips: Kolla in några appar för att säkerhetskopiera SMS och samtalsloggar på Samsung-telefoner.
Anpassa Meddelanden
När du har lyckats återställa raderade textmeddelanden på din Samsung Galaxy-telefon kan du lära dig hur du ändrar meddelandetonen på din telefon. Lär dig också hur du stänger av meddelandebubblor.