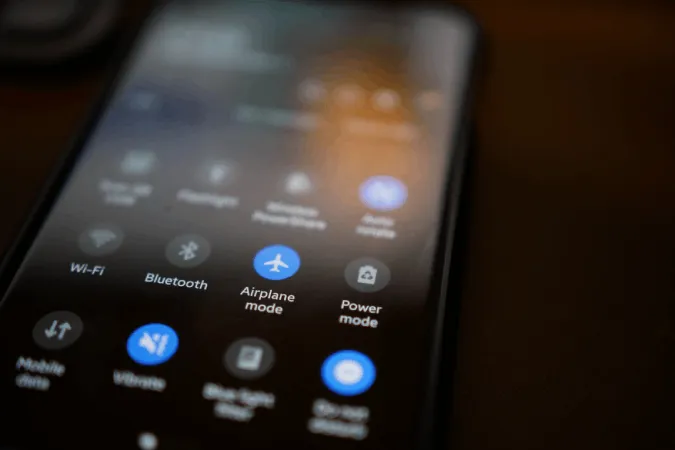Min Android-telefons volymknappar gick nyligen sönder vilket gjorde det svårt för mig att ändra volymen. Ändå hittade jag några snabba alternativ inom kort tid. Det visar sig att det finns många sätt att hantera volymen på din Android-telefon med pekskärmen. Här är alla sätt du kan använda för att ändra volymen på din Android-telefon utan att använda fysiska volymknappar.
1. från Android-inställningarna
Ett självklart alternativ är att ändra volymen från appen Android Inställningar. Öppna bara appen Inställningar och välj alternativet Ljud och vibrationer. Här bör du hitta alla volymkontroller du behöver högst upp.
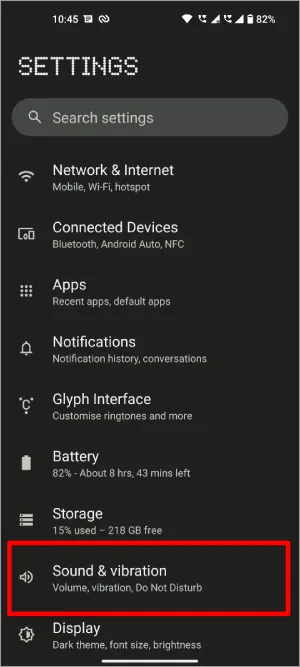
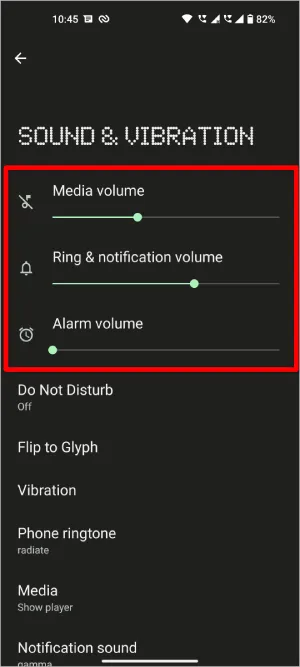
Du kan ändra medievolymen, ring- och aviseringsvolymen och även larmvolymen. Det här kanske inte är ett snabbt alternativ att ändra volymen, men det är ett alternativ som du alltid kan lita på alla Android-enheter utan någon tidigare installation.
2. genom att lägga till ljudwidget
Detta är en förlängning av föregående steg. Istället för att öppna och navigera genom Inställningar varje gång kan du skapa en widget till den specifika inställningen för att enkelt komma åt den.
För att göra det, tryck länge på startskärmen och välj alternativet Widgets för att öppna widgets-panelen. I Widgets-panelen rullar du ned till alternativet Inställningar och trycker länge på genvägen Inställningar för att lägga till den på startskärmen.
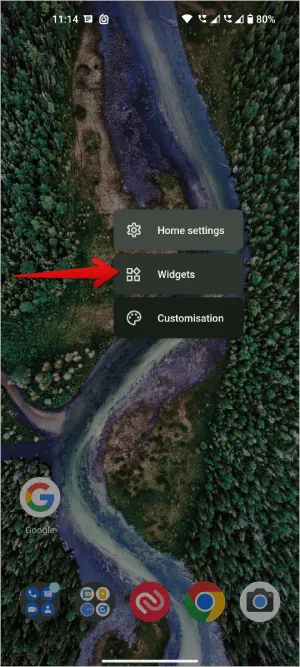
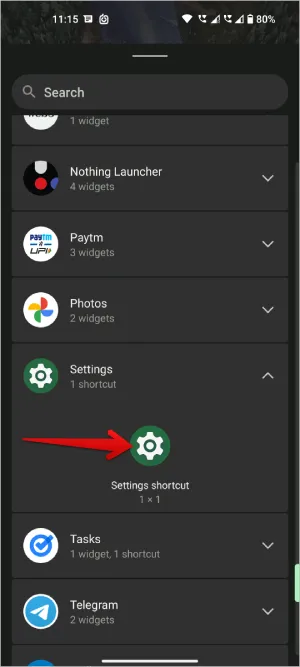
När den har lagts till öppnas sidan Inställningsgenvägar där du kan välja genvägen. Så vad du än har valt skapas en genväg för den specifika inställningen. På den sidan bläddrar du nedåt och väljer alternativet Ljud och vibrationer.
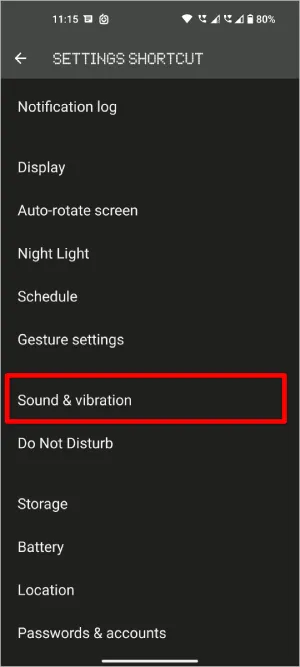
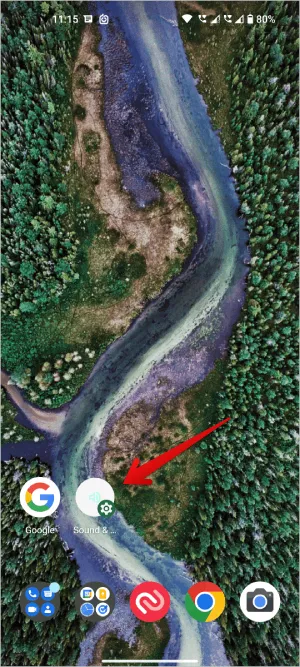
Det var det, du har skapat en genväg till ljudinställningarna. Istället för att öppna den specifika inställningssidan varje gång kan du nu bara använda genvägen för att enkelt komma åt dina volymkontroller.
3. Använda röstassistenten
Ett annat enkelt och snabbt alternativ är att använda röstassistenter som Google Assistant eller Bixby. Medan Google Assistant är tillgängligt på alla Android-enheter från alla OEM-tillverkare inklusive Samsung, är Bixby endast tillgängligt på Samsung-telefoner. Så jag fortsätter med Google Assistant här, men även Bixby har en liknande process. (Tyvärr fungerar Alexa inte med enhetskontroller.)
Se först till att du har aktiverat Google Assistant på din enhet. För att göra det, öppna Google-appen > profilikon > Inställningar > Google Assistant. Om du inte har ställt in det kan du ställa in det härifrån. Följ bara steget och det bör knappt ta dig ett par minuter att slutföra processen.
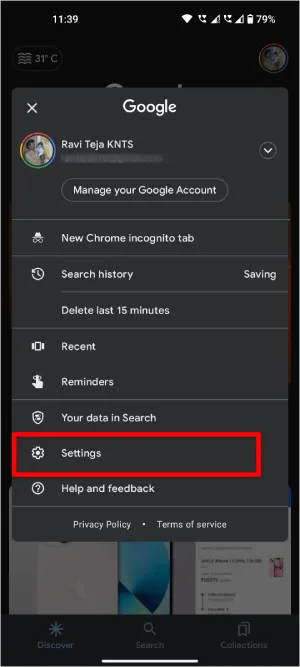
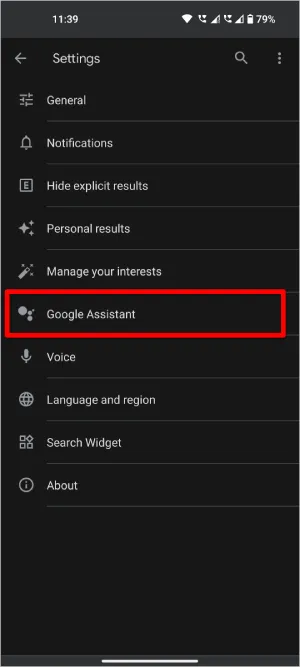
När du är klar säger du bara ”Hey Google, öka volymen”. Det bör öka volymen lite. Du kan också säga ”Hey Google, ställ in volymen till 80%” och det ställer in volymen till 80% oavsett den aktuella volymen.
Istället för att säga ”Hey Google” varje gång kan du bara svepa från det nedre hörnet på din Android-telefons skärm för att starta Google Assistant. När du är klar kan du skriva kommandot eller så kan du bara säga kommandot som ”Ställ in volymen till max”.
4. Aktivera tillgänglighetsmenyn
Alla tidigare metoder har några saker som håller dem tillbaka. För det första alternativet tar det mycket tid att öppna den specifika inställningen. Även om widgetalternativet gjorde det enkelt genom att skapa en genväg, kan du bara komma åt den från startskärmen. Röstassistenten kräver röstinmatning, så den drar till sig mycket uppmärksamhet och är inte lämplig på offentliga platser.
Men med Tillgänglighetsmenyn kan du ändra volymen när du använder valfri app. Du behöver inte heller förlita dig på röstkontrollerna. Installation krävs men går snabbt.
Öppna appen Inställningar > Tillgänglighet > Tillgänglighetsmeny på din Android-telefon.
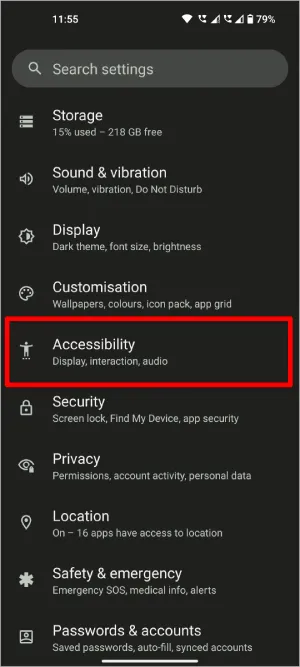
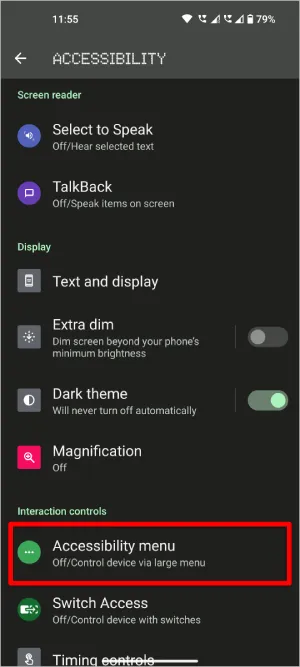
På menysidan Tillgänglighet aktiverar du vippknappen bredvid genvägsalternativet Tillgänglighetsmeny. I popup-fönstret trycker du på Tillåt för tillgänglighetsmeny för att ha kontroll över din enhet.
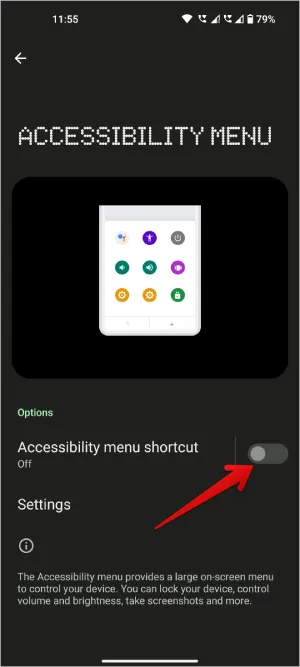
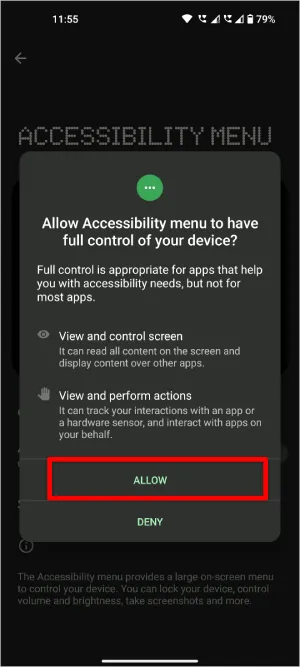
Nu bör du se en genväg vid sidan av displayen, genom att trycka på den öppnas tillgänglighetsmenyn som också innehåller reglagen för volym upp och volym ned.
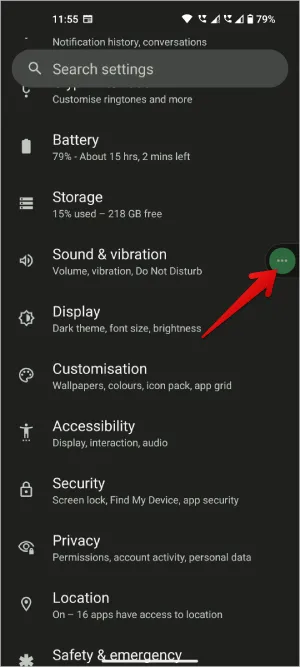
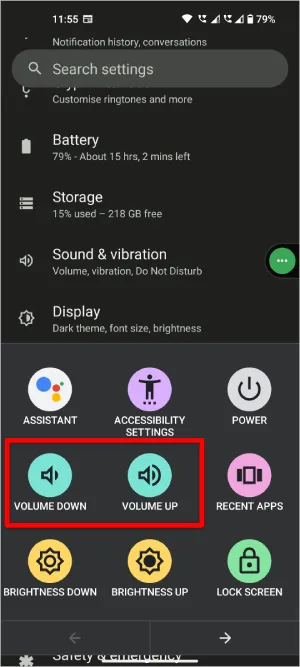
Den här genvägen finns tillgänglig på sidan av skärmen oavsett vilken app du har öppen. Den kommer även att vara tillgänglig i helskärmsappar som YouTube och Games där du oftast behöver volymkontrollerna.
5. med knappar för hörlurar/hörtelefoner
Ett annat alternativ är att använda knapparna på dina hörlurar eller hörtelefoner. Även om du använder en TWS har de flesta hörlurar volymkontroller med gester. Detta alternativ fungerar dock på vissa hörlurar medan det inte fungerar på andra. Funktionaliteten beror också på produktens märke och modell. Men om din ljudenhet har ljudkontrollknapp, vilket troligen gör det, är detta ett mycket bättre sätt att kontrollera volymen på din Android-smartphone än något annat sätt som tidigare nämnts.
6. Använda appar från tredje part
Du kan prova några tredjepartsappar för att styra volymen på din Android-telefon. En av de bästa apparna jag har provat är Assistive Volume Button. Precis som i tillgänglighetsmenyn placeras en liten genvägsknapp på din skärm. Medan du måste förlita dig på volym upp- och volym ner-knapparna där borta, ger den här appen dig en ren volymregulator.
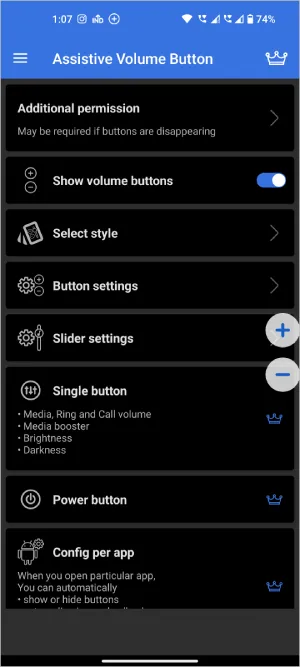
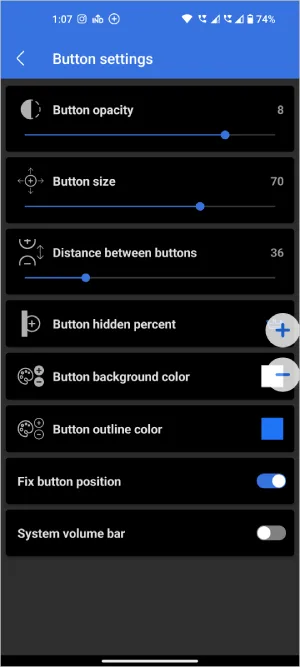
En annan fördel är att du till och med kan anpassa utseendet på volymkontrollerna, du kan olika volymreglage som ringsignal, media, larm, aviseringar etc. Det finns också fler anpassningsalternativ för storleken på genvägen på din skärm, transparens etc. Sammantaget ger det dig fysiska knappar och gör dem virtuella helt med extra stilalternativ.
7. försök att mappa om andra fysiska knappar
Även om de tidigare alternativen fungerar bra, fungerar de inte bra när skärmen är avstängd. Det är där remapping-knappar kommer in. Om din telefon har några extra knappar som capture-knappen eller Bixby-knappen, kan du mappa om den för att ändra volymen på din Android-telefon. Button Mapper är en bra app för att göra just det.
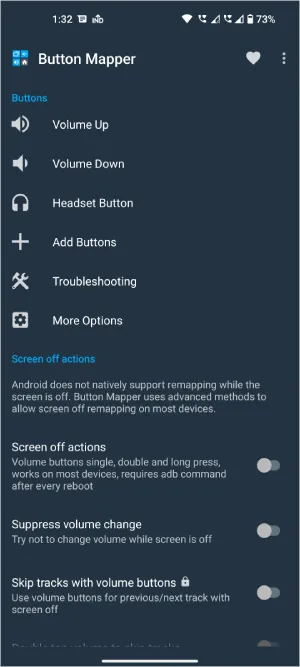
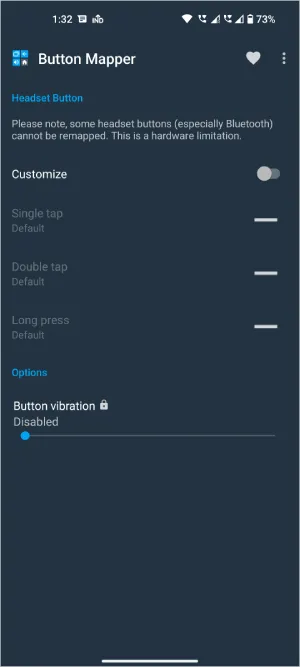
Öppna appen och ge alla nödvändiga behörigheter. Välj nu den knapp som du vill använda för att styra volymen på Android och mappa den till volym ned eller volym upp. Även om du vill ändra volymen i motsatt riktning kan du trycka på knappen, sedan kan du styra volymen med reglaget som du ska se på skärmen.
Dags att stänga av ljudet
Istället för att använda de tredjepartsappar som jag diskuterade ovan kan du också prova några andra volymkontrollappar som Always Visible Volume Button, Volume Notification, etc. Det finns också några andra appar för att omforma knappar. På tal om volymkontrollappar kan du också prova volymbooster-appar och equalizer-appar på Android för att göra din upplevelse bättre.