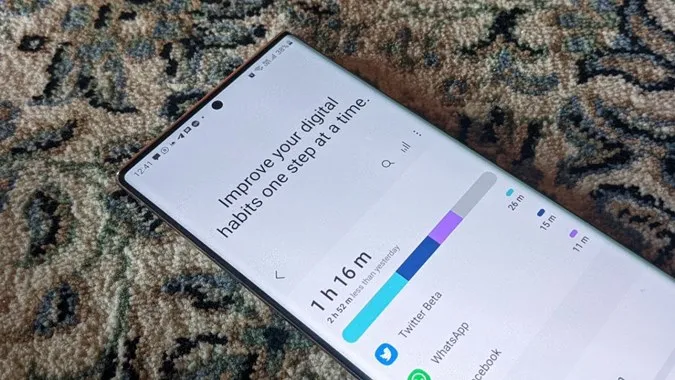Skärmtid har framhållits som en av de innovativa funktioner som kan bidra till att minska den tid som spenderas på telefoner. Även om det är diskutabelt är det fortfarande kul att kontrollera skärmtiden. För den som inte är medveten om det visar skärmtidsfunktionen en detaljerad översikt över den tid som spenderas på telefonen tillsammans med statistik för enskilda appar. Låt oss kolla två metoder för att kontrollera skärmtid på Samsung Galaxy-telefoner och några tips för att använda den här funktionen.
Så här ser du hur mycket tid du spenderar på din Samsung-telefon
Det finns två sätt att visa skärmtid på din Samsung-telefon. Du kan göra det från inställningarna eller genom att lägga till en widget på startskärmen.
Metod 1: Från inställningar
Detta är ett av de enklaste sätten att kontrollera skärmtid.
1. Öppna Inställningar på din Samsung Galaxy-telefon. Svep helt enkelt nedåt från toppen av skärmen och klicka på kugghjulsikonen.
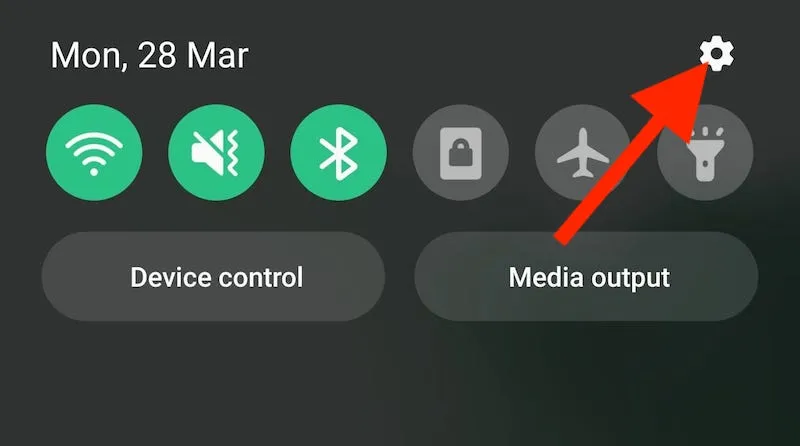
2. Bläddra ner och tryck på Digitalt välbefinnande och föräldrakontroll.
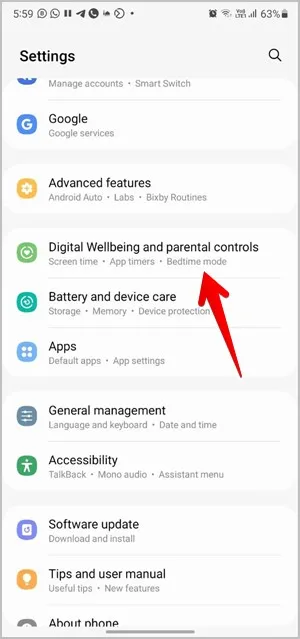
3. Du kommer att mötas av skärmtiden för det aktuella datumet tillsammans med de tre mest använda apparna. Här hittar du också andra verktyg för att anpassa och använda skärmtid på Samsung Galaxy-telefoner. Vi har diskuterat dessa i avsnittet Skärmtidstips nedan.
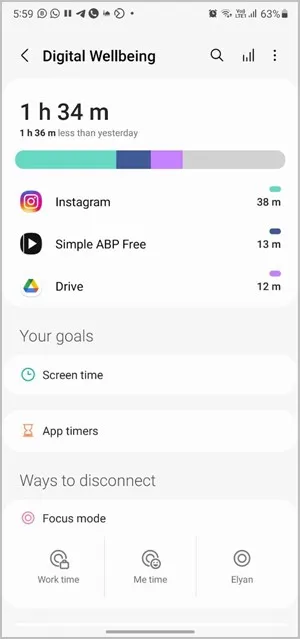
Metod 2: Använda widgets
Om du vill hålla koll på skärmtiden hela dagen utan att öppna inställningarna kan du lägga till en skärmtidswidget på startskärmen.
1. Tryck och håll ned var som helst på det tomma utrymmet på startskärmen. Välj Widgets längst ner.
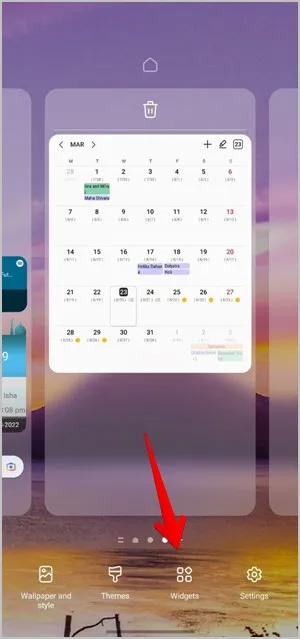
2. Tryck på Digital Wellbeing för att expandera och visa de tillgängliga widgetarna för skärmtid.
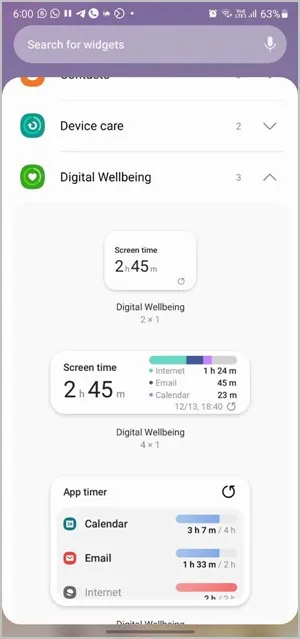
3. Tryck på den widget som du vill använda och tryck på knappen Lägg till. Du kan också dra widgeten direkt till startskärmen.
Tips: Kolla in de bästa klockwidgetarna för Android-enheter.
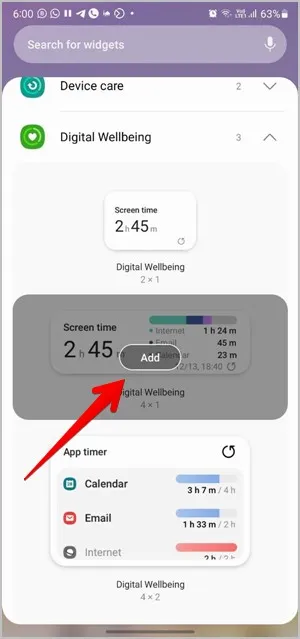
4. Widgeten läggs till på startskärmen där du kan övervaka skärmtiden regelbundet.
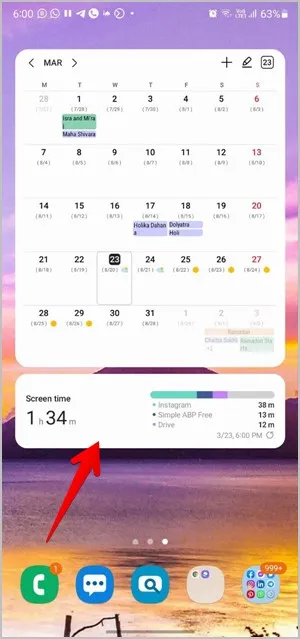
Proffstips: Tryck på widgeten Skärmtid för att öppna instrumentpanelen för skärmtid.
Tips för att använda skärmtid på Samsung Galaxy-telefoner
1. Visa daglig statistik över skärmtid
För att visa detaljerad skärmtidsstatistik per dag, gå till Inställningar > Digitalt välbefinnande och föräldrakontroll. Tryck på etiketten för spenderad tid. Skärmen Dashboard visas och visar skärmtiden för det aktuella datumet och de föregående 7 dagarna i grafisk form. Detta är mycket användbart för att jämföra statistik. Använd pilarna bredvid datumet högst upp för att växla mellan datumen.
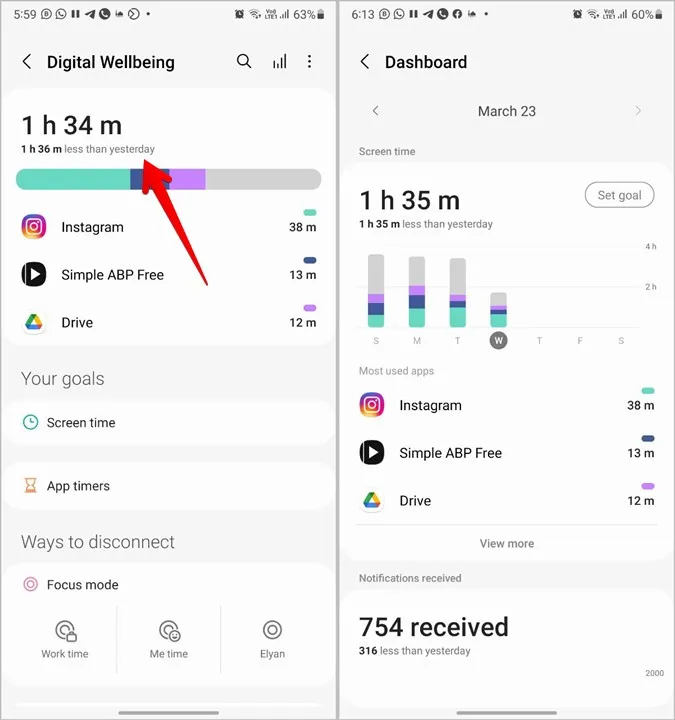
Bläddra nedåt så ser du de mest använda apparna, följt av antalet mottagna aviseringar och antalet upplåsningar per dag.
Tips: Kolla in de bästa föräldrakontrollapparna för Android-telefoner.
2. Visa appstatistik
För att visa detaljerad statistik för en app, tryck på dess namn under något avsnitt av skärmtid. Dessa inkluderar den exakta tiden som appen användes, antalet mottagna aviseringar och antalet gånger som appen öppnades.
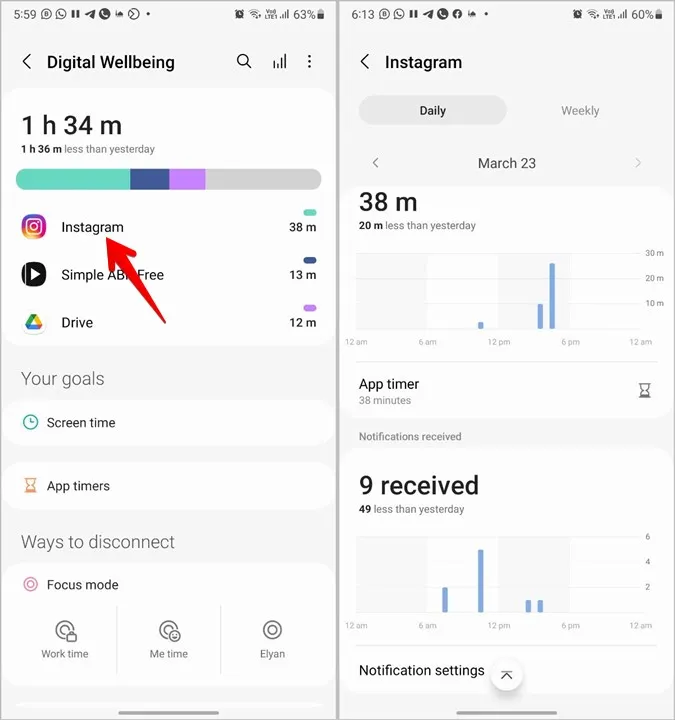
Du kan också trycka på fliken Veckovis längst upp för att kontrollera appens veckostatistik över skärmtid. Använd pilarna för att flytta mellan veckorna.
3. Visa veckostatistik
För att se din veckorapport över skärmtid, öppna Inställningar > Digitalt välbefinnande och föräldrakontroll. Tryck på grafikonen i det övre högra hörnet. Du kommer att se skärmtiden per dag, genomsnittlig skärmtid för veckan och de mest använda apparna.
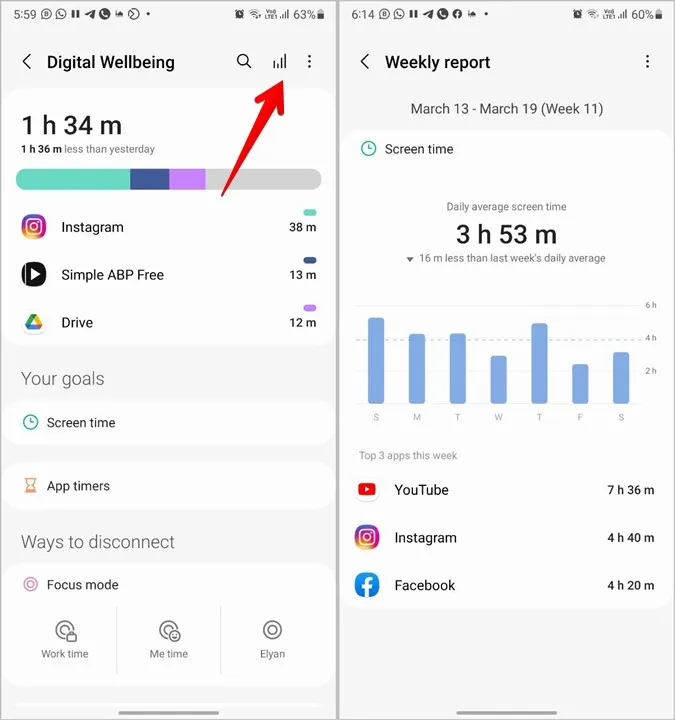
Om du vill visa skärmtiden för en viss dag trycker du på motsvarande stapel i diagrammet.
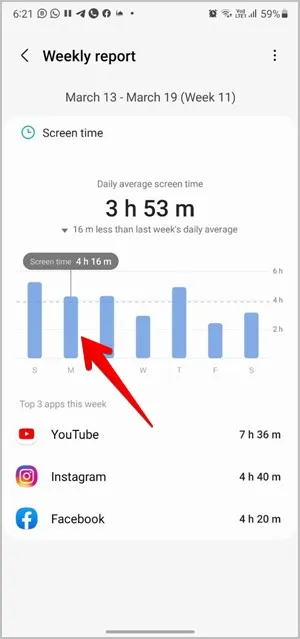
4. Ange mål för skärmtid
Du kan sätta gränser för din skärmtid genom att skapa skärmtidsmål. Om du till exempel bara vill använda telefonen i 3 timmar kan du ställa in ett mål på 3 timmar. När du har använt telefonen under den angivna tiden kommer telefonen att utfärda en varning som ber dig att sluta använda telefonen.
För att ställa in ett mål för skärmtid, gå till Inställningar > Digitalt välbefinnande och föräldrakontroll. Tryck på alternativet Skärmtid under Dina mål.
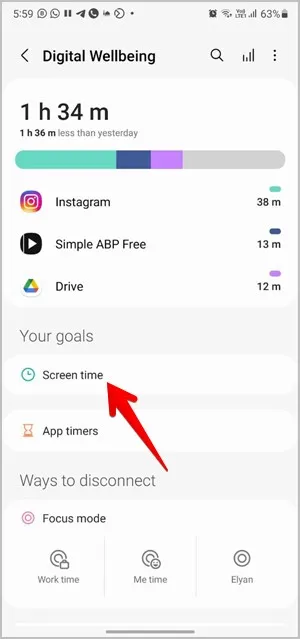
Tryck på Mål och ställ in önskad tid.
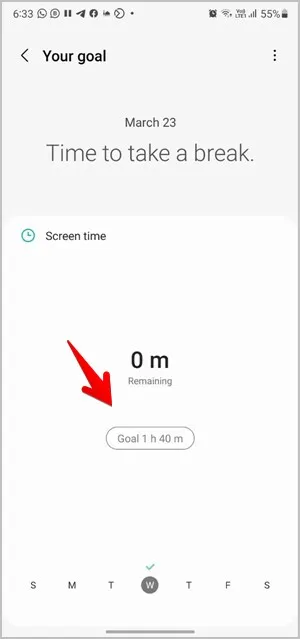
5. Ställ in tidtagare för appar
Förutom mål för skärmtid kan du skapa app-timers. Med den här funktionen kan du som väntat ställa in en önskad mängd skärmtid för apparna. När den inställda tiden är över får du ett meddelande om att du har använt den tillgängliga skärmtiden för appen. Dessutom kommer appikonen i applådan eller på startskärmen att visas gråtonad, vilket gör den oanvändbar tills du ändrar inställningarna för apptimern.
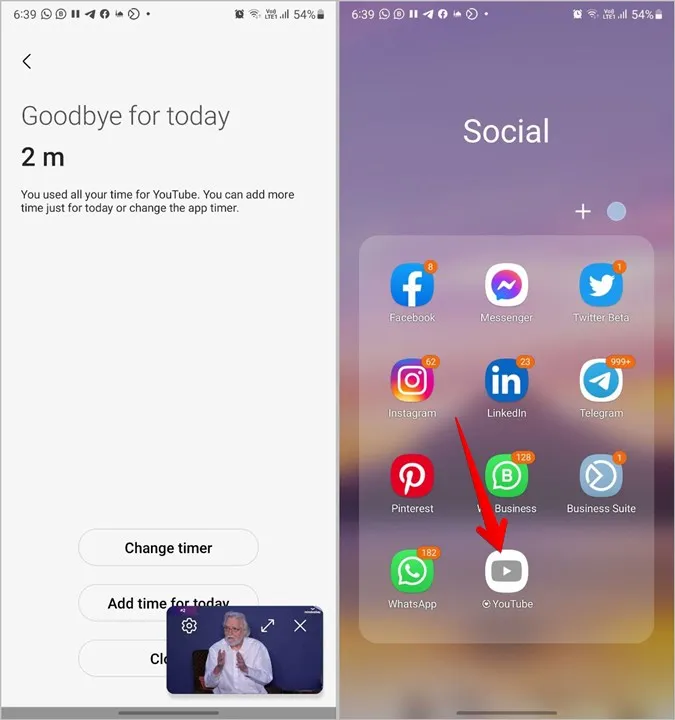
För att ställa in en apptimer för en app, tryck på Apptimer under avsnittet Dina mål på skärmen Digitalt välbefinnande. Tryck på timglasikonen bredvid den önskade appen och ställ in hur länge du kan använda appen.
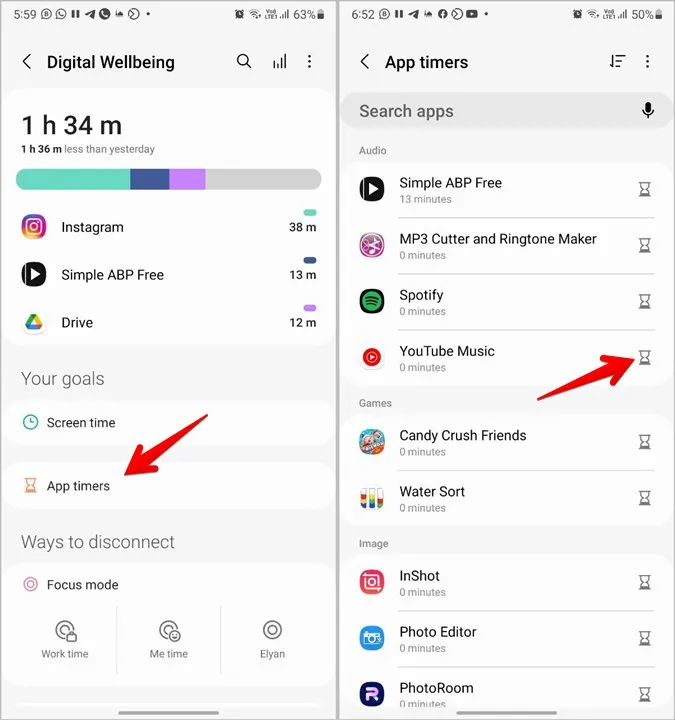
Proffstips: Du kan också trycka på ett appnamn var som helst på skärmen Digitalt välbefinnande och trycka på timglasikonen bredvid alternativet Apptimer.
Mer kraft till skärmtid
Jag hoppas att du har kunnat kontrollera och använda skärmtid med hjälp av stegen ovan. Lär dig hur du ser skärmtid på andra Android-telefoner. Om den inbyggda skärmtidsfunktionen inte hjälper dig att begränsa ditt telefonberoende kan du kolla in appar från tredje part för att hålla dig borta från telefonen. Kolla också in appar som utökar funktionaliteten hos digitala välbefinnandefunktioner.