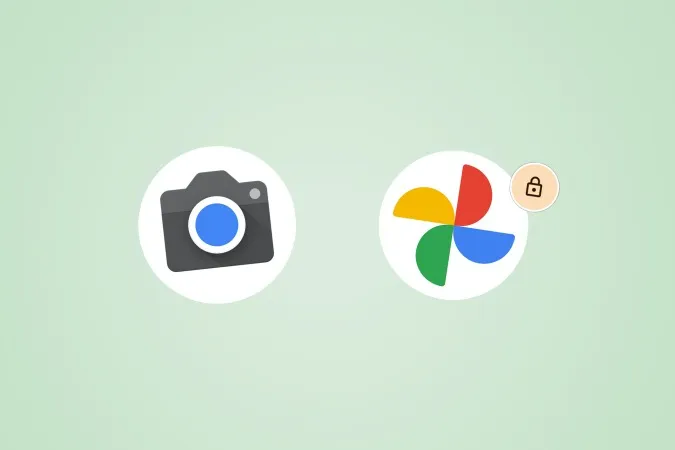Pixels funktionsdroppar introducerar kontinuerligt nya funktioner via OTA-uppdateringar. Locked Folder i Google Photos är en av de funktioner som introducerades till Pixel via en uppdatering. Med Locked Folder kan du flytta ett foto från ditt Google Photos-bibliotek till ett hemligt låst utrymme. Men få människor vet att de också kan ta bilder i den låsta mappen i Google Foton. Låt oss ta en titt på hur du kan fånga och spara foton direkt till låst mapp i Google Foto på Pixel.
Ta och spara direkt till Google Photos låsta mapp
Så här kan du klicka på nya foton och spara dem direkt i den låsta mappen i Google Photos-appen på din Pixel-smartphone. För närvarande fungerar det bara på Pixel-smartphones. Läs mer i avsnittet Vanliga frågor nedan.
1. Navigera till Camera-appen på din Pixel och tryck på den för att öppna densamma.
2. När Camera-appen är öppen trycker du på mappikonen i det övre högra hörnet av appen.
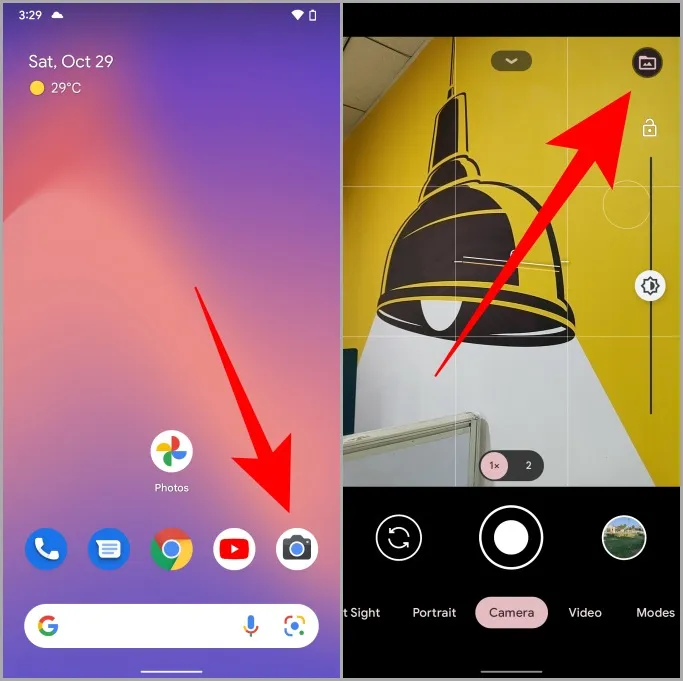
3. En rullgardinsmeny öppnas framför dig. Tryck på Locked Folder för att ställa in den som standardsparutrymme för foton som du kommer att ta nästa gång.
4. När du har ställt in ändras mappikonen till ett lås. Tryck nu på slutarknappen för att ta bilder som du normalt gör och alla bilder sparas direkt i den låsta mappen i din Google Foto-app.
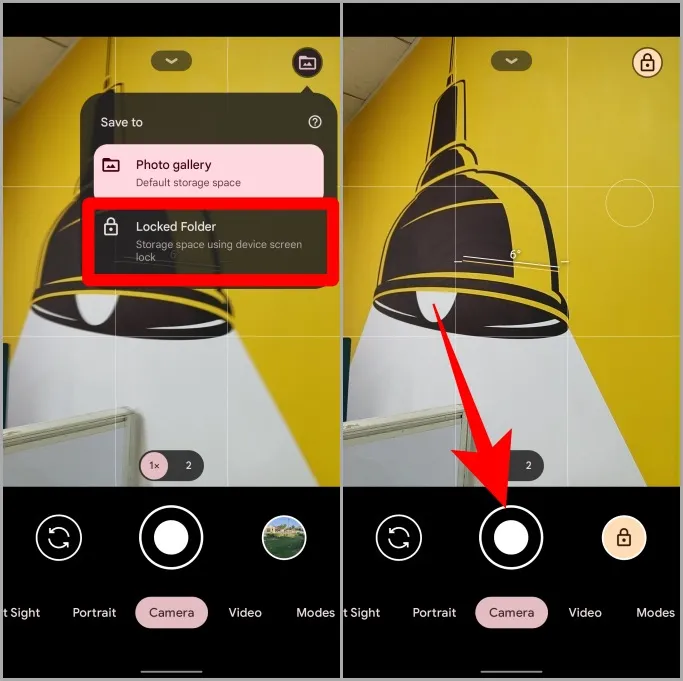
Tryck på låsikonen längst upp på skärmen i Camera-appen för att ändra platsen tillbaka till Galleri om du inte längre behöver integritet och säkerhet.
Proffstips: Topp 8 sätt att fixa Pixel Camera App fungerar inte.
Vanliga frågor
1. Fungerar den låsta mappen på iPhones och iPads?
Tyvärr nej. Google Photos låsta mappfunktion är endast begränsad till Android men fungerar på alla Android-telefoner och inte uteslutande på Pixels.
Obs: Möjligheten att ta och spara foton direkt i den låsta mappen i Google Foto är en Pixel-exklusiv funktion.
2. Säkerhetskopieras den låsta mappen i Google Foto till molnet?
Nej, det är det inte. Du måste vara försiktig med vad du lägger i den låsta mappen, eftersom den inte säkerhetskopieras i molnet alls. Så detta är en avvägning. Du får integritet och säkerhet men inga säkerhetskopior.
3. Vad händer med bilderna i den låsta mappen om jag förlorar min enhet?
Du förlorar åtkomsten till alla dessa låsta foton eftersom de inte säkerhetskopieras. Så det finns inget sätt att återställa dem om du tappar din enhet. På baksidan kommer tjuven inte heller att kunna komma åt dem.
4. Vad händer om jag glömmer pinkoden/lösenordet till den låsta mappen?
Den låsta mappen skyddas av din telefons PIN-kod/lösenord/mönster. Så om du glömmer det kommer du inte att kunna komma åt både din enhet och den låsta mappen i Google Foto-appen.
5. Vad händer med foton och videor i Google Fotos låsta mapp om jag avinstallerar eller tar bort appen?
All data raderas för alltid så avinstallera inte Google Foton.
6. Kan jag bara spara foton i Google Fotos låsta mapp på Pixel direkt?
Nej, inte direkt. Du kan också spela in video med din Camera-app och spara den direkt i den låsta mappen i Google Photos-appen.
Google Foton låst mapp
Locked Folder introducerades först till Pixel men gjordes senare tillgänglig för alla andra Android-enheter. Så för att använda den låsta mappen behöver du bara installera Google Photos-appen på din telefon. Därefter kan du flytta alla dina privata foton till den låsta mappen eller så kan du bara fånga och spara direkt till den låsta mappen med hjälp av ovan nämnda steg.
Visste du att du kan anpassa din Pixel-låsskärm? Här är de bästa inställningarna för Google Pixel-låsskärmen för att anpassa Always-on-Display, Lock screen clock style och mycket mer.