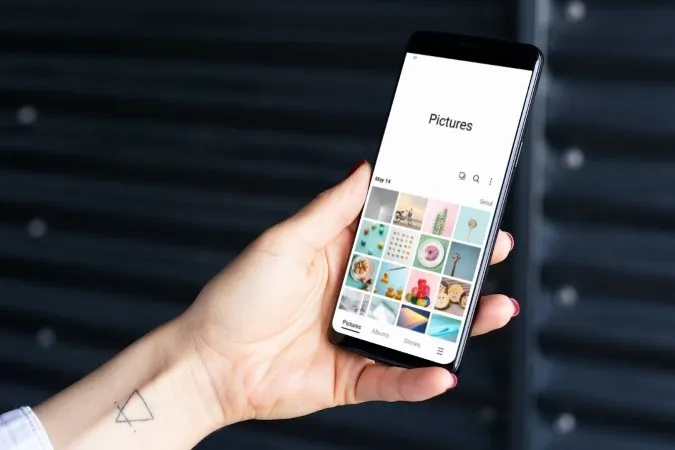Med Samsung Gallery-appen på din Galaxy-telefon kan du enkelt visa, hantera och säkerhetskopiera dina foton och videor. Den är full av coola och spännande funktioner som gör det till en glädje att använda. Alla dessa funktioner kan dock bli värdelösa om Samsung Gallery-appen inte visar några foton eller videor på din Galaxy-telefon. Om du upplever samma sak innehåller den här guiden några effektiva felsökningstips som hjälper dig.
1. Dölja album i Galleri-appen
Samsung Gallery-appen ger dig möjlighet att dölja specifika album på din telefon. Därför är det första du bör göra att verifiera att du inte oavsiktligt har dolt några album på din enhet. Så här gör du:
1. Öppna appen Galleri på din telefon och navigera till fliken Album. Tryck på kebabmenyn (tre prickar) i det övre högra hörnet och tryck på Välj album att visa.
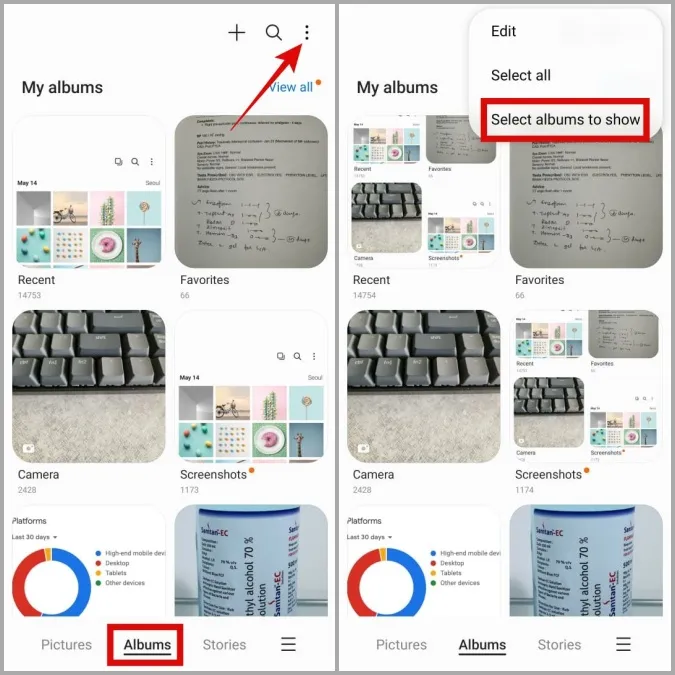
2. Markera de album du vill visa och tryck på Klar.
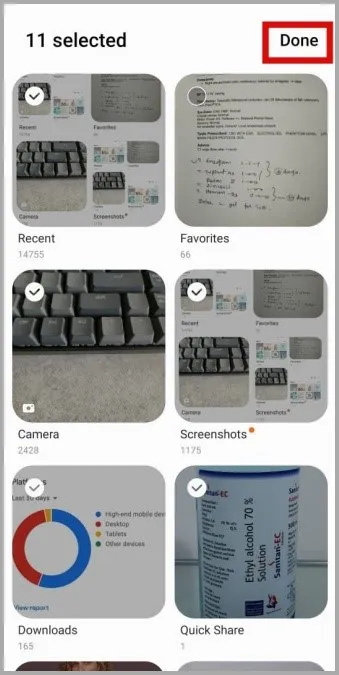
2. Kontrollera appbehörigheter
Brist på relevanta behörigheter kan hindra Galleri-appen från att visa foton och videor. Du måste se till att appen Galleri har nödvändiga behörigheter för att komma åt mediefiler på din telefon.
1. Tryck länge på ikonen för Galleri-appen och tryck på info-ikonen i menyn som visas.
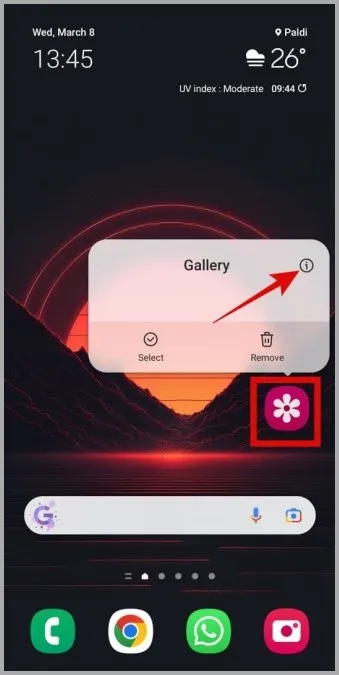
2. Gå till Behörigheter.
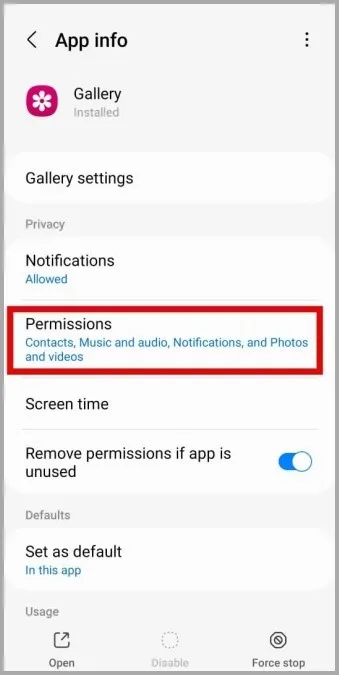
3. Tryck på Foton och videor och välj Tillåt i följande meny.
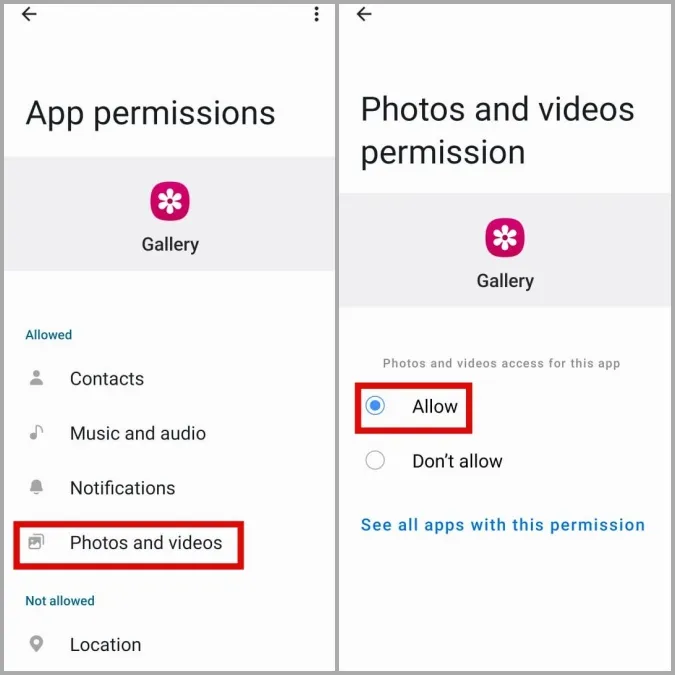
3. Inaktivera gruppering av bilder
Galleri-appen på din Samsung-telefon har en funktion som automatiskt grupperar visuellt liknande bilder tillsammans. I sådana fall visar appen endast det bästa fotot från gruppen, vilket kan ge intrycket att vissa av dina bilder saknas.
För att komma runt detta kan du inaktivera bildgrupperingsfunktionen i Galleri-appen. Gå till fliken Bilder för att göra det. Tryck på kebabmenyn (tre prickar) i det övre högra hörnet och välj Ungroup similar images.
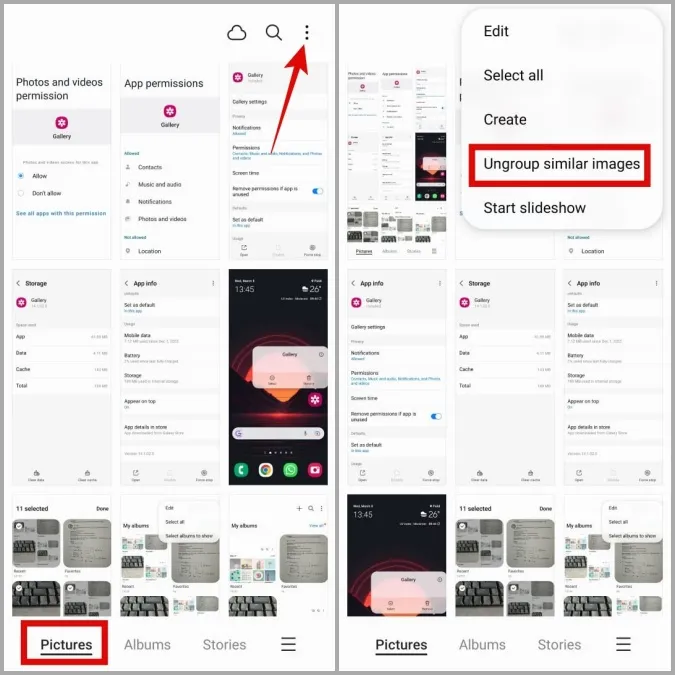
4. Kontrollera papperskorgen i Galleri-appen
En annan anledning till att Galleri-appen kanske inte visar ett foto eller album är om du av misstag har raderat det. Som tur är behåller Galleri-appen raderade foton i mappen Papperskorgen i 30 dagar innan de tas bort permanent. Så här kontrollerar du om dina raderade foton kan återställas.
1. I Galleri-appen trycker du på menyikonen (tre parallella linjer) i det nedre högra hörnet och väljer Papperskorgen.
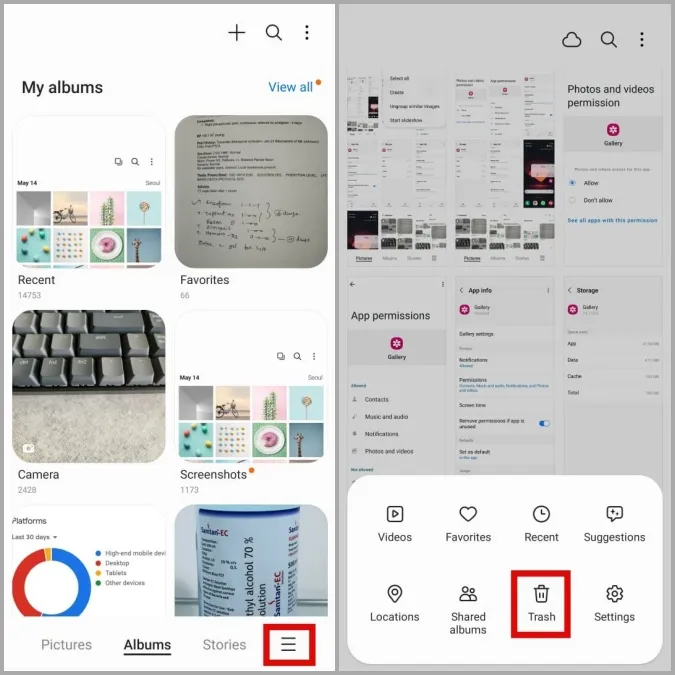
2. Tryck på alternativet Redigera i det övre högra hörnet, välj de foton du vill återställa och tryck på alternativet Återställ längst ner.
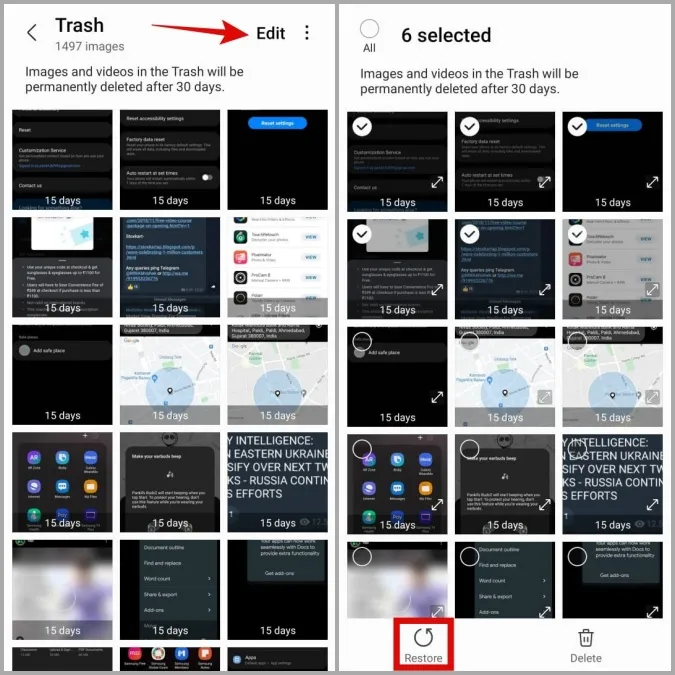
5. Dölja bilder med hjälp av appen Mina filer
Samsung Gallery-appen kan hoppa över att skanna en mapp efter foton och videor om den innehåller en NOMEDIA-fil. För att dölja dem måste du ta bort NOMEDIA-filen från mappen. Flera användare på Samsungs forum rapporterade att de lyckats återställa saknade foton med den här metoden. Du kan också göra ett försök.
1. Öppna appen Mina filer på din telefon.
2. Tryck på kebabmenyn (tre punkter) i det övre högra hörnet och välj Inställningar.
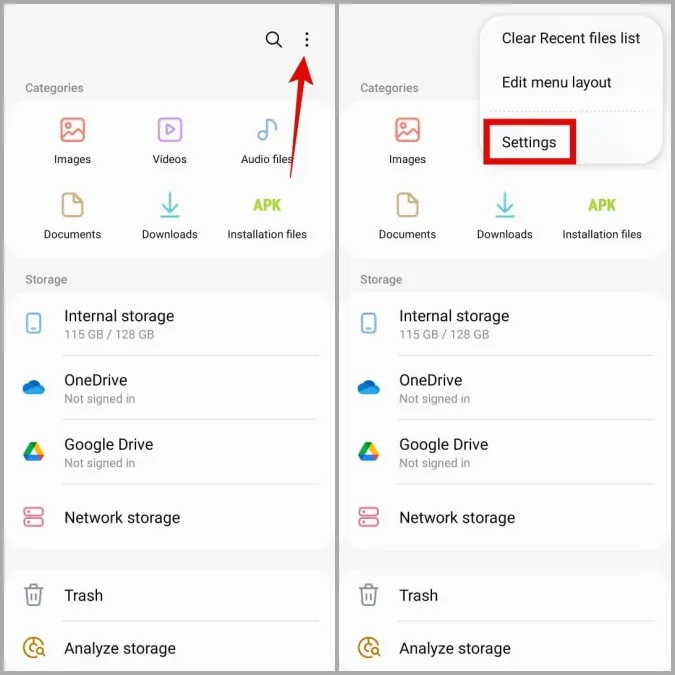
3. Aktivera växeln bredvid Visa dolda systemfiler.
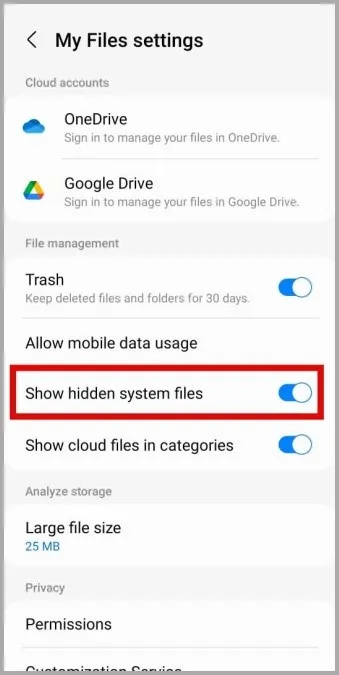
4. Navigera nu till mappen med bilderna och leta efter en fil med namnet .nomedia.
5. Tryck länge på .nomedia-fil och välj alternativet Ta bort. Välj Flytta till papperskorgen för att bekräfta.
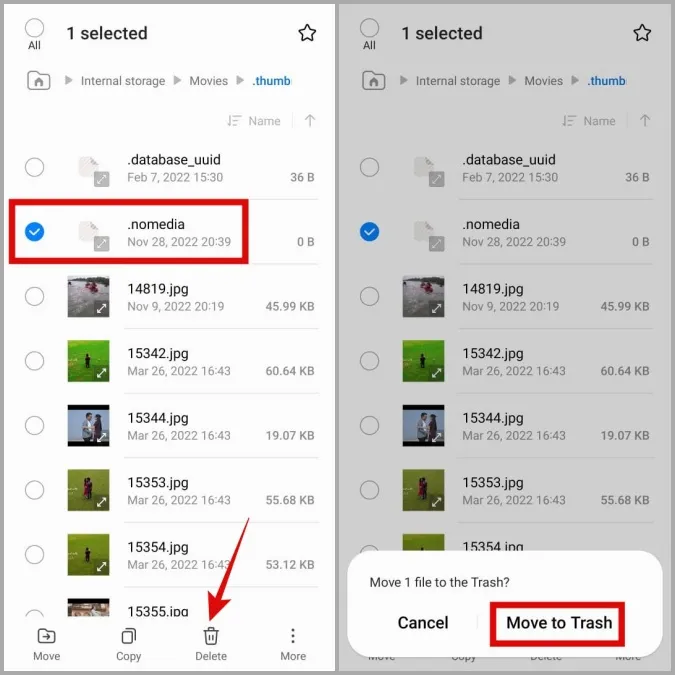
Efter detta bör Galleri-appen visa foton och videor från den mappen.
6. Kontrollera inställningar i appen
Om Samsung Gallery-appen inte visar bilder som laddats ner från en viss app bör du granska appens inställningar. Om du t.ex. inaktiverar alternativet Mediesynlighet i WhatsApp kommer du inte att se dina WhatsApp-foton och videor i Galleri-appen.
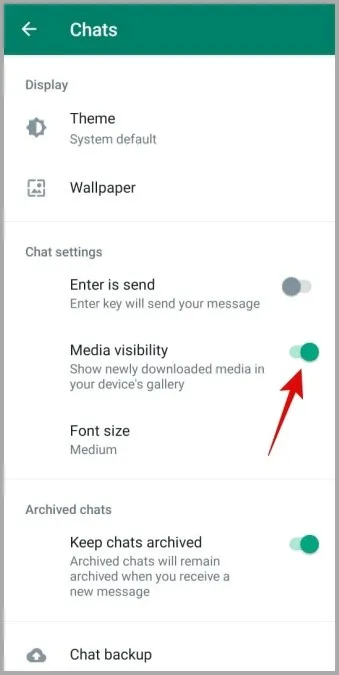
7. Rensa appens cacheminne
Överväldigande eller otillgängliga cachedata kan göra att Galleri-appen inte fungerar som den ska på din Samsung-telefon. Om så är fallet bör du rensa cacheminnet för att lösa problemet.
1. Tryck länge på ikonen för appen Galleri och tryck på infoikonen i menyn som visas.
2. Gå till Lagring och tryck på alternativet Rensa cache längst ner.
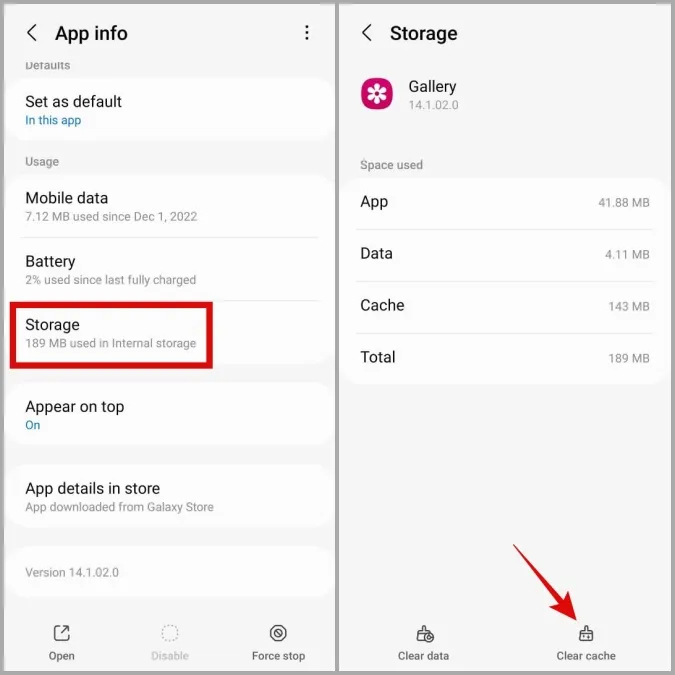
8. Uppdatera appen
Om du har inaktiverat automatiska appuppdateringar på din Galaxy-telefon kan det hända att du använder en föråldrad version av Galleri-appen. Detta kan leda till ett antal problem, inklusive det som diskuteras här. Därför är det en bra idé att uppdatera Galleri-appen på din telefon om ovanstående lösningar inte fungerar.
1. Öppna appen Galleri på din telefon. Tryck på menyikonen (tre horisontella linjer) i det nedre högra hörnet och välj Inställningar.
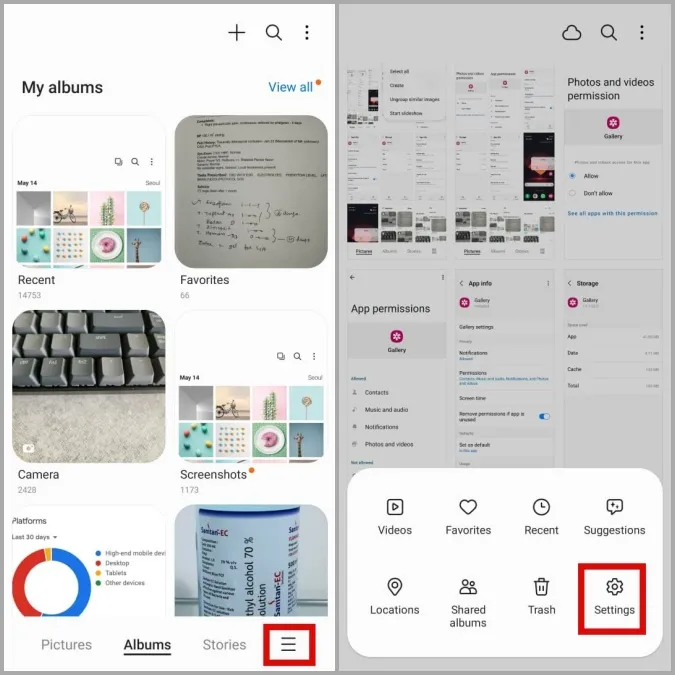
2. Bläddra nedåt och tryck på Om Galleri. Appen börjar automatiskt söka efter nya uppdateringar.
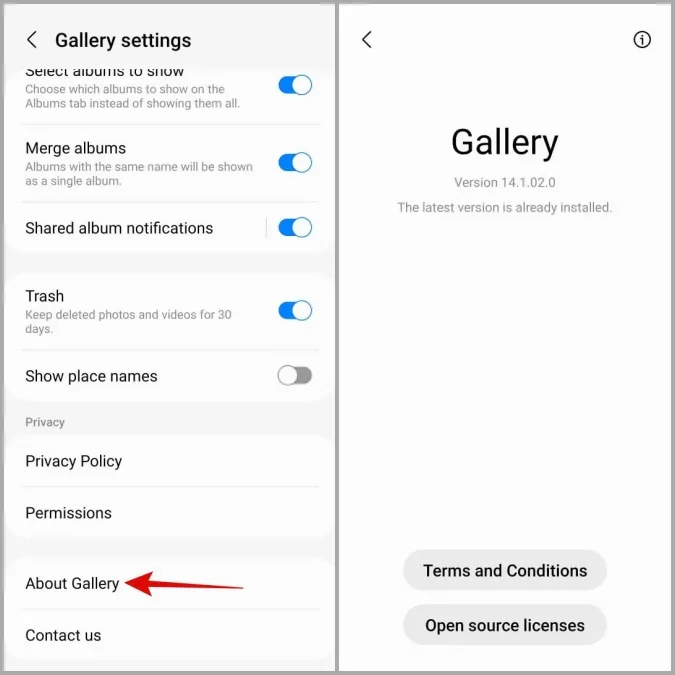
Om en nyare version finns tillgänglig trycker du på knappen Uppdatera för att installera den. Efter det bör Galleri-appen visa alla dina foton och videor.
Återställ dina saknade foton
Det är naturligt att känna sig rådlös när Samsung Gallery-appen slutar visa foton på din Galaxy-telefon. Vi hoppas att ovanstående förslag har hjälpt dig att lösa problemet för gott och att du är lugn.