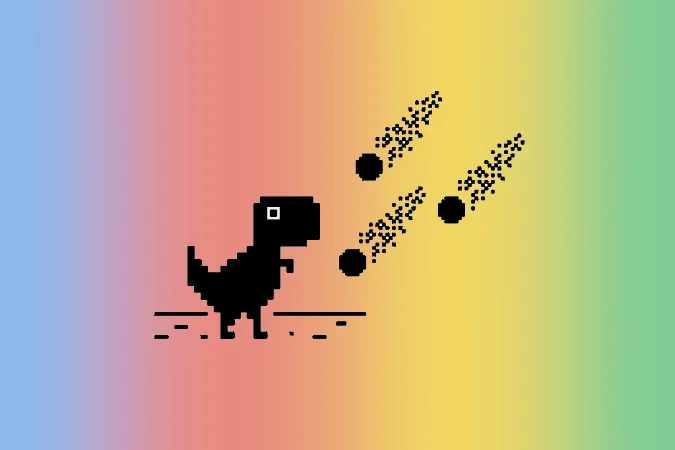Nyligen mötte jag detta problem med min Chromebook där den enkelt anslöt till Wi-Fi men jag kunde inte komma åt internet. Efter 15-20 minuters felsökning kunde jag äntligen lösa problemet. Om du befinner dig i en liknande situation, här är allt du kan försöka fixa Chromebook ansluten till Wi-Fi men utan internetanslutningsfel.
Chromebook ansluten till Wi-Fi men inget internet
För att fortsätta, kontrollera först om problemet ligger hos din Chromebook eller routern. Du kan göra det genom att ansluta en annan enhet till samma Wi-Fi-nätverk. Om andra enheter som är anslutna till samma Wi-Fi inte heller kan komma åt internet, är problemet med din router. Om det inte uppstår några problem med andra enheter är det din Chromebook som är problemet. När du vet det kommer felsökningsprocessen att bli enklare och snabbare.
Om problemet är din router
Som ett primärt steg stänger du av routern i trettio sekunder och slår sedan på den igen. En omstart kan lösa problemet för det mesta. Om det inte gör det, följ stegen nedan.
1. Kontrollera om din router är ansluten till Internet
I de flesta scenarier när du har problem med routern kanske själva routern inte är ansluten till internet. Du kan bekräfta detta genom att titta på WAN-lampan på din router. Kontrollera att WAN-lampan blinkar och inte är konstant på eller av (få routrar visar en grön lampa som ett tecken på internetåtkomst).
Om den inte blinkar är chansen stor att du har en lös eller trasig bredbandskabelanslutning, att din internetleverantör ligger nere eller att du har satt ett tak för din månatliga dataplan. I vilket fall som helst kan din router inte själv komma åt internet. Kontakta ISP: s kundtjänst för att lösa problemet.
2. din internetleverantör kan vara nere
Ibland kanske problemet inte ligger hos din router utan hos din tjänsteleverantör. Besök webbplatsen Downdetecter och sök efter din Internetleverantör för att kontrollera om deras tjänst ligger nere där du befinner dig. Om många användare rapporterar att tjänsten är nere är allt du kan göra att vänta tills den är återställd. Du kan också kontakta Internetleverantören för mer information om problemet.
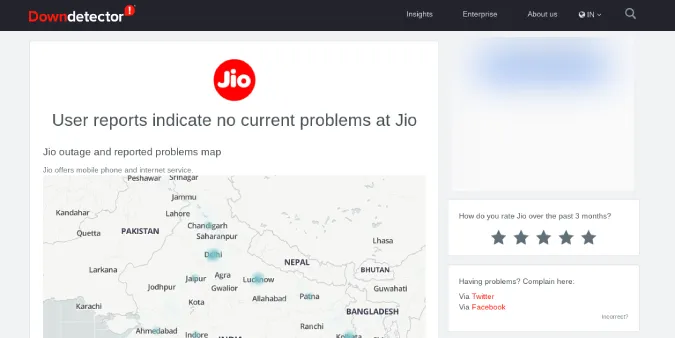
Om användare i närheten av där du bor inte rapporterar några problem kan problemet ligga hos dig.
3. Kontrollera om det finns skyddade portaler
Vissa Wi-Fi-anslutningar är skyddade med captive portals. Det är ett extra lager av inloggningssteg som krävs för att komma åt internet även efter att du har anslutit till Wi-Fi-nätverket.
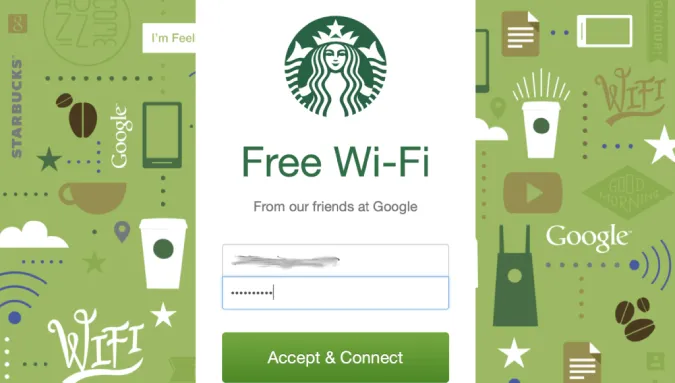
Chrome OS upptäcker och meddelar dig om dessa skyddade portaler när du är ansluten till Wi-Fi (om det finns ett sådant). Om du inte får några sådana meddelanden kan du försöka ansluta till Wi-Fi-nätverket igen eller glömma nätverket och ansluta igen.
För att göra det, öppna Inställningar > Wi-Fi och välj det Wi-Fi-nätverk som du vill ansluta till och klicka på Glöm.
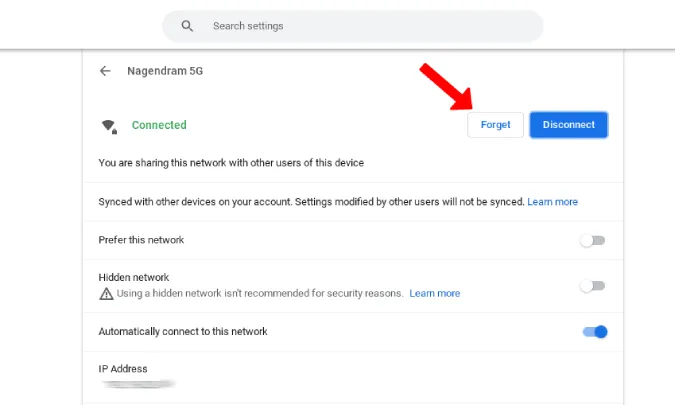
Nu kan du ansluta till samma Wi-Fi. Detta bör meddela dig om captive portal om nätverket stöder det. Du kan också prova Chrome anslutningsdiagnos Chrome-tillägg för att kontrollera om det Wi-Fi du är ansluten till har en captive portal eller inte.
4. Uppdatera routerns inbyggda programvara
Vissa Internetleverantörer är dåliga på att uppdatera den inbyggda programvaran i sina routrar. Om din router är några år gammal finns det en god chans att firmware på din router är gammal och kan ha säkerhetsproblem tillsammans med en buggig upplevelse som denna. Du kan uppdatera den fasta programvaran till den senaste versionen för att åtgärda och förhindra att sådana problem uppstår i framtiden.
Öppna routerns inställningar. Du kan göra en snabb Google-sökning efter standard IP-adress, användarnamn och lösenord för din ISP. Ange IP-adressen i Chrome som öppnar dina routerinställningar och använd användarnamnet och lösenordet för att logga in.
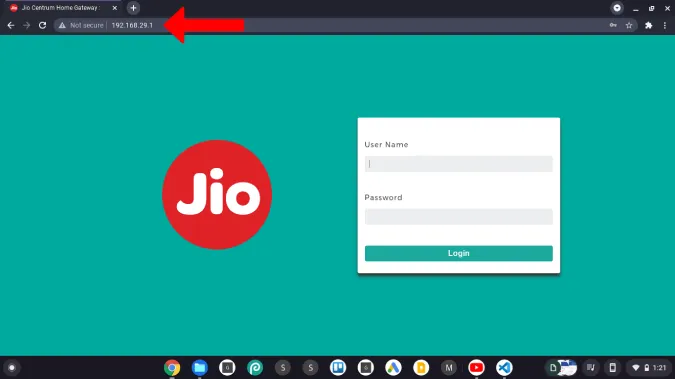
När du är i instrumentpanelen, leta efter firmware-alternativet. Nu kan du ladda ner firmware-bilden från din routertillverkares webbplats och uppdatera den.
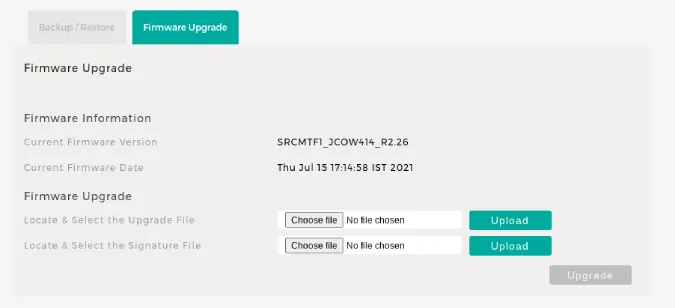
Det rekommenderas också att uppdatera routerns firmware då och då.
5. Aktivera både 2,4 GHz och 5 GHz nätverk
Ibland laddar Chrome inte en webbplats när det tar lång tid att ladda den. Istället visas sidan Den här webbplatsen kan inte nås. En långsam internetanslutning är att skylla på här. Men ibland kan nätverket vara långsamt eftersom det är anslutet till ett 2,4 GHz-nätverk.
Till att börja med är 5GHz-anslutningen snabbare men räckvidden är lägre, medan 2,4GHz-anslutningen är långsam, men räckvidden täcker ett mycket större område. När du försöker ansluta till Wi-Fi långt från routern kan din enhet automatiskt ansluta till ett 2,4 GHz-nätverk. Men detta nätverk kan ibland vara långsamt.
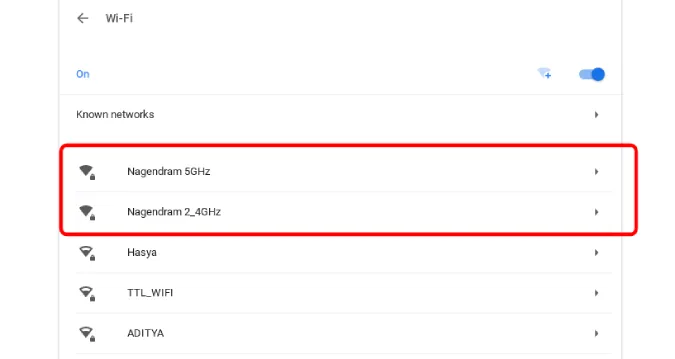
Genom att aktivera båda nätverken kan du tvinga enheten att ansluta till ett 5GHz-nätverk. Du kan aktivera det från routerns inställningar. Där bör du hitta alternativet att tilldela två SSID-namn för 2,4 och 5GHz som aktiverar båda nätverken. När det är aktiverat kan du tvinga Chromebook att ansluta till 5GHz-nätverket. Kom ihåg att alla routrar kanske inte stöder 5GHz.
6. Återställ routern
Om ingen av dessa lösningar fungerar är det uppenbara steget att återställa routern. Detta kommer att ändra allt till fabriksinställningarna och tvinga alla ändringar som gjordes på routern att återgå till standard. Efter återställning måste du lösenordsskydda din router och ändra inställningarna efter dina behov igen.

Du hittar återställningsalternativet på underhållssidan eller sidan för avancerade alternativ, eller så kan du trycka på den fysiska återställningsknappen på baksidan av routern. Återställningsknappen på de flesta routrar är placerad i ett litet hål. Du måste därför använda ett gem eller liknande för att trycka in knappen och hålla den intryckt i 5-10 sekunder eller tills alla lampor blinkar och routern startar om.
7. Ring din internetleverantör
Om problemet är programvarurelaterat är återställning den enda lösningen för att åtgärda det. Om Chromebook fortfarande inte kan komma åt internet efter att ha anslutit till Wi-Fi ska du ringa din internetleverantör. Det kan finnas ett problem med hårdvaran.
Om problemet är med din Chromebook
Som ett första steg stänger du av din Chromebook i trettio sekunder och slår på den igen. En omstart bör lösa problemet i de flesta fall. Om det inte gör det, följ stegen nedan.
1. Kontrollera flera webbplatser
Vissa webbplatser fungerar inte på vissa Wi-Fi-nätverk. Dessa webbplatser kan vara blockerade av din högskola/kontor, ISP själv eller ditt lands regering. Försök därför att komma åt flera webbplatser. Din Chromebook kan vara ansluten till internet hela tiden. Om det inte går att komma åt något är nästa sak du kan göra att kontrollera om problemet ligger hos ditt VPN.
2. Försök att stänga av VPN
Problemet kan vara med VPN som du använder. Även om chanserna är låga är det fortfarande värt att kolla in. Om du använder ett VPN, försök att återansluta eller ansluta till en annan plats. Om återanslutning inte löser problemet, stäng av VPN och kontrollera igen.
Överväg också att bara använda välkända betalda VPN-nätverk som är mer tillförlitliga.
3. Kontrollera om du är blockerad i ditt routernätverk
Det finns alltid en chans att någon kan ha utnyttjat routerns säkerhet och blockerat din Chromebook. Det är enkelt att kontrollera blockeringslistan på din routers adminpanel.
För att komma åt routerns inställningar gör du en snabb Google-sökning efter standard-IP-adress, användarnamn och lösenord för din internetleverantör. Använd sedan dessa uppgifter för att logga in. Nu bör du hitta blockeringslistan under trådlösa inställningar, nätverksinställningar eller administrationsinställningar. Om det inte finns några blockerade enheter är det bra. Om du hittar några blockerade enheter, kontrollera om det är din enhet. Du kan också hitta dessa inställningar i den app som tillhandahålls av ISP.
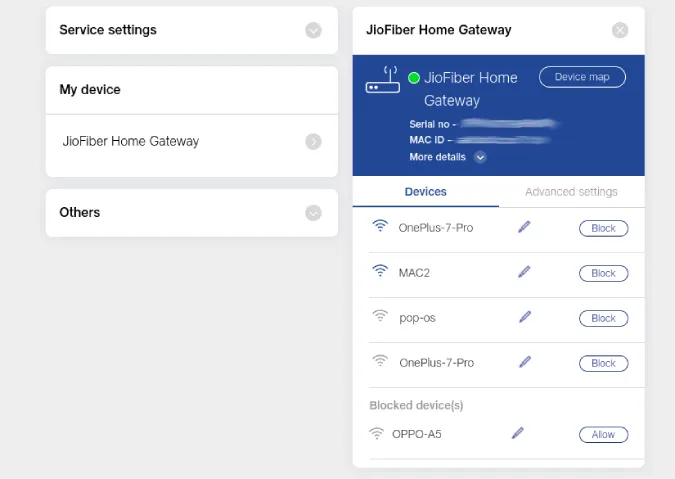
4. Ändra DNS-leverantör
DNS är en slags telefonbok för internet. Du använder förmodligen DNS som tillhandahålls av din ISP, vilket inte alltid är det bästa valet. Om du har ständiga Wi-Fi-problem på Chromebook kan det hjälpa att ändra DNS.
Gå till Chrome OS-inställningar > Wi-Fi och välj det Wi-Fi-nätverk som du vill ändra DNS för. Rulla nedåt och klicka på Nätverk. Under Namnservrar har du nu tre alternativ – Automatiska namnservrar, Googles namnservrar och Anpassade namnservrar. Automatisk använder DNS som tillhandahålls av ISP. Men du kan också ställa in Googles namnservrar (8.8.4.4 och 8.8.8.8) som är lite snabbare och mer tillförlitliga.
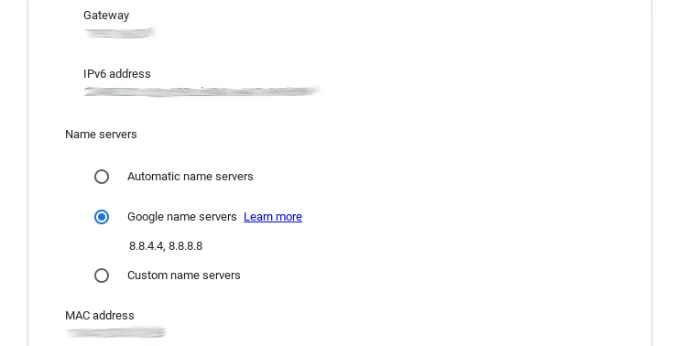
Eller så kan du ställa in den på Anpassad och ange 1.1.1.1. Den kommer att ansluta till Cloudflares namnservrar som är gratis och snabba.
5. Töm DNS-cache
En DNS-cache är en tillfällig databas som underhålls av en dators operativsystem och som innehåller uppgifter om alla senaste besök och försök till besök på webbplatser och andra internetdomäner. Om du vill ta bort cacheminnet på din Chromebook kopierar du den här webbadressen och klistrar in den i adressfältet i webbläsaren Chrome och trycker på Enter.
chrome://internt/nät/#dns
Nu ser du en knapp som heter Rensa värdcache för att rensa DNS-cache.
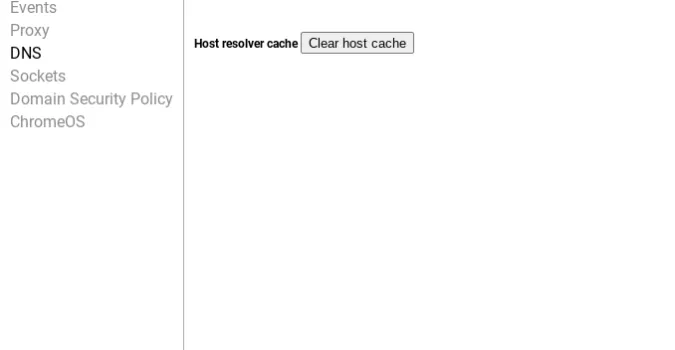
6. Uppdatera Chrome OS
Det är inte nytt för Chrome OS att få några buggiga uppdateringar som senare måste fixas med en patchuppdatering. Den version som du använder kan orsaka problem med Chromebooks Wi-Fi men inget internet. Anslut till ett annat Wi-Fi för att uppdatera ChromeOS till den senaste versionen. Om du inte kan ansluta till något Wi-Fi-nätverk kan du använda USB-tethering för att uppdatera operativsystemet med hjälp av din mobildata.
7. Använd inte dolt SSID-namn
Chromebooks har problem med dolda SSID-nätverk. Dolt SSID innebär att namnet inte visas när nätverket söker efter Wi-Fi-nätverk, men att själva nätverket fortfarande är på. Om det är aktiverat måste du ange SSID-namn och lösenord manuellt för att ansluta till nätverket. Dold SSID är inte aktiverat som standard. Men om ditt Wi-Fi-nätverk inte visas vid skanning kan du ha aktiverat det i routerns inställningar.
I routerns inställningar kan du stänga av alternativet Dold SSID på sidan Nätverk. (Denna process kan vara annorlunda på din routerinställningssida eftersom varje ISP har ett annat gränssnitt).
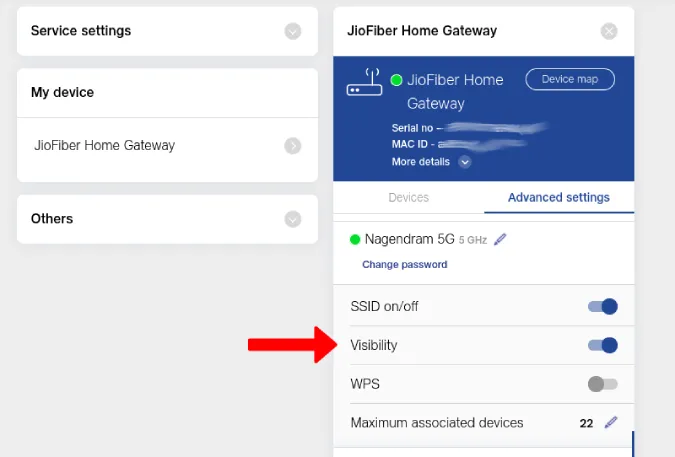
8. Logga in med huvudkontot
Ofta får jag problem med Wi-Fi på min Chromebook när jag använder sekundära konton. Chromebooken ansluter inte eller kopplas bort upprepade gånger när samma Wi-Fi-nätverk inte är anslutet till det primära huvudkontot. Så om du använder ett sekundärt konto på din Chromebook, se till att du är ansluten till samma Wi-Fi från ditt huvudkonto och slå på växeln bredvid Tillåt andra användare av den här enheten att använda det här nätverksalternativet.
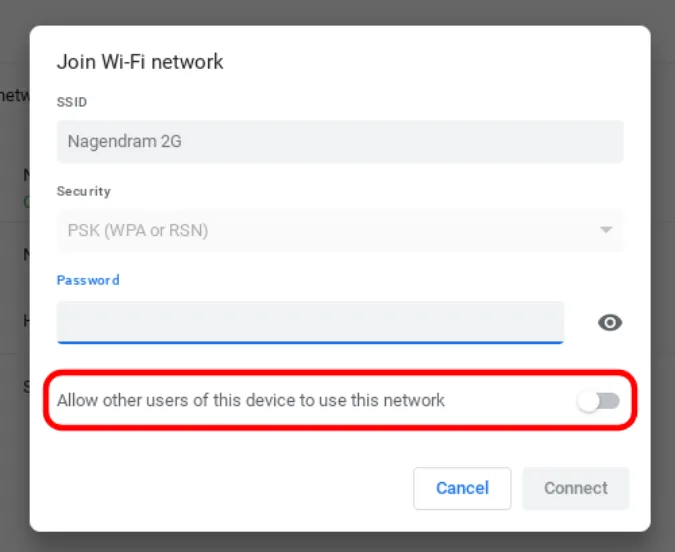
9. Kör diagnostik av Chrome-anslutningar
Du kan också prova Chrome-anslutningsdiagnostik Chrome-tillägg för att felsöka problemet. Detta visar vad som orsakar problemet och hjälper dig att åtgärda det med instruktioner. Ladda bara ner tillägget och öppna det från Chrome OS app-låda. Tillägget söker efter nätverksproblem och meddelar dig om det hittar några.
Installera Chrome-tillägget för anslutningsdiagnostik
10. Tvätta Chromebook med strömmen
Om du är säker på att det inte är något problem med routern och inte heller kan hitta något problem med din Chromebook, är det enda som återstår att strömtvätta Chromebook. Med tanke på att alla dina appar, inställningar och till och med bakgrundsbilder alltid säkerhetskopieras kan du strömtvätta Chromebook och logga in igen med ditt Google-konto för att säkerhetskopiera all data. Chrome OS säkerhetskopierar inte filer som du har lagrat, så säkerhetskopiera filerna innan du powerwashar.
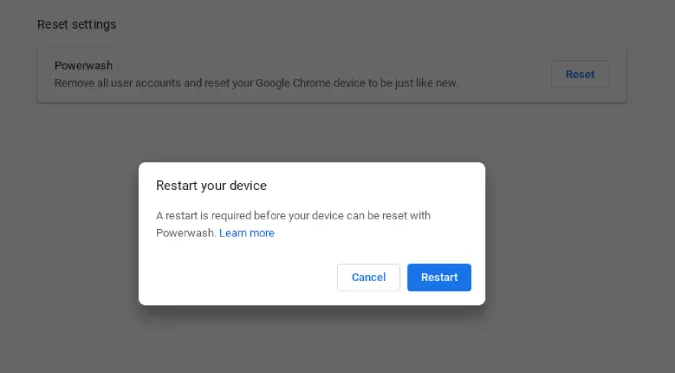
Öppna Chromebook-inställningar > Avancerat > Återställ inställningar och klicka på knappen Återställ bredvid alternativet Powerwash. Det kan ta upp till en minut att tvätta en Chromebook och den startar om igen för att du ska kunna logga in.
Avslutning
Jag blockerade min egen Chromebook i routerinställningarna av misstag. Om ingen av dessa lösningar löser problemet kan det vara ett hårdvaruproblem. Kontakta din internetleverantör om problemet är routern. Om du har problem med Chromebook ska du kontrollera det inbyggda Wi-Fi-kortet.
Kontrollera också:
- Hur man sparkar människor från ditt Wi-Fi
- 6 QR-kodappar för att dela Wi-Fi-lösenord från en telefon till en annan