Ett av de vanligaste felen på Android är varningen ”System UI har slutat fungera”. Det kraschar appen du använder och gör din telefon oanvändbar i några minuter. Om du bara har mött felet en gång eller ett par gånger kan du lämna det. Att ha sådana mindre fel ibland är vanligt och du behöver inte göra något åt det. Men om du står inför problem med Androids system UI som resulterar i att telefonen kraschar, här är allt du kan göra för att fixa System UI som har slutat fungera på Android.
Fix System UI slutade fungera
Starta först om din Android-enhet. Detta bör lösa problemet för det mesta, om inte, fortsätt stegen nedan.
1. Rensa cacheminnet
System UI är en systemapp på Android och det första du ska göra när du har problem med det är att rensa system UI: s cache.
1. Öppna appen Inställningar på din Android-telefon och välj Apps eller Apps och aviseringsalternativ

2. Du bör hitta listan över installerade appar här. Tryck på menyn med tre punkter längst upp till höger och välj Visa system eller Visa systemappar.
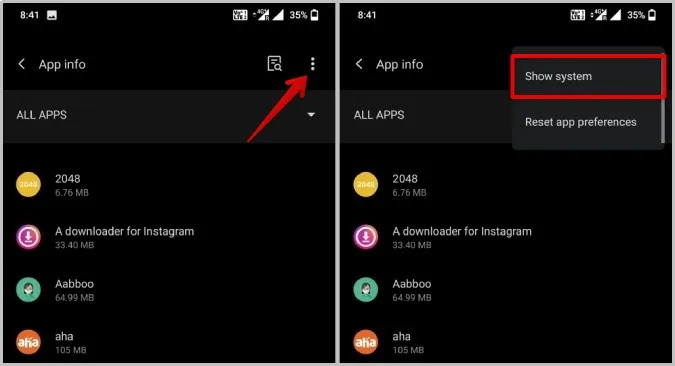
3. Nu innehåller listan även systemapparna i listan. Tryck på sökalternativet och sök efter appen System UI.
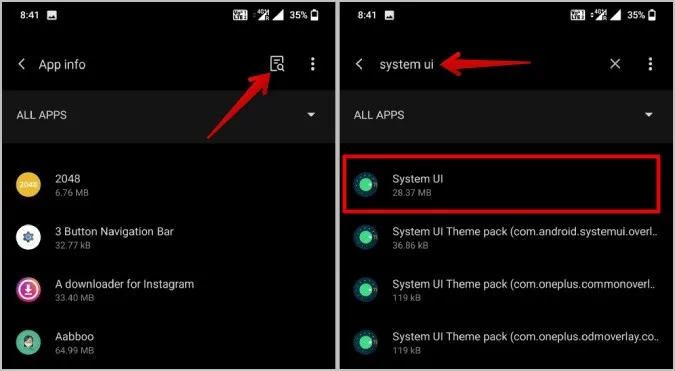
4. Öppna System UI och välj alternativet Storage and Cache.
5. Tryck här på alternativet Rensa cache för att rensa cacheminnet för System UI-appen.
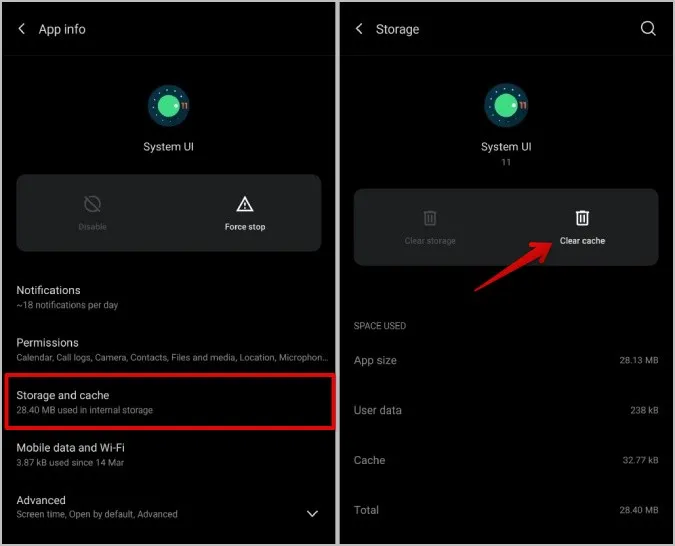
Det finns inget alternativ för att rensa data för den här appen eftersom den tar bort alla appar och widgetar på startskärmen. Om problemet kvarstår kan du också försöka rensa cacheminnet för Google Play Services och Google-appen i samma process. Dessa appar har också sin beskärda del av möjligheter att orsaka att systemgränssnittet inte fungerar på Android.
2. Uppdatera appar
Att använda appar som inte är uppdaterade till den senaste versionen orsakar ofta problem. Se därför till att alla dina appar kör den senaste versionen. Viktigast av allt är att uppdatera Google, Google Play Services och Play Store-apparna till de senaste versionerna. Så här gör du.
1. Öppna Play Butik och tryck på profilikonen i det övre högra hörnet.
2. Välj sedan alternativet Hantera appar och enheter.
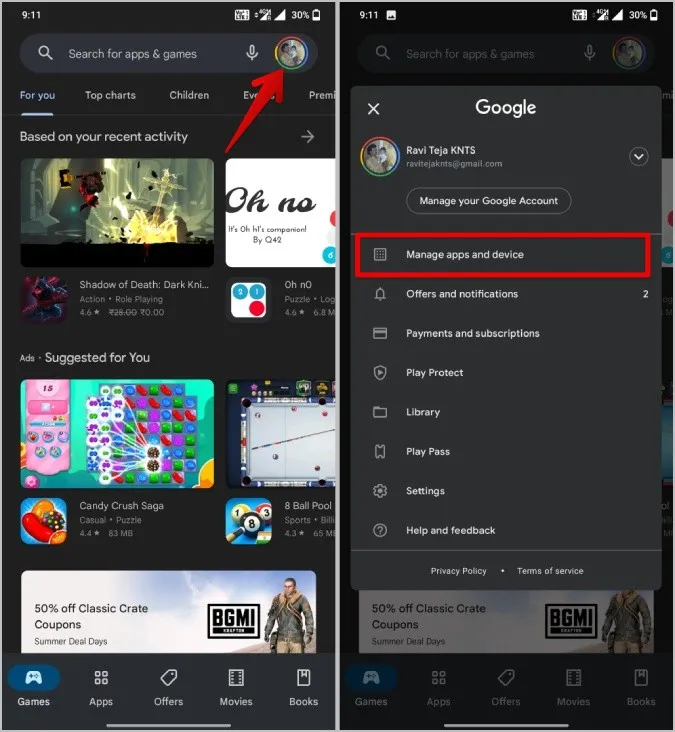
3. Här ser du om det finns några uppdateringar tillgängliga för dina appar. Tryck på alternativet Uppdatera alla för att uppdatera alla appar omedelbart.
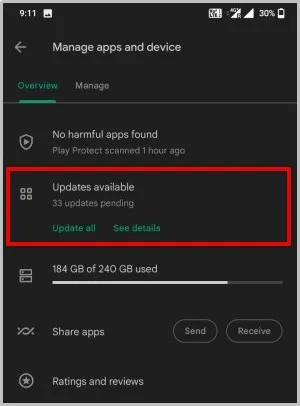
4. Du kan också söka efter Google-appen och se till att den har den senaste versionen.
Google Play-tjänster finns tyvärr inte tillgängliga i Play Butik.
1. För att uppdatera Google Play Services öppnar du appen Inställningar på din Android-telefon.
2. Här väljer du alternativet Appar eller alternativet Appar och meddelanden.

3. I applistan söker du efter appen Google Play-tjänster och öppnar den.

4. Tryck nu på alternativet Avancerat och välj sedan Appdetaljer.
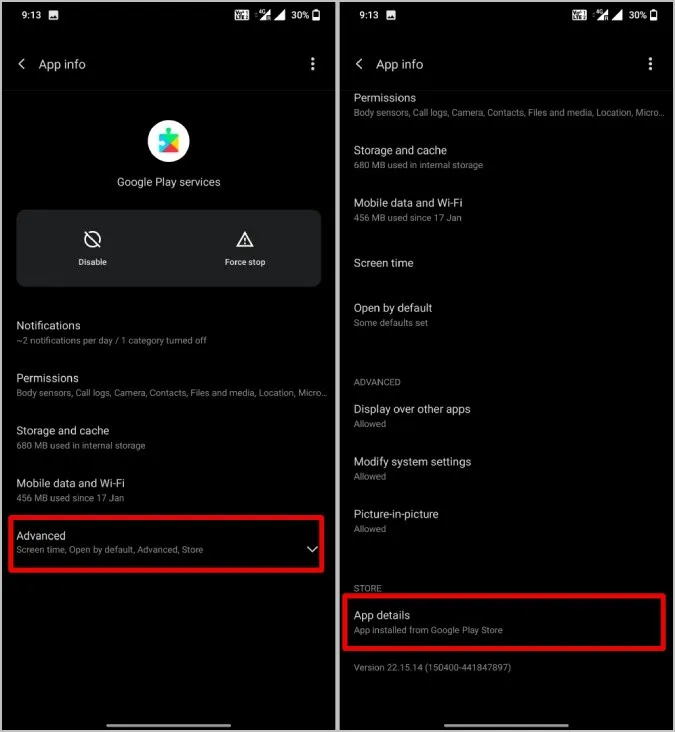
5. Detta bör öppna sidan Play Services på Play Store. Du kan uppdatera appen om det finns några uppdateringar tillgängliga.
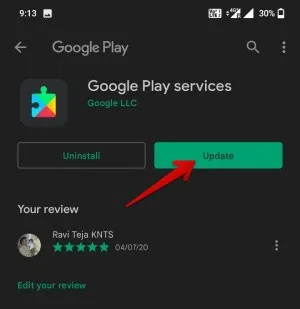
Uppdatering av Play Store har en lite annorlunda process,
1. För att uppdatera Play Store öppnar du Play Store och trycker på profilikonen i det övre högra hörnet.
2. Välj alternativet Inställningar i menyn.
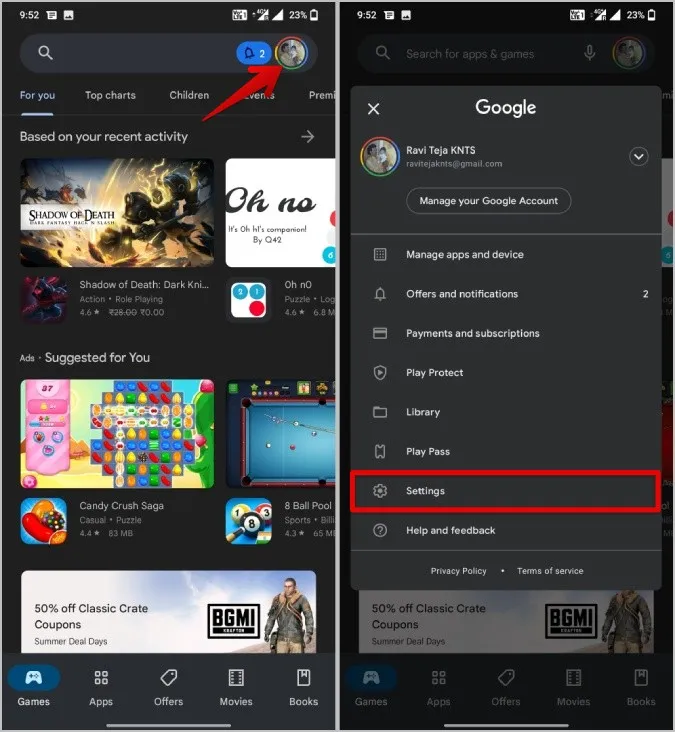
3. I inställningarna för Play Store öppnar du Om och trycker på alternativet Uppdatera Play Store under versionen av Play Store.
4. Om det finns några uppdateringar som väntar kommer detta att tvinga Play Store att uppdatera.
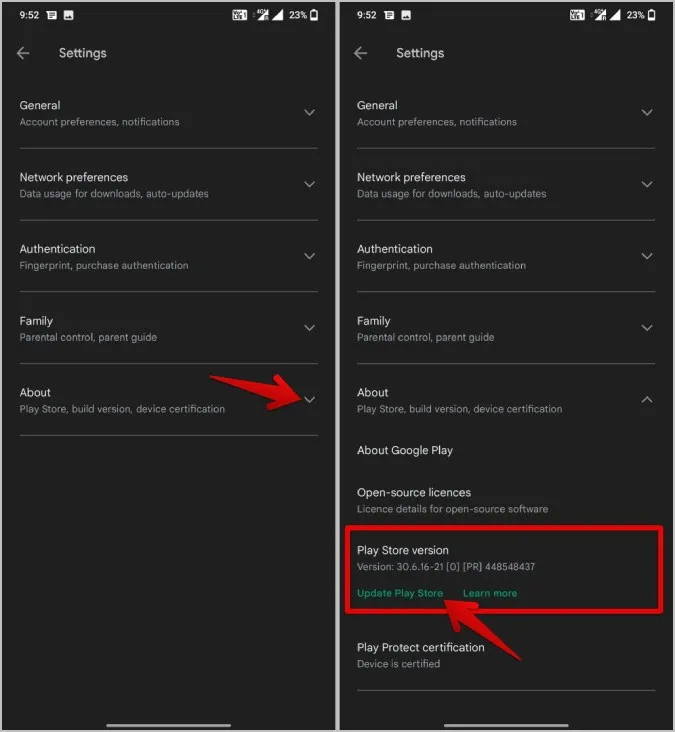
3. Avinstallera uppdateringar
Om apparna redan är uppdaterade kan problemet vara den senaste versionen som har medfört buggar. För att åtgärda problemet kan du försöka avinstallera uppdateringarna för Google Play Services och Google-appen.
1. För att gå tillbaka till de tidigare versionerna, öppna Inställningar > Appar eller Appar och aviseringar.

2. Sök nu efter Google Play Services och öppna den.

3. Tryck här på menyn med tre punkter i det övre högra hörnet och välj alternativet Avinstallera uppdateringar för att avinstallera uppdateringarna och fortfarande ha appen installerad på din enhet.
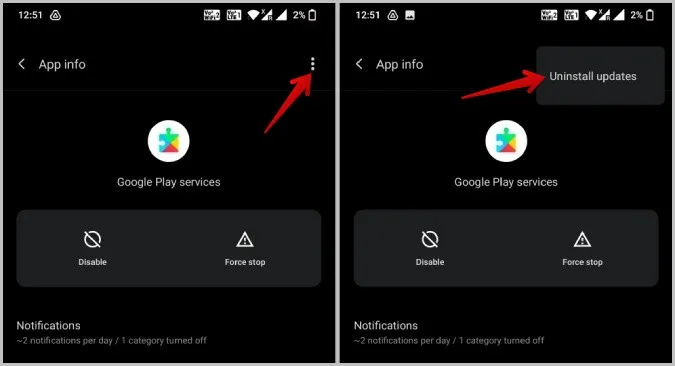
Följ samma steg för att avinstallera Google-appuppdateringar.
4. Ta bort widgetar
En av de vanligaste orsakerna till att ett system UI-fel uppstår på Android är widgetar som placeras på startskärmen. Om någon av apparna bakom dessa widgetar har några problem kan det krascha hela hemskärmen och därmed användargränssnittet. Försök att ta bort widgetarna på hemskärmen en i taget. Om en widget orsakar problemet med att systemgränssnittet inte fungerar bör felmeddelandet sluta visas automatiskt.
Ta bort en widget genom att trycka länge på widgeten och dra den till alternativet Ta bort eller papperskorgen överst/nedtill på skärmen. Stegen kan variera något beroende på telefonens märke och modell.
5. Frigör lite lagringsutrymme
En annan vanlig orsak till appkrascher och fel är bristen på lagringsutrymme på din enhet. Försök att radera några filer. Det bästa sättet att göra det är att använda appen Files by Google. Appen grupperar alla stora filer, skärmdumpar, suddiga foton etc. så att du enkelt kan hitta och ta bort dem.
6. Starta om till felsäkert läge
Felsäkert läge stänger av alla tredjepartsappar och drivrutiner som körs i bakgrunden. Så om ditt problem orsakas av någon tredjepartsapp i allmänhet kan du upptäcka det med hjälp av felsäkert läge. Men kom ihåg att start i felsäkert läge kan ta bort vissa widgetar på startskärmen. Du måste lägga till dem igen när du startar i normalt läge igen.
Med detta sagt kan steg för att starta om i säkert läge variera baserat på OEM: er. Men det enklaste och vanligaste sättet är:
1. Tryck och håll ned strömbrytaren tills du ser strömmenyn.
2. Tryck nu länge på alternativen Starta om eller Stäng av.
3. Detta bör ge dig en uppmaning att starta om till säkert läge. Tryck på OK för att starta om enheten i säkert läge.
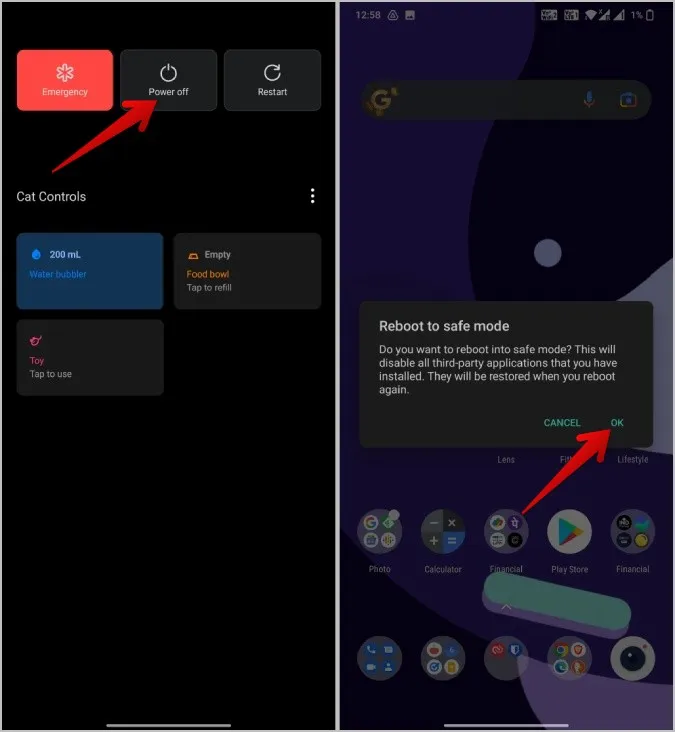
Starta bara om enheten igen normalt för att avsluta det säkra läget.
Om allt fungerar bra i det säkra läget är det uppenbart att tredjepartsappar är de skyldiga här. Kontrollera och avinstallera tredjepartsappar som orsakar problemet som visas i punkt 7 nedan.
Men om du står inför problemet i säkert läge också, kan det vara ett problem med operativsystemet. Uppdatera operativsystemet om det är tillgängligt enligt punkt 8 nedan.
7. avinstallera appar från tredje part
Om problemet löses i det säkra läget är det oftast tredjepartsappar som orsakar att systemgränssnittet inte fungerar. Försök avinstallera nyligen installerade appar eller uppdaterade appar. Vänta för att kontrollera om problemet är löst och om inte, bör du söka efter andra appar som kan ligga bakom system UI-fel. Detta kan vara en lång process och du kan också förlora vissa data så fortsätt med försiktighet.
När du har avinstallerat appen kan du installera den tidigare versionen om det behövs eller samma version och kontrollera om problemet kvarstår. Ibland kan ominstallation också hjälpa.
8 Uppdatera Android-versionen om den är tillgänglig
Om du står inför problemet även i det säkra läget är problemet på OS-nivå. Tja, när ett enkelt sätt att hantera är genom att uppdatera till den minsta versionen om den är tillgänglig.
1. Öppna appen Inställningar på din Android-telefon.
2. Sök efter Systemuppdateringar och öppna den.
3. Ladda ner och installera om det finns några Android-uppdateringar.
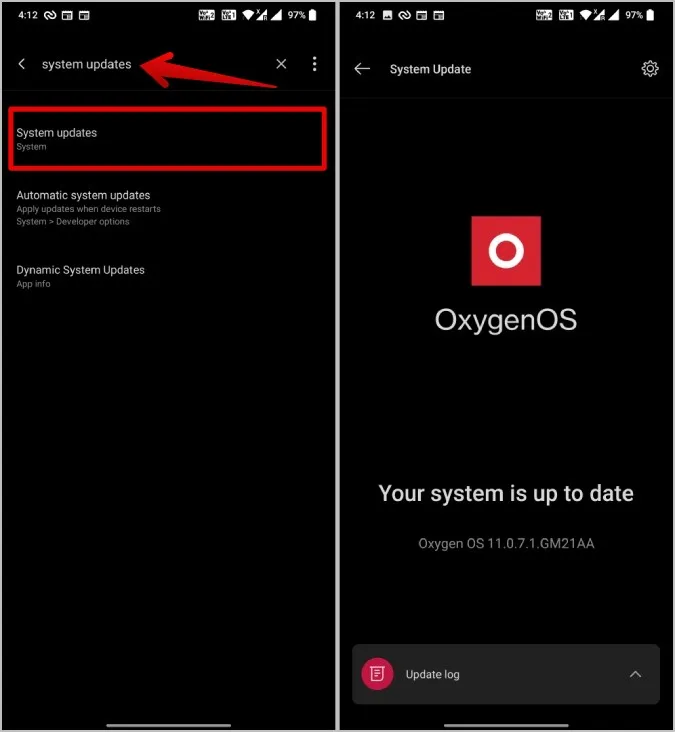
9. Återställ enheten
Om ingen av ovanstående lösningar fungerar har du inga andra alternativ kvar. Att återställa hela operativsystemet är inte värt det eftersom du kommer att förlora alla installerade appar och sparade data. Med detta sagt, om telefonen kraschar upprepade gånger, vad mer kan man göra?
1. Öppna appen Inställningar och sök efter Fabriksåterställning.
2. Öppna den och tryck på Radera alla data för att göra en fabriksåterställning av din enhet.
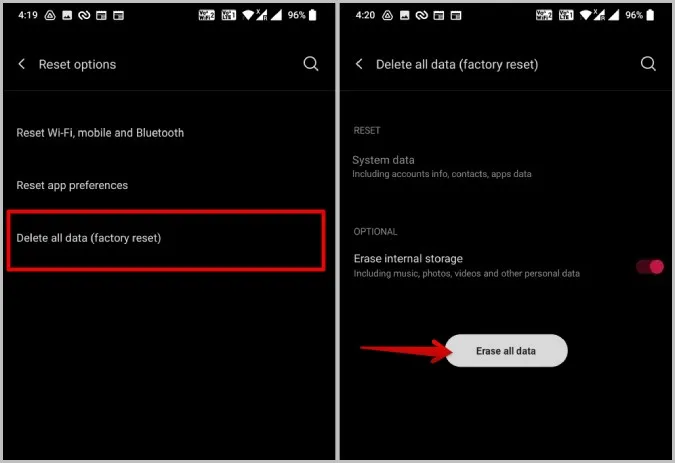
System UI startar om
Om en enkel omstart inte hjälper System UI att fungera smidigt kan det hjälpa att rensa System UI. Om inte, kan du också prova andra metoder. Om ingen av metoderna fungerar kanske en app- eller OS-uppdatering kan lösa problemet men du måste vänta på att nästa ska komma. Du har också möjlighet att återställa hela enheten, så problemet kommer att lösas oavsett vad men till ett pris.
Kolla också in hur du fixar andra vanliga Android-buggar som meddelandeaviseringar som inte fungerar på Android och ansluten till WiFi men inget internet.
