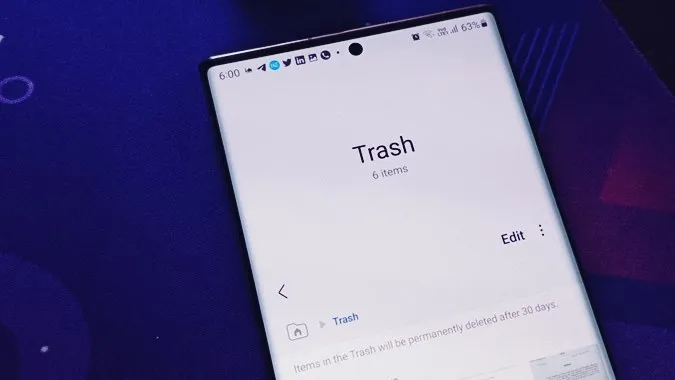Samsung inkluderar en papperskorg i många appar som Galleri, Anteckningar, Kontakter, Filer och andra. Du måste rensa papperskorgen i alla appar om du vill frigöra lagringsutrymme på din Samsung Galaxy-telefon. Alternativt kan du också tömma papperskorgen i utvalda appar. Låt oss kontrollera var papperskorgen är och hur man tömmer papperskorgen i Samsung Galaxy-telefoner.
Vad är papperskorgen på en Samsung Galaxy-telefon
Papperskorgen, även känd som papperskorgen, är en mapp som håller raderade objekt i upp till 15 eller 30 dagar, beroende på app. Under den här tiden kan du återställa raderade objekt som foton, videor, meddelanden, kontakter och så vidare, men efter det raderas objekten i papperskorgen permanent. I grund och botten hjälper papperskorgen till att återställa raderade objekt om du hade tagit bort dem av misstag.
Som förväntat tar papperskorgen upp lagringsutrymme tills de tas bort. Om du vill frigöra utrymme på din telefon är det ett bra sätt att tömma Samsung Trash-mappen från olika appar. Observera att du måste tömma papperskorgen för varje app separat även om du använder två appar för samma ändamål. Om du till exempel använder en filhanteringsapp från tredje part som Files by Google, se till att tömma papperskorgen också utöver Samsung Files-appen.
Hur man rensar papperskorgen i Samsung Gallery
1. Öppna appen Samsung Gallery på din telefon.
2. På startskärmen i appen Gallery trycker du på ikonen med tre staplar. Välj Papperskorgen från menyn.
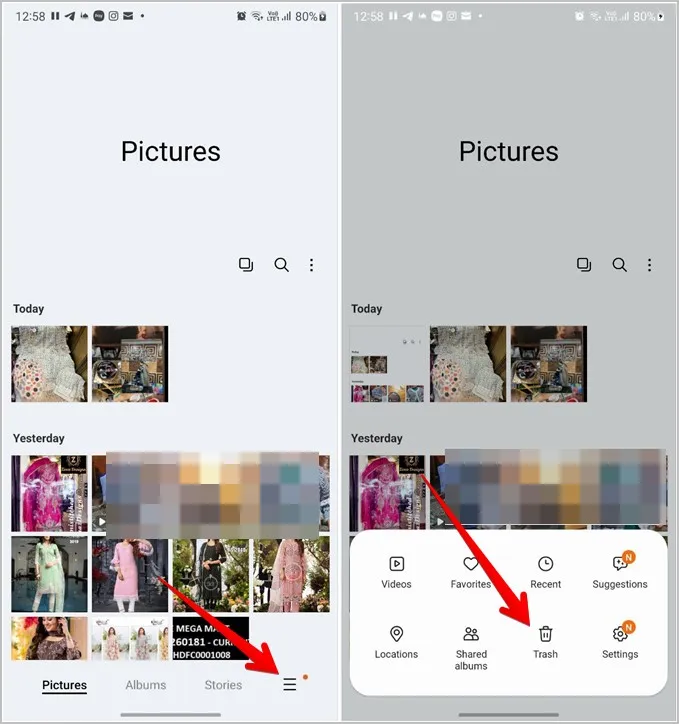
Tips: Om du inte ser papperskorgen under ikonen med tre staplar, titta under ikonen med tre punkter.
3. Du kommer till mappen Papperskorgen där du ser de raderade bilderna eller videoklippen. Tryck på Redigera högst upp om du vill ta bort några objekt från papperskorgen. Välj sedan objekten som ska raderas och tryck på Radera-knappen.
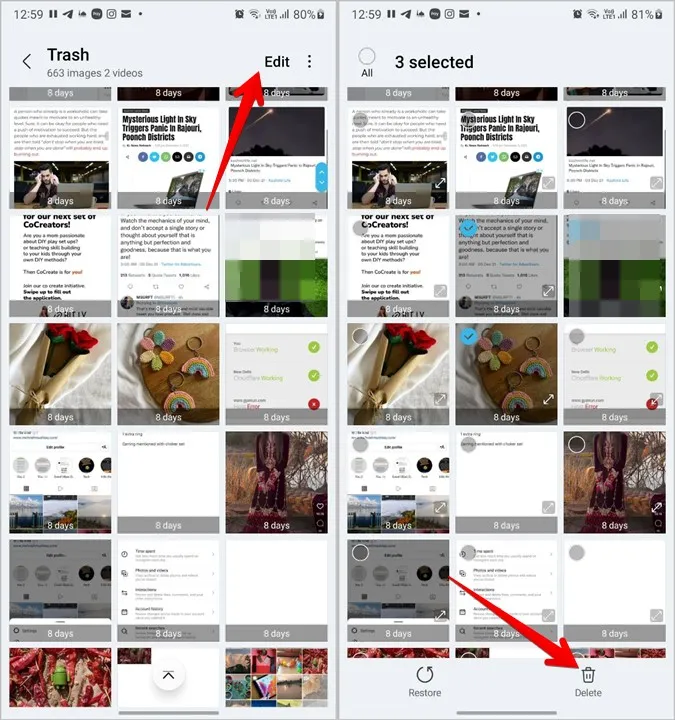
4. Om du vill ta bort alla objekt från papperskorgen trycker du på ikonen med tre punkter bredvid Redigera och väljer Töm. Tryck på Töm papperskorgen i bekräftelsefönstret som visas.
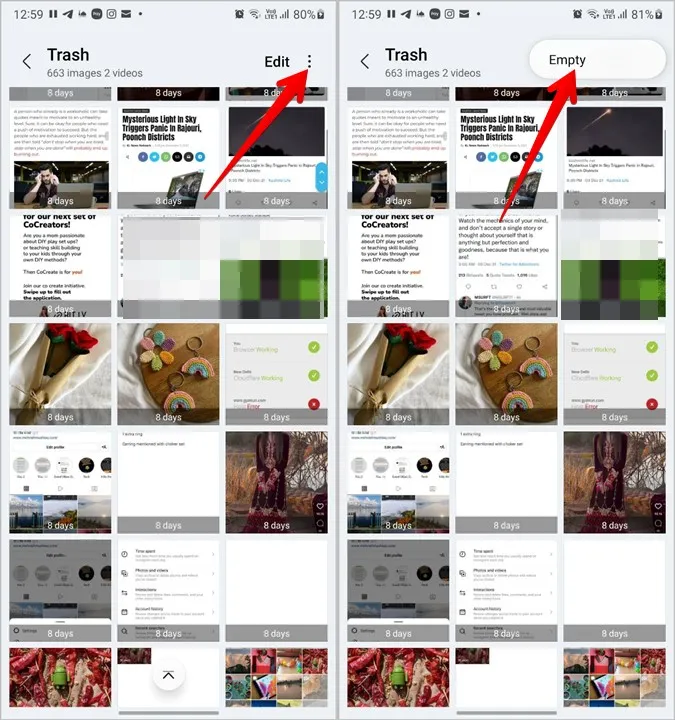
Tips: Lär dig hur du använder Samsung Gallery-appen som ett proffs.
Så här rensar du papperskorgen i Samsung Files
1. Öppna appen Samsung Files på din telefon.
2. Tryck på ikonen med tre punkter och välj Papperskorgen i menyn.
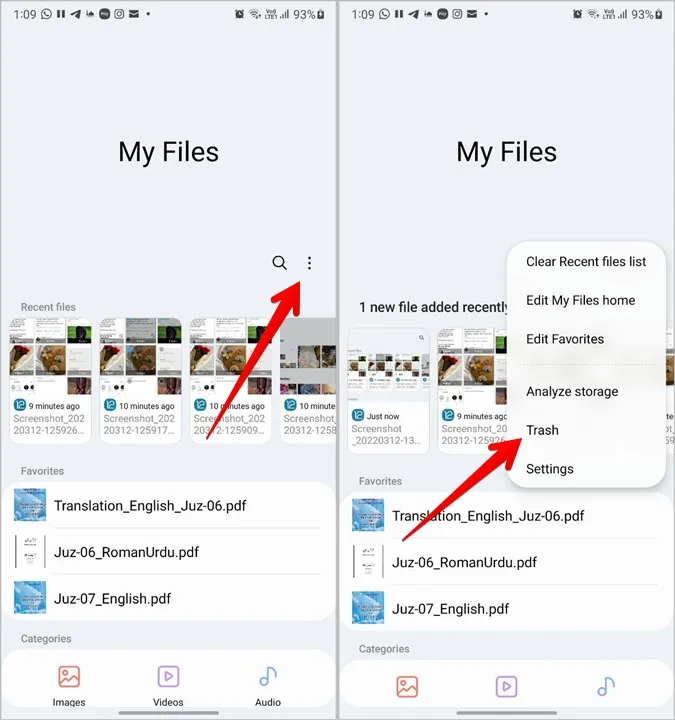
3. Tryck igen på ikonen med tre punkter inuti Papperskorgen och välj Töm för att radera alla objekt från mappen Papperskorgen i appen Filer. Alternativt kan du trycka på Redigera och välja de objekt som ska raderas.
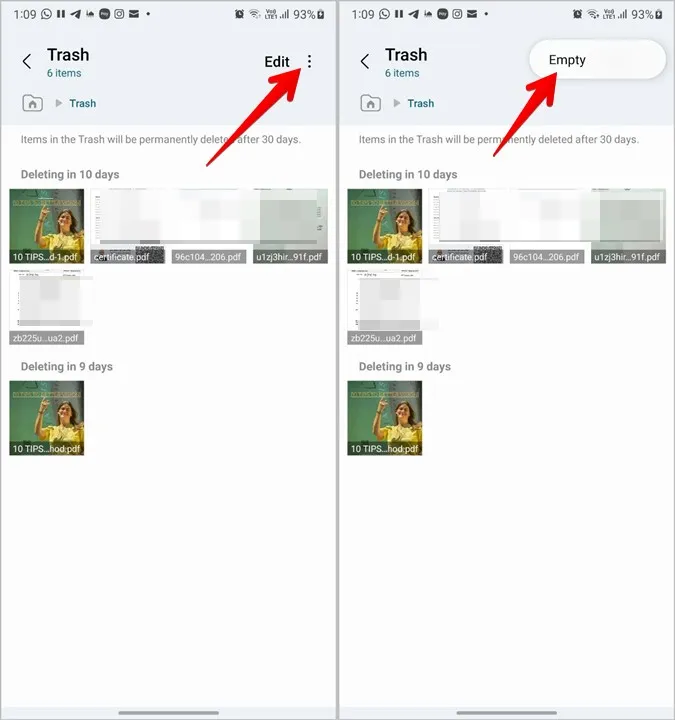
Så här rensar du papperskorgen i Samsung Messages
1. Starta appen Samsung Messages på din telefon.
2. Tryck på ikonen med tre punkter högst upp och välj Papperskorgen i menyn.
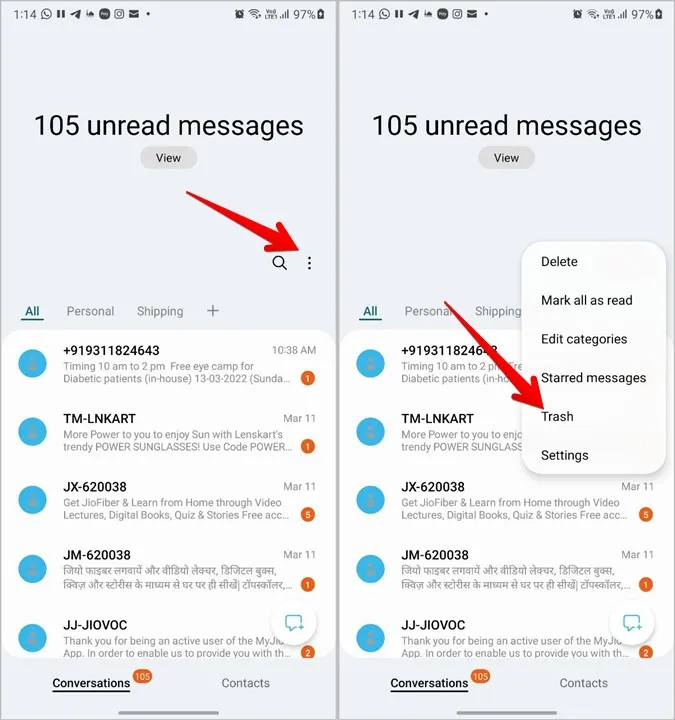
3. Tryck på Töm för att rensa papperskorgen helt och hållet. Du kan också radera enskilda meddelanden med alternativet Redigera.
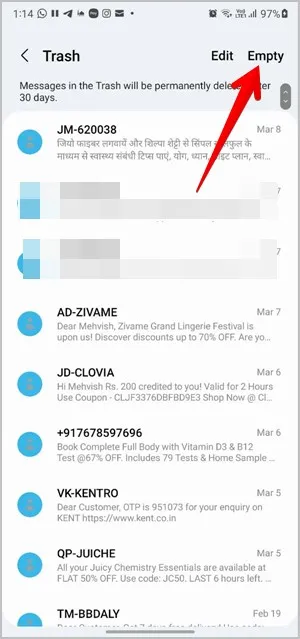
Tips: Vet hur du ändrar meddelandetonen på Samsung.
Så här rensar du papperskorgen i Samsung Contacts
1. Öppna appen Samsung Contacts på din telefon.
2. Tryck på ikonen med tre staplar och tryck på alternativet Papperskorg.
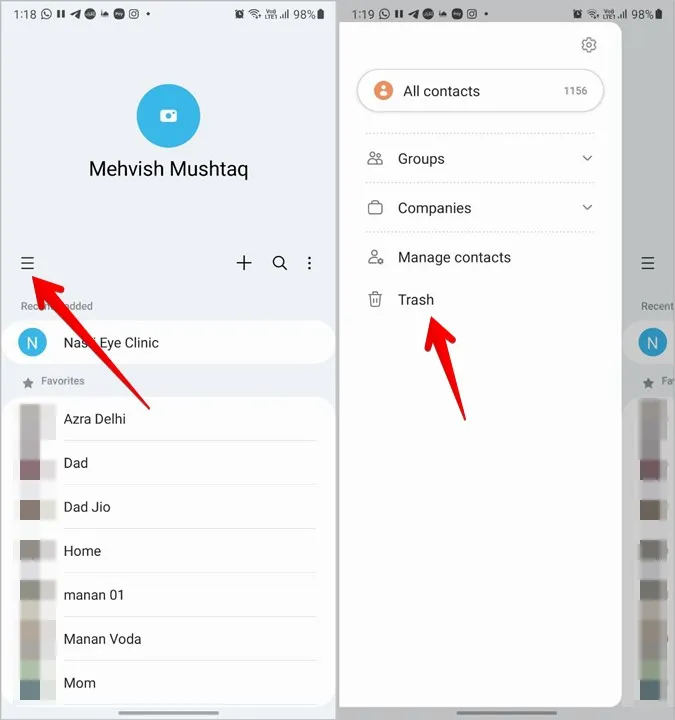
3. Tryck på Töm för att ta bort alla raderade kontakter permanent.
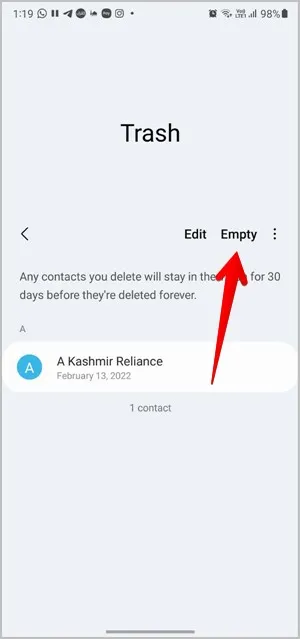
Tips: Vet vad som menas med import och export av kontakter.
Så här rensar du papperskorgen i Samsung Notes
1. Öppna appen Samsung Notes.
2. Tryck på ikonen med tre staplar och välj Papperskorgen från menyn.
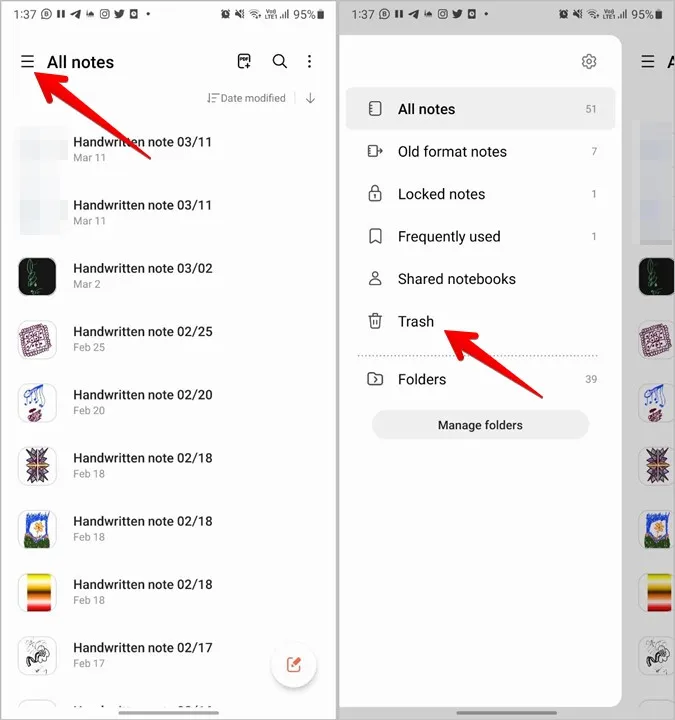
3. På papperskorgen trycker du på ikonen med tre punkter följt av Töm för att rensa alla raderade anteckningar.
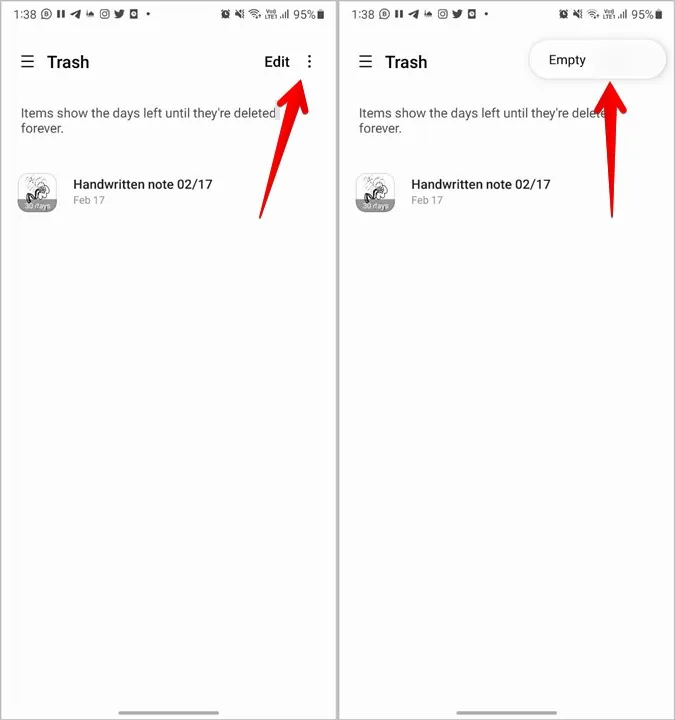
Hur man tömmer papperskorgen i Google Foto
Förutom Samsung-appar måste du också tömma papperskorgen i Google Photos-appen om du använder den på din Samsung Galaxy-telefon. Tänk på att Google Foton och Samsung Gallery-appen har separata papperskorgar, och du måste rensa var och en separat.
1. Starta Google Foto-appen på din telefon.
2. Tryck på fliken Bibliotek längst ner och tryck på knappen Papperskorgen på nästa skärm.
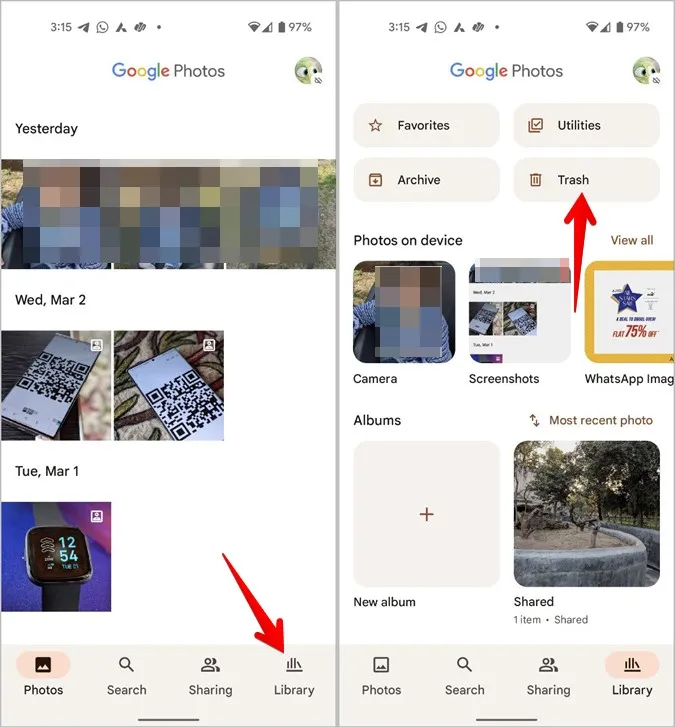
3. Inuti papperskorgen trycker du på ikonen med tre punkter och väljer Töm papperskorgen för att rensa alla objekt i den.
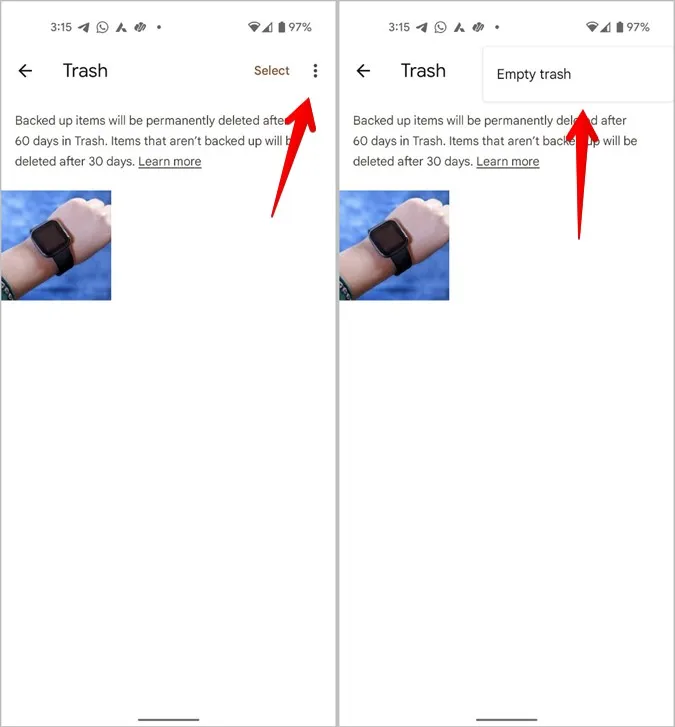
Hur man tömmer papperskorgen från alla appar på en gång
Samsung erbjuder inte ett inbyggt sätt att rensa papperskorgen från alla appar med ett enda tryck. Det visar dock papperskorgen från olika Samsung-appar på en skärm där du enkelt kan ta bort dem.
1. Öppna Inställningar på din telefon.
2. Gå till Batteri- och enhetsvård och tryck på Lagring.
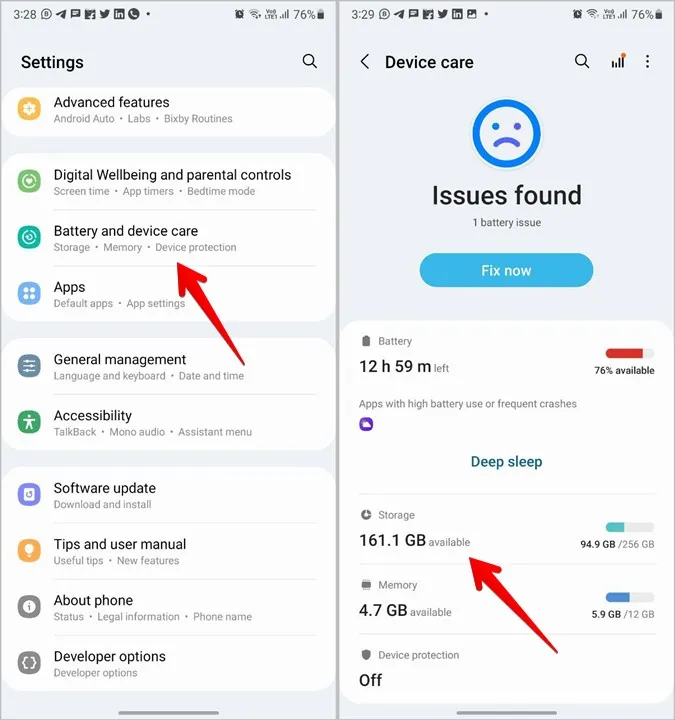
3. Bläddra nedåt så ser du avsnittet Papperskorg. Tryck på de appar vars papperskorg du vill rensa. Beroende på app kommer du antingen att se alternativet Töm längst upp eller så kan du behöva trycka på ikonen med tre punkter följt av Töm.
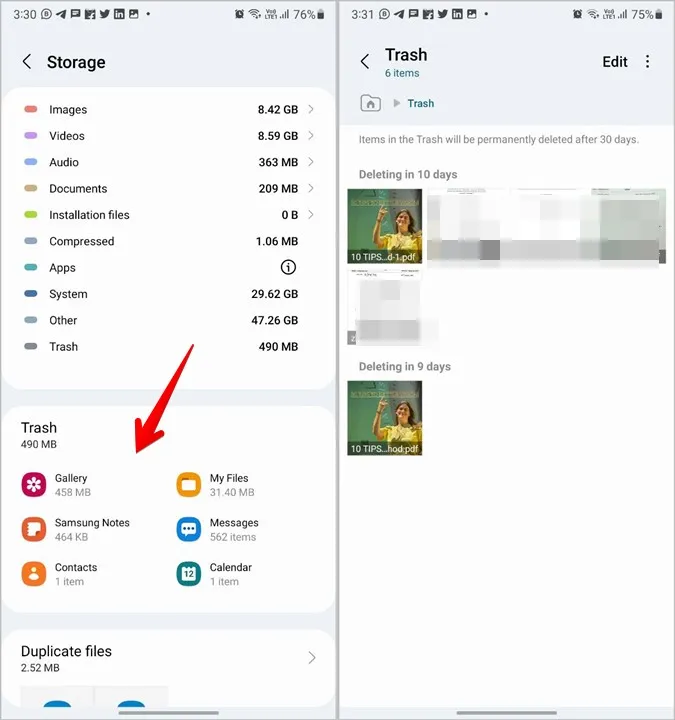
Obs: Apparna visas under avsnittet Papperskorgen endast om det finns några objekt i deras papperskorgsmapp.
Ofta ställda frågor
1. Hur rensar jag cache på Samsung Galaxy Phone i vilken app som helst?
Att rensa cache för appar hjälper också till att öka lagringsutrymmet på telefonen. För att göra det, gå till Inställningar & gt; Appar. Tryck på den app vars cache du vill rensa och tryck på lagringsalternativet. Slutligen trycker du på Rensa cache. Om du gör det raderas inte dina personliga filer från appen. Det tar bara bort tillfällig data från appen.
2. Hur inaktiverar jag papperskorgen i Samsung-appar?
Samsung låter dig inaktivera papperskorgen i sina appar. För att inaktivera papperskorgen, öppna appinställningarna och stäng av växeln bredvid papperskorgen. När du inaktiverar papperskorgen tas allt som du raderar bort permanent. Du kan inte återställa det.
3. Hur fixar jag lagring som inte ökar efter att ha rensat papperskorgen?
När du har rensat papperskorgen i en app bör du tvinga stänga appen eller starta om telefonen för att återspegla förändringar i lagring.
Frigör lagring
Papperskorgen på Samsung Galaxy-telefoner är bara en av anledningarna till att lagringsutrymmet är fullt. Kolla in andra orsaker för att veta vad som tar upp lagringsutrymme på din telefon.