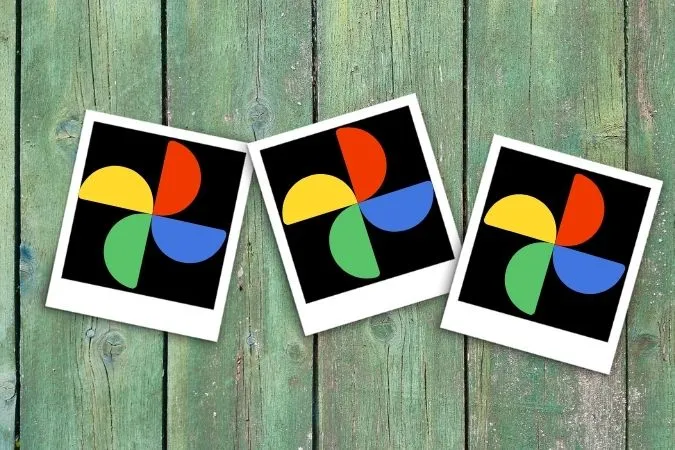Under de senaste åren har Google Foton utvecklats som ingen annan. Den har allt som en användare eventuellt kan behöva från en fotolagringsapp, varför det har blivit ett föredraget gallerialternativ för många. Men vad händer när några av dina foton försvinner? Om du har kliat dig i huvudet när du letar efter foton från den senaste semestern är den här guiden något för dig. Idag kommer vi att dela några felsökningstips som hjälper dig att fixa Google Foton som inte visar alla fotoproblem på både Android och iPhone. Så låt oss börja.
1. Kontrollera internetanslutning
Eftersom Google Foton kräver en fungerande internetanslutning för att ladda ner media från molnet måste du börja med att kontrollera internet på din telefon. För det kan du försöka köra ett snabbt hastighetstest på din Android eller iPhone.
Om internet verkar bra, gå vidare till andra lösningar på den här listan.
2. aktivera säkerhetskopiering och synkronisering
Därefter måste du verifiera att du har tillåtit Google Photos-appen att säkerhetskopiera och synkronisera data. Funktionen gör att appen automatiskt kan synkronisera foton och videor med ditt konto och göra dem tillgängliga på alla enheter.
1. Starta Google Foto-appen på din telefon. Tryck på din profilbild i det övre högra hörnet och välj Fotoinställningar.
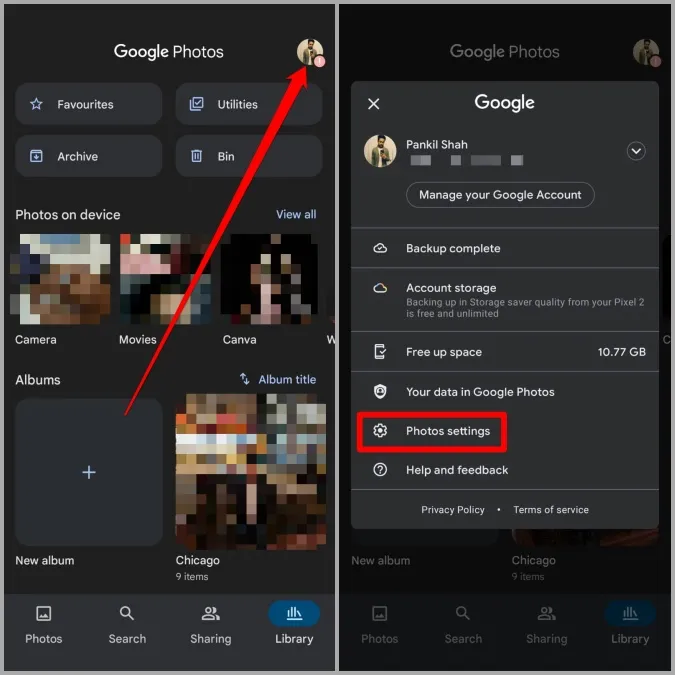
2. Gå till Säkerhetskopiera och synkronisera och se till att det är aktiverat.
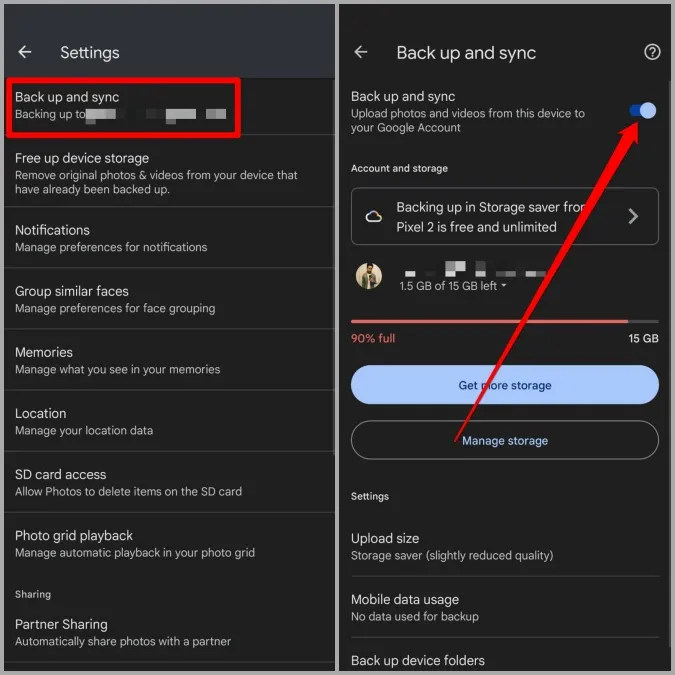
När det är aktiverat startar du om appen och ser om du kan hitta alla dina foton.
3. Kontrollera relevant appbehörighet
En annan anledning till att Google Foto kanske inte visar dig alla dina foton är om det inte har alla nödvändiga behörigheter. Så här tillåter du dem.
Android
1. Öppna appen Inställningar på din telefon. Gå till Appar och meddelanden > Foton.
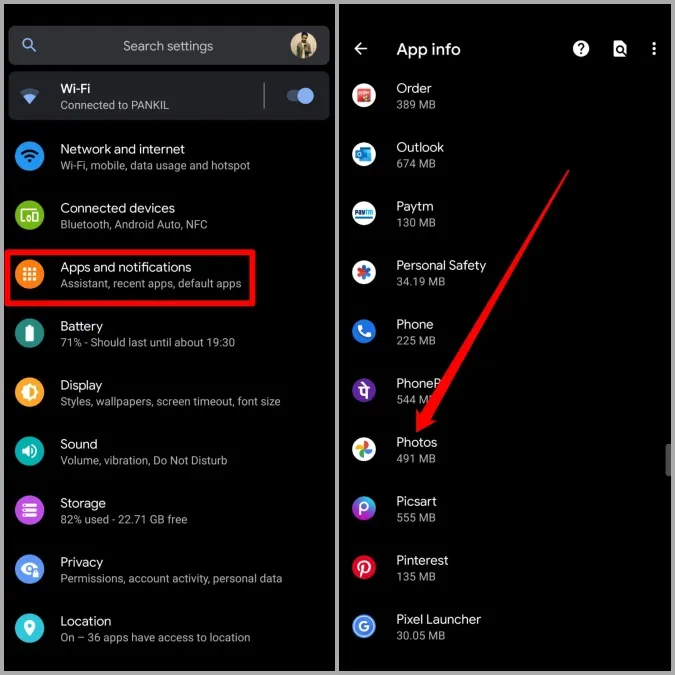
2. På appens informationssida trycker du på Behörigheter. Kontrollera att appen är tillåten med alla tillstånd den behöver.
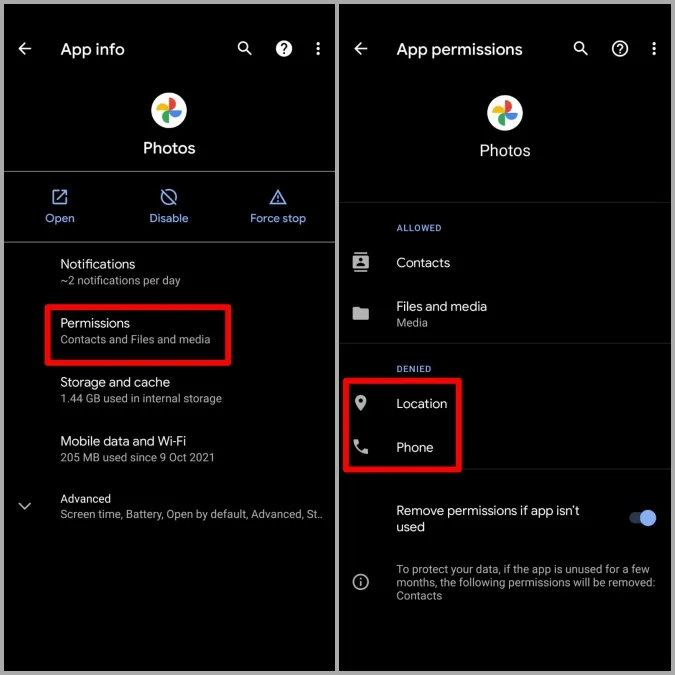
iOS
1. Starta appen Inställningar på din iPhone och scrolla ner för att trycka på Google Foto.
2. Tillåt nu alla behörigheter genom att aktivera deras respektive reglage.
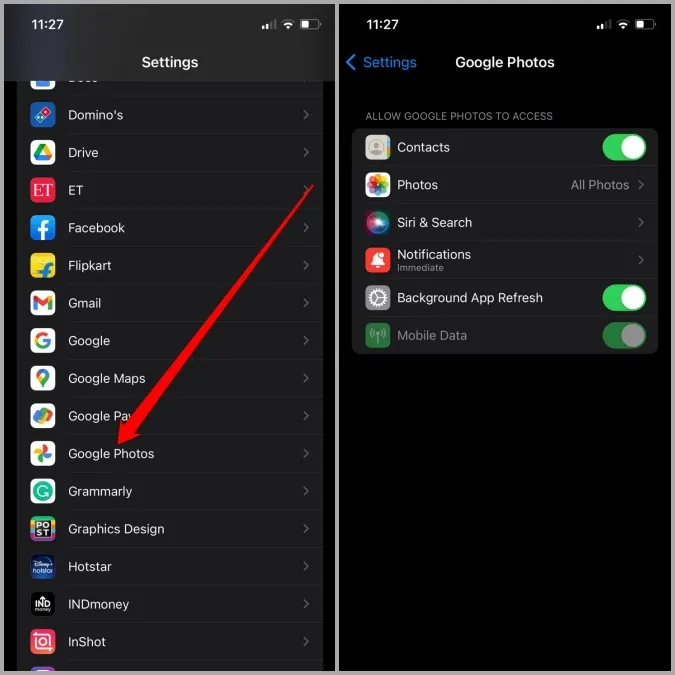
Starta sedan om appen för att se om dina saknade foton är tillbaka.
4. Kontrollera andra mappar
Google Photos-appen är utformad för att erbjuda förslagskort som låter dig arkivera eller ta bort oviktiga foton med ett enda tryck. Bortsett från detta har den också en låst mappfunktion där du kan lagra dina privata foton. Så om du inte kan hitta dina saknade foton här är chansen stor att dina saknade foton finns någonstans i dessa mappar.
I appen Foton växlar du till fliken Bibliotek och går igenom mappen Arkiv och papperskorg för att se om du kan hitta dina saknade foton här.
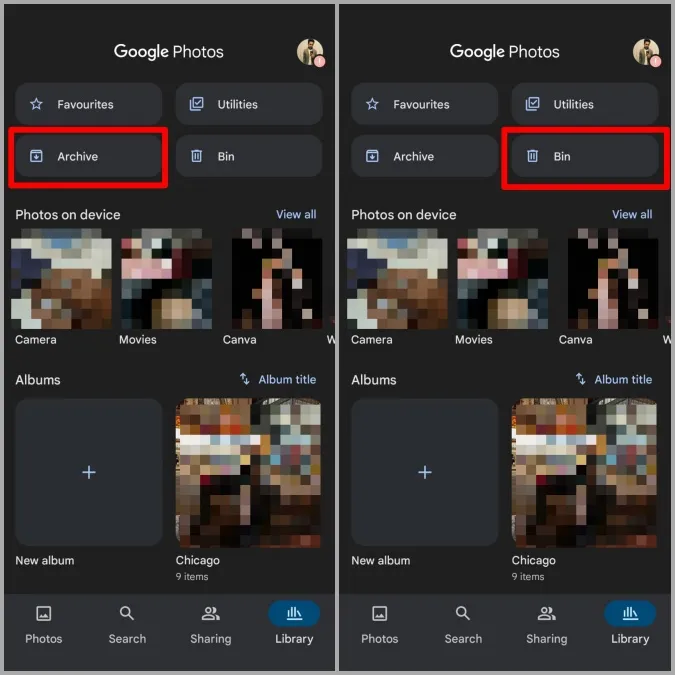
På samma sätt, för att komma åt den låsta mappen, Gå till Bibliotek & gt; Verktyg & gt; Låst mapp.
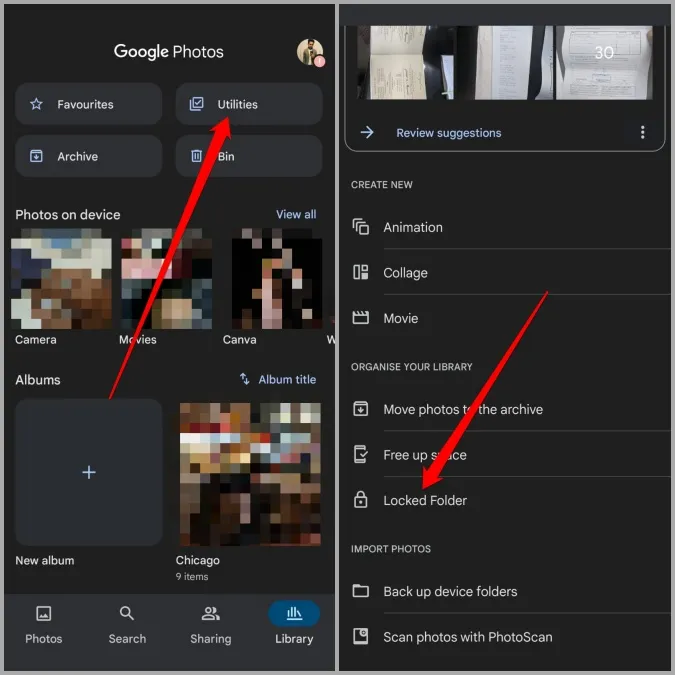
Om dina saknade Google Photos-bilder inte finns här, fortsätt med den här felsökningsguiden.
5. rensa appens cacheminne (Android)
Att rensa cacheminnet är en beprövad lösning för alla appar på Android som kämpar för att fungera korrekt. Och Google Foto är inget undantag från denna regel.
1. Starta appen Inställningar och navigera till Appar och meddelanden & gt; Foton.
2. Gå till Lagring och cache och tryck sedan på knappen Rensa cache.
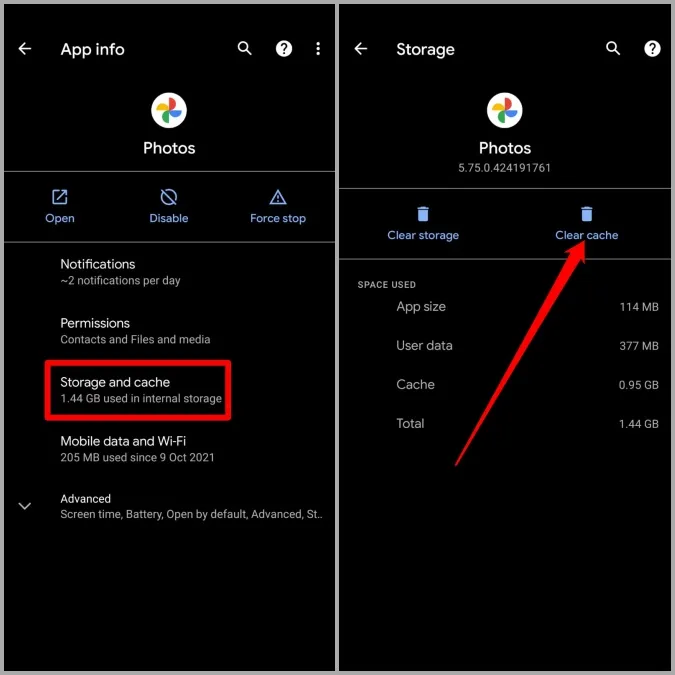
Starta om appen Foton och se om den laddar dina saknade foton nu.
6. Installera om appen
Det är möjligt att de data som är associerade med appen har blivit otillgängliga eller skadade. Så om rensning av cacheminnet inte gör någon skillnad kan du försöka avinstallera appen och installera Google Photos-appen igen.
7. prova webbversionen
Om du fortfarande inte verkar hitta dina saknade foton trots dina bästa ansträngningar kan du försöka kontrollera webbversionen. För att göra det, öppna din föredragna webbläsare på din PC och navigera till Google Foton. Gå igenom alla mappar och se om du kan hitta dina saknade foton här.
Om du fortfarande inte kan hitta alla dina foton är det troligt att dessa foton inte har säkerhetskopierats ännu eller har raderats.
Få tillbaka dem
Att sömlöst kunna komma åt och dela dina foton och videor från olika enheter är en stor trygghet. Vi hoppas att ovanstående lösningar har hjälpt dig att fixa Google Foton som inte visar alla fotoproblem för gott.