Samsung Health-appen använder de inbyggda sensorerna på din Galaxy-telefon för att noggrant spåra steg och olika andra aktiviteter. Du kan till och med ställa in dina dagliga mål och få aviseringar när du överskrider eller uppnår dem. Men vad händer om Samsung Health-appen plötsligt slutar spåra steg? Om detta har hänt dig har den här guiden några felsökningstips som kan hjälpa dig.
1. Aktivera stegräkning
Ditt första steg är att se till att stegräkningsfunktionen är aktiverad i Samsung Health-appen. Så här kontrollerar du.
1. Öppna Samsung Health-appen på din telefon och välj Steg.
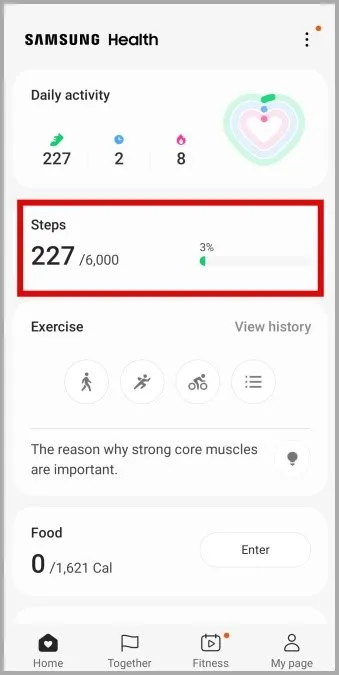
2. Tryck på kebabmenyn (tre vertikala prickar) i det övre högra hörnet och välj Återuppta stegräkning.
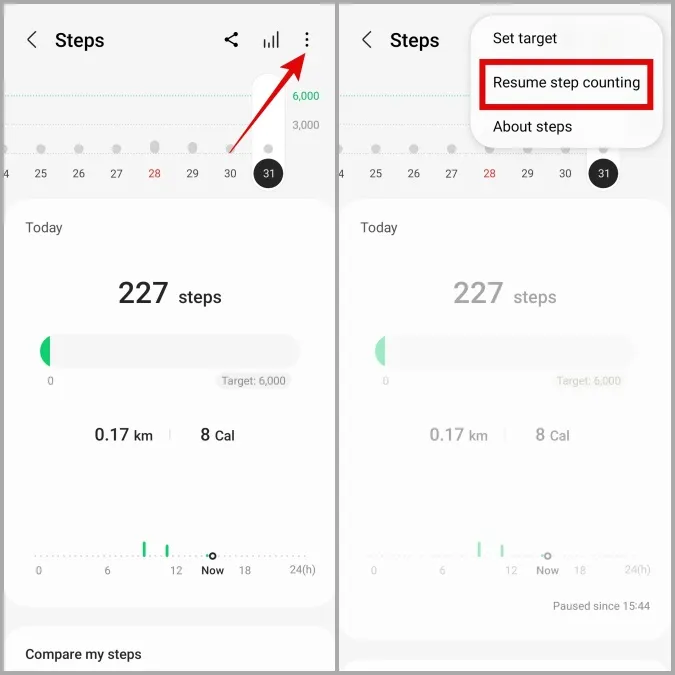
2. Tillåt appen att spåra fysisk aktivitet
Samsung Health-appen behöver ditt samtycke för att spåra dina steg, träningspass och andra fysiska rörelser. Om du tidigare har nekat Samsung Health-appen detta tillstånd kommer stegräknaren inte att fungera. Så här kan du göra för att åtgärda det.
1. Tryck länge på ikonen för Samsung Health-appen och tryck på infoikonen i menyn som visas. Välj Behörigheter på appens informationssida.
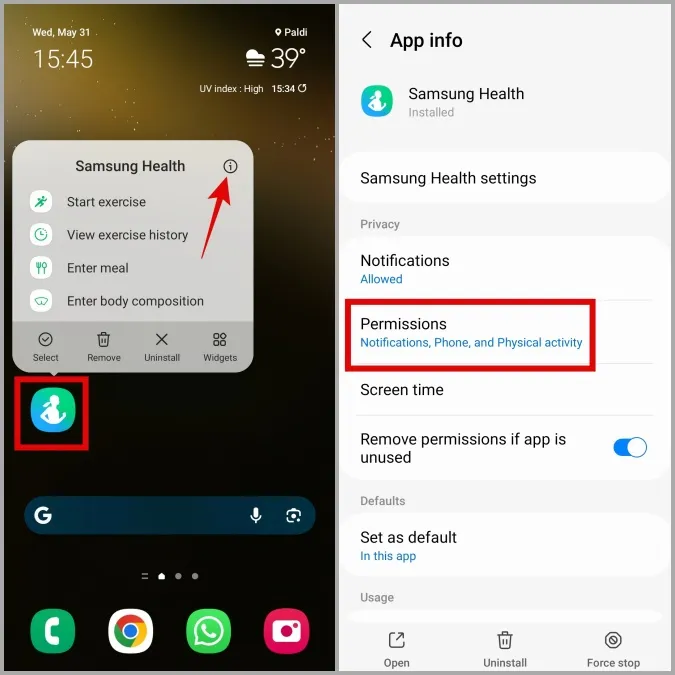
2. Tryck på Fysisk aktivitet och välj Tillåt i följande meny.
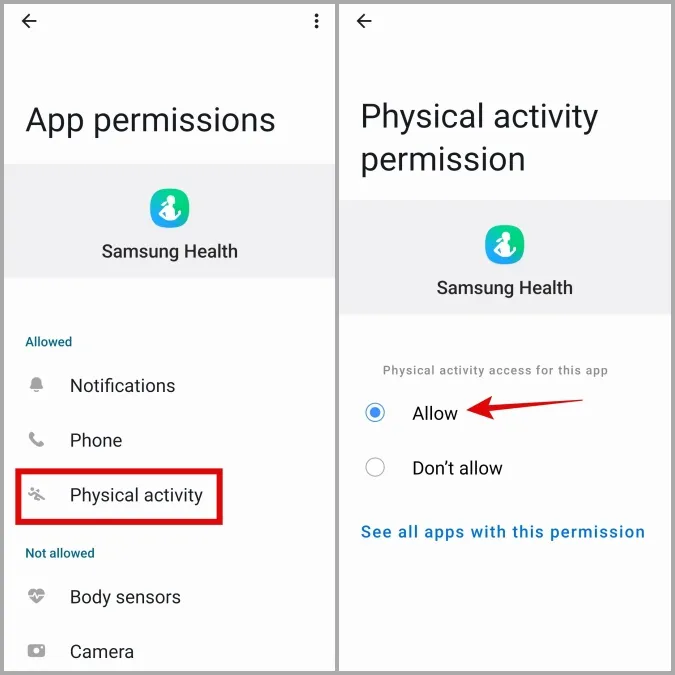
3. Tillåt att Samsung Health-appen körs i bakgrunden
En annan anledning till att Samsung Health-appen kanske inte kan spåra dina steg är att du har infört batteribegränsningar för den. Så här kan du ta bort dem och låta appen köras i bakgrunden.
1. Tryck länge på ikonen för Samsung Health-appen och tryck på infoikonen i menyn som visas.
2. Tryck på Battery och välj Unrestricted på följande skärm.
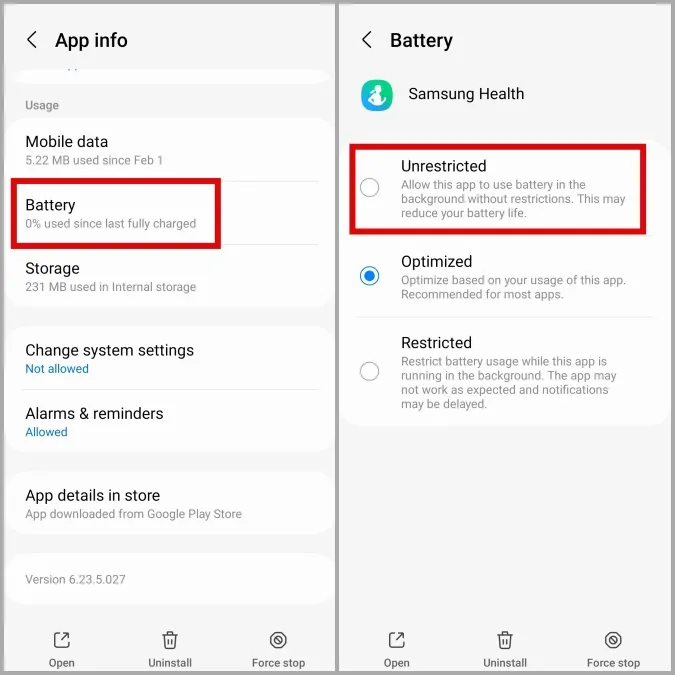
4. Ta bort Samsung Health från listan över sovande appar
På din Samsung-telefon har One UI en funktion som sätter oanvända appar i viloläge för att optimera enhetens resurser. Om appen Samsung Health läggs till i listan över vilande appar kan den få problem med att spåra dina steg på ett korrekt sätt.
Så här förhindrar du att Samsung Health-appen går i viloläge på din telefon:
1. Öppna appen Inställningar och navigera till Batteri och enhetsskötsel.
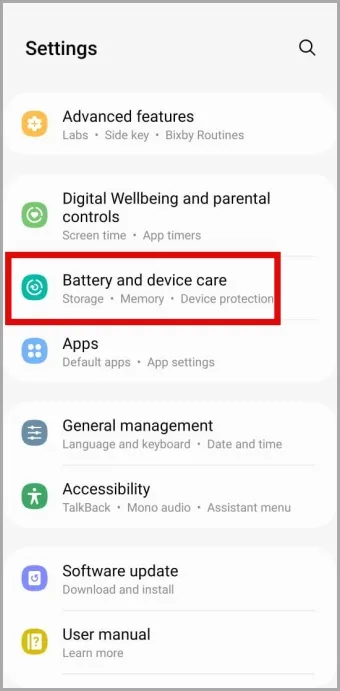
2. Tryck på Batteri och välj Begränsningar för bakgrundsanvändning på följande skärm.
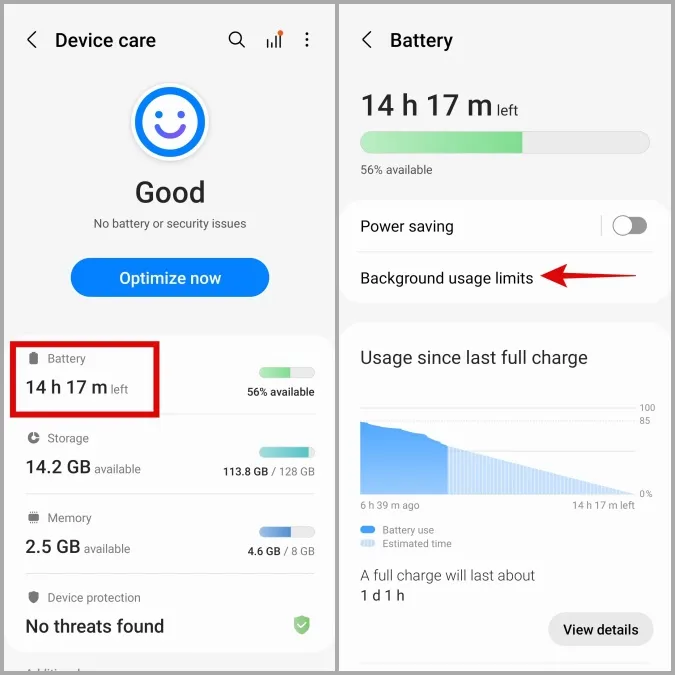
3. Tryck på Aldrig sovande appar.
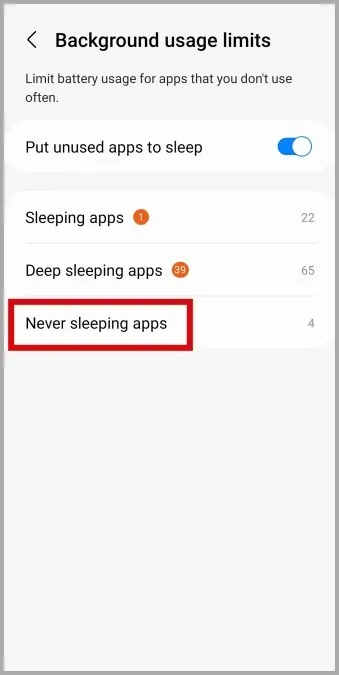
4. Tryck på plusikonen i det övre högra hörnet, välj Samsung Health från listan och tryck på Lägg till.
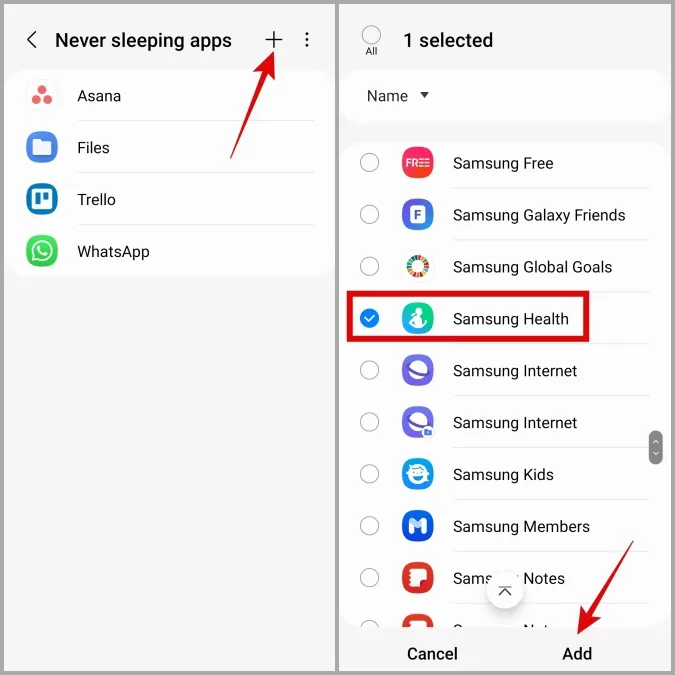
5. Aktivera aviseringar för steg
Misslyckas Samsung Health-appen med att skicka meddelanden om dina dagliga stegmål? I så fall är det troligt att du har inaktiverat aviseringar för appen. Så här ändrar du det.
1. Tryck länge på ikonen för Samsung Health-appen och tryck på infoikonen i menyn som visas.
2. Tryck på Notifieringar och aktivera växlingen bredvid Tillåt notifieringar.
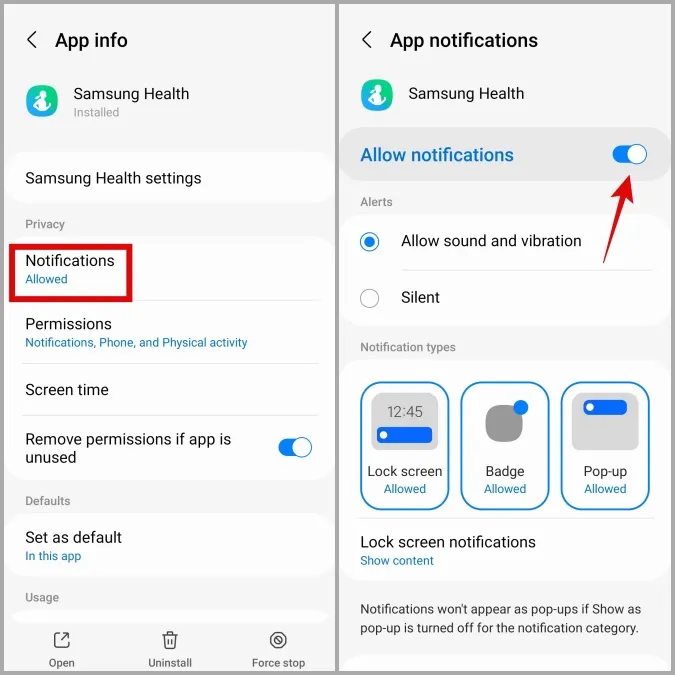
3. Välj Aviseringskategorier och aktivera reglaget bredvid Steg.
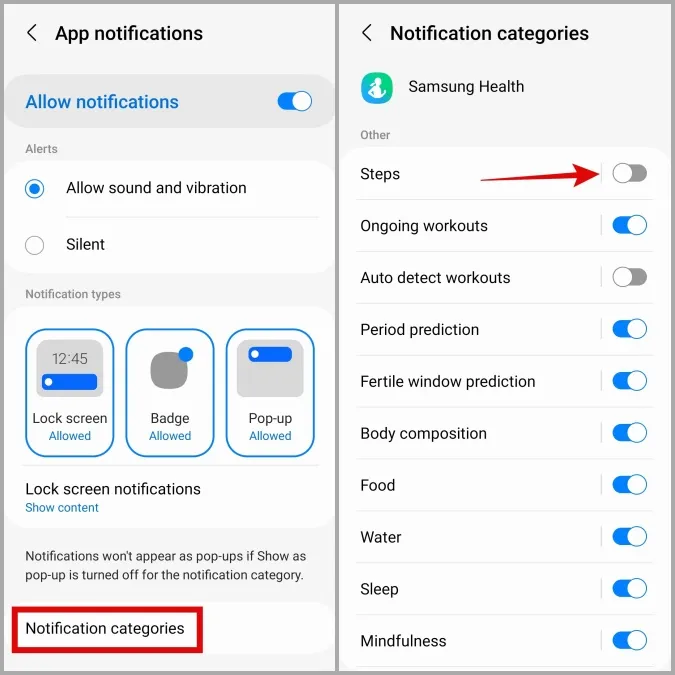
6. Logga ut och logga in igen
Ibland kan tillfälliga problem med ditt Samsung-konto hindra appen Hälsa från att synkronisera dina stegräkningsdata mellan enheter. Du kan prova att logga ut från Samsung Health-appen och logga in igen för att se om det hjälper.
1. I Samsung Health-appen trycker du på kebabmenyn (tre punkter) i det övre högra hörnet och väljer Inställningar.
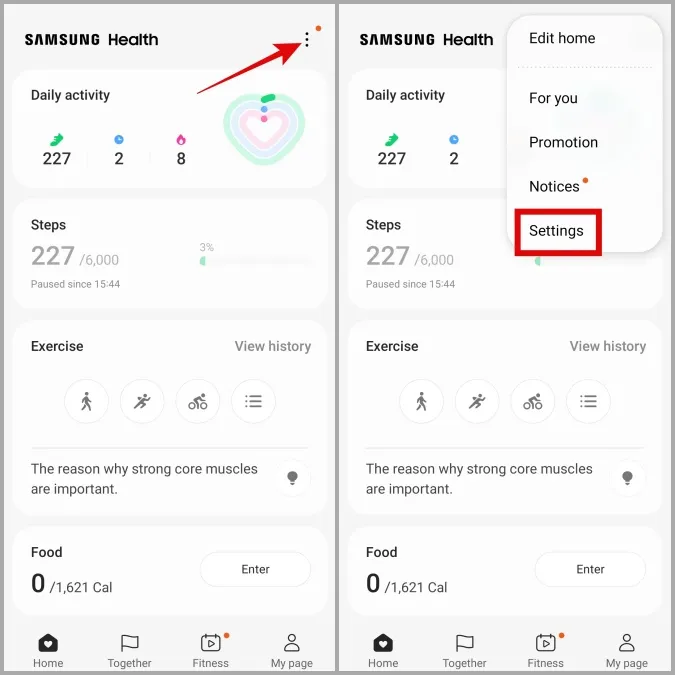
2. Tryck på Samsung account och bläddra sedan nedåt för att välja knappen Sign out (Logga ut).
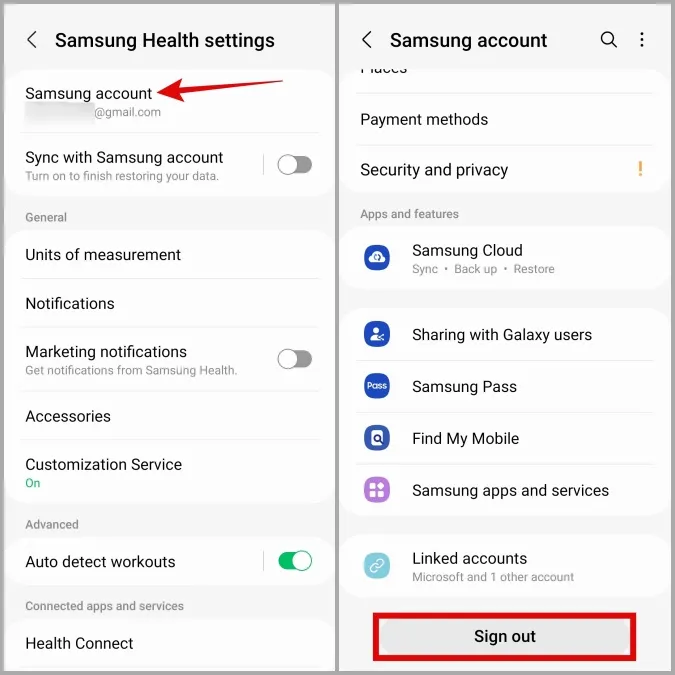
3. Välj Logga ut för att bekräfta.
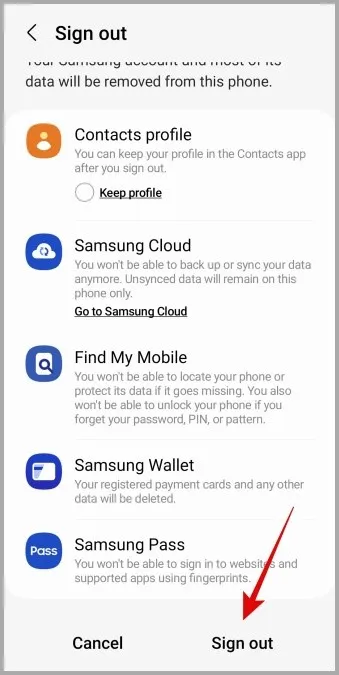
Logga nu in igen i Samsung Health-appen och kontrollera om problemet fortfarande finns kvar.
7 Avinstallera andra stegspårningsappar
Samsung Health-appen kan misslyckas med att spåra dina steg om du har installerat andra liknande stegräknarappar på din Galaxy-telefon. För att undvika eventuella konflikter är det bäst att avinstallera alla stegräknande hälso- eller fitnessappar från din telefon.
8. Rensa appens cacheminne
Överväldigande eller korrupt cache-data kan också orsaka att Samsung Health-appen inte fungerar på din Galaxy-telefon. Om så är fallet bör du rensa den befintliga appcachen för att få appen att fungera igen.
1. Tryck länge på ikonen för Samsung Health-appen och tryck på infoikonen i menyn som visas.
2. Gå till Lagring och tryck på alternativet Rensa cache längst ner.
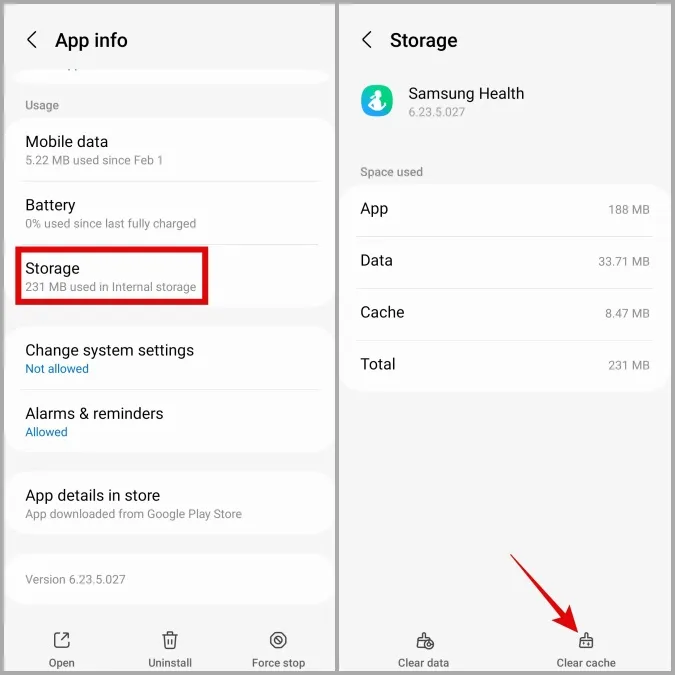
9. Uppdatera appen
Att använda en föråldrad version av Samsung Health-appen kan också orsaka sådana avvikelser. Så om ovanstående korrigeringar visar sig vara ineffektiva kan du försöka uppdatera Samsung Health-appen via Play Store eller Galaxy Store.
10. Torka cache-partitionen
Om Samsung Health-appen inte räknar dina steg även efter att du har uppdaterat den kan det finnas ett problem med systemets cachedata. I så fall måste du torka cachepartitionen på din Samsung Galaxy-telefon genom att sätta den i återställningsläge.
1. Tryck och håll ned strömbrytaren tills du ser strömmenyn.
2. Tryck på alternativet Stäng av för att stänga av telefonen.
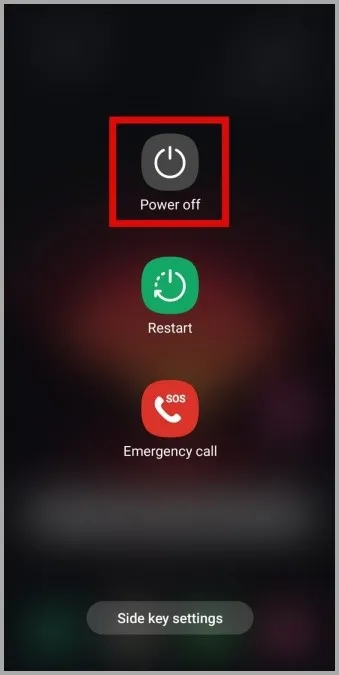
3. Anslut telefonen till datorn med en USB-kabel.
4. Tryck och håll ned strömknappen och volym upp-knappen samtidigt tills Samsung-logotypen visas.
Notera: När din telefon går in i återställningsläge kommer pekskärmen inte att svara. Så du måste lita på volymknapparna och strömbrytaren för att navigera i menyn.
5. Använd volym ned-knappen för att markera alternativet Torka cache-partition. Tryck sedan på strömbrytaren för att välja det.
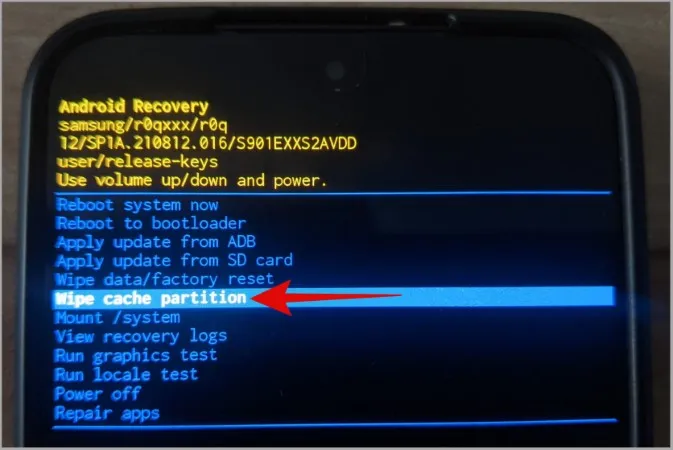
6. Använd volym ned-knappen för att välja Ja och tryck på strömbrytaren för att bekräfta.
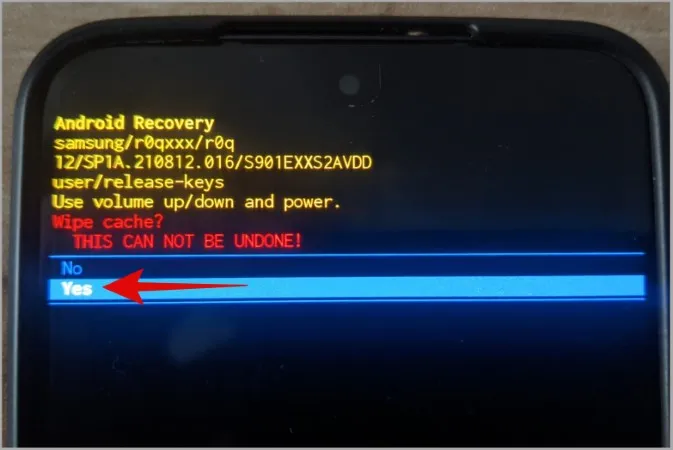
7. När cacheminnet har rensats kommer du till återställningsmenyn. Markera alternativet Starta om systemet nu och tryck på strömbrytaren för att bekräfta.
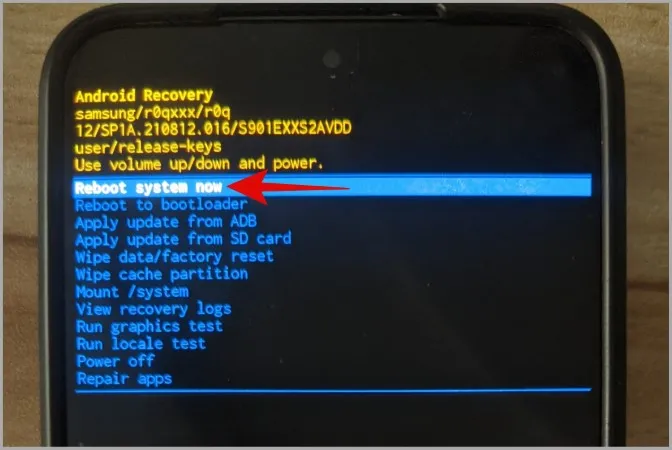
Varje steg räknas
Förhoppningsvis har en eller flera av ovanstående korrigeringar hjälpt dig att lösa problemet, och Samsung Health-appen spårar nu dina steg som tidigare. Men om ingenting fungerar kan du överväga att byta till någon annan stegräknare eller pedometer-app under en tid.