Pixels kamera har alltid varit en av dess största försäljningsställen. Och det beror främst på en kombination av Pixels utmärkta kamerahårdvara och dess mycket optimerade programvara i Camera-appen. Men allt detta är till liten nytta när kameraappen slutar fungera på din Pixel. Det är precis vad som har hänt med vissa Pixel-användare. Överraskande nog är problemet inte begränsat till äldre Pixel-enheter, eftersom Pixel 6 och Pixel 6 Pro-användare också har blivit besvikna över liknande problem med kameraappen.
Om du har varit frustrerad över sådana kameraproblem på din Pixel-enhet har vi förberett en lista med några felsökningsfixar som kan hjälpa. Så låt oss kolla in det.
1. Rengör kameran
Om bildkvaliteten i kameraappen verkar suddig eller oskarp kan du börja med att rengöra kameralinsen. Om du använder ett fodral eller ett skärmskydd ska du ta bort det först. Ta sedan en mjuk trasa och rengör kameralinsen.
2. Starta om din telefon
Starta sedan om telefonen. Det kan hjälpa till att lösa en mängd problem och kan vara vad din telefon behöver.
Tryck och håll ned strömbrytaren för att stänga av din Pixel-enhet. Vänta en minut eller två innan du slår på den igen. Detta kommer att ta hand om eventuella mindre programvaruproblem med din Pixel-enhet som kan sluta fixa kameran som inte fungerar.
3. Rensa cacheminnet för kameraappen
Precis som alla andra appar samlar kameraappen på din Pixel-enhet också cachedata. Om cacheminnet har blivit skadat eller otillgängligt kanske det inte fungerar som förväntat. Så här fixar du det.
1. Tryck länge på ikonen för kameraappen och tryck på infoikonen.
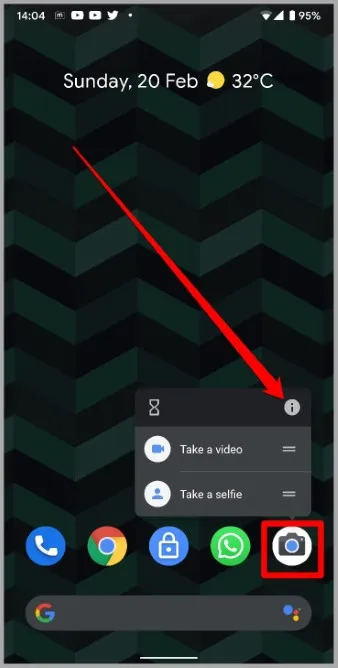
2. Gå till Lagring och cache och tryck på alternativet Rensa cache.
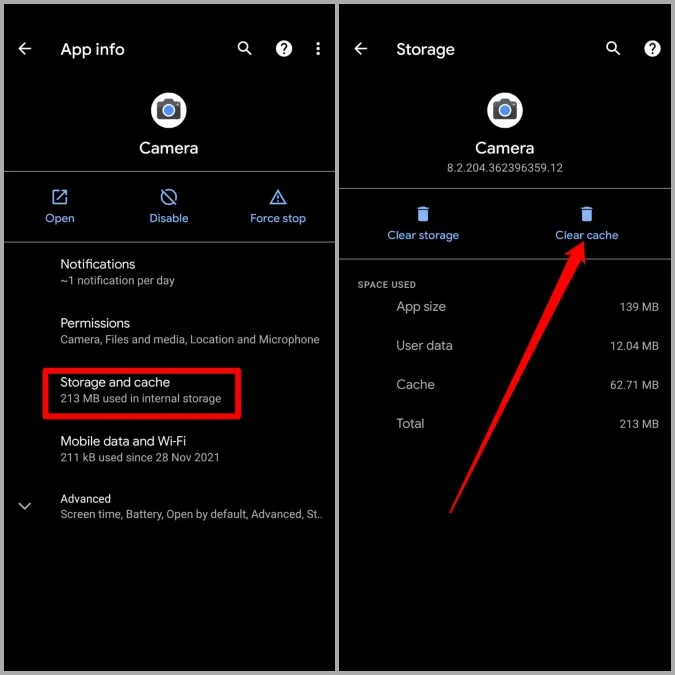
Starta om kameraappen och se om den fungerar bra nu.
4. Uppdatera alla appar
Att hålla dina appar uppdaterade är en lösning som Google rekommenderar för att undvika sådana avvikelser med din Pixel-enhet. Förutom nya funktioner innehåller dessa appuppdateringar också buggfixar och förbättringar som är avgörande för appar.
Tryck länge på Play Store-ikonen och välj Mina appar i menyn som dyker upp. Tryck sedan på Uppdatera alla för att ladda ner och installera alla väntande uppdateringar.
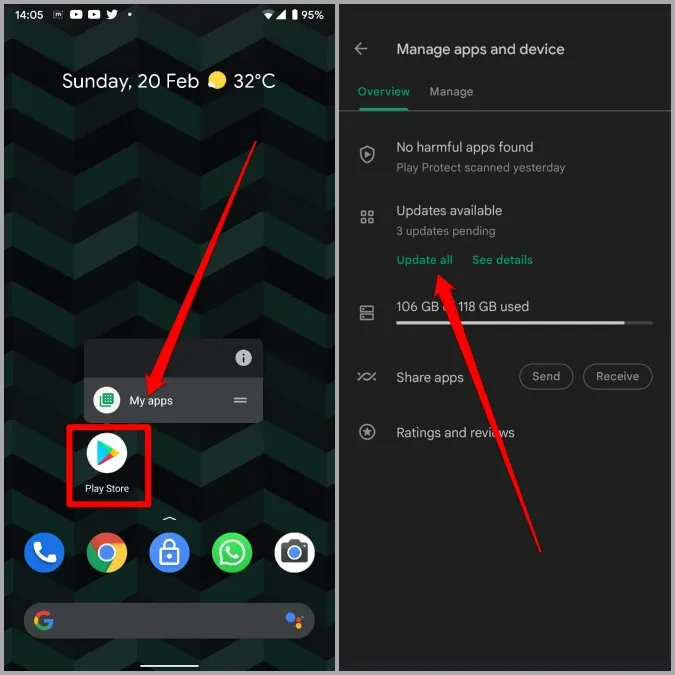
5. Uppdatera telefonens programvara
Pixel-telefoner är bland de första som får större Android-uppdateringar. Bortsett från nya funktioner kan dessa tidiga versioner ibland innehålla mindre buggar som kan vara ansvariga för att kameraappen inte fungerar.
Lyckligtvis bör det inte ta lång tid för Google att lösa sådana buggar i följande uppdateringar. Förutom att uppdatera apparna är det därför också tillrådligt att uppdatera telefonens programvara.
För att söka efter programuppdateringar på Android, öppna Inställningar och navigera till System > Systemuppdatering. Ladda ner och installera alla väntande uppdateringar för att se om det fixar kameraappen.
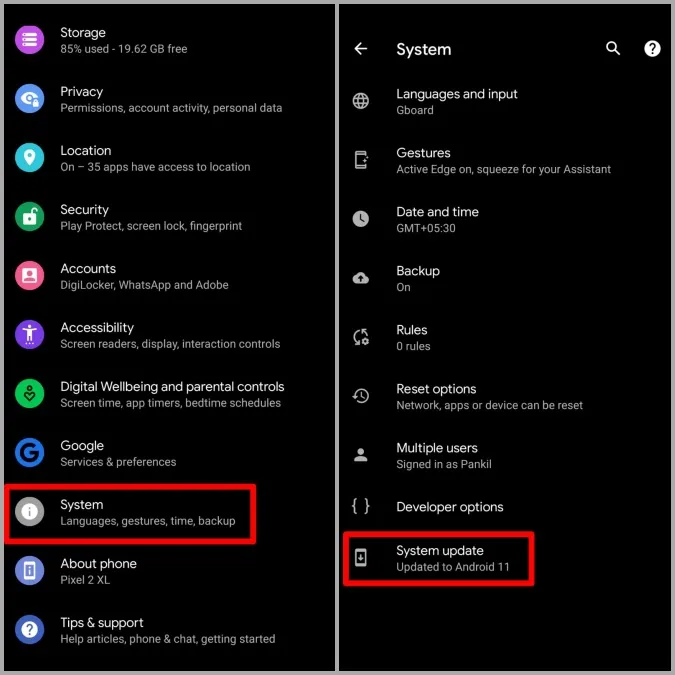
6. Inaktivera och återaktivera kameraappen
Om du fortfarande har problem med kameraappen på din Pixel-telefon kan du försöka inaktivera och aktivera den igen. Den här metoden hjälpte flera användare att lösa problemet med Camera-appen. Du kan också ge det ett försök. Så här gör du det.
1. Tryck länge på ikonen Camera app och tryck på infoikonen.
2. Tryck på Inaktivera. Välj Inaktivera app när du uppmanas till det.
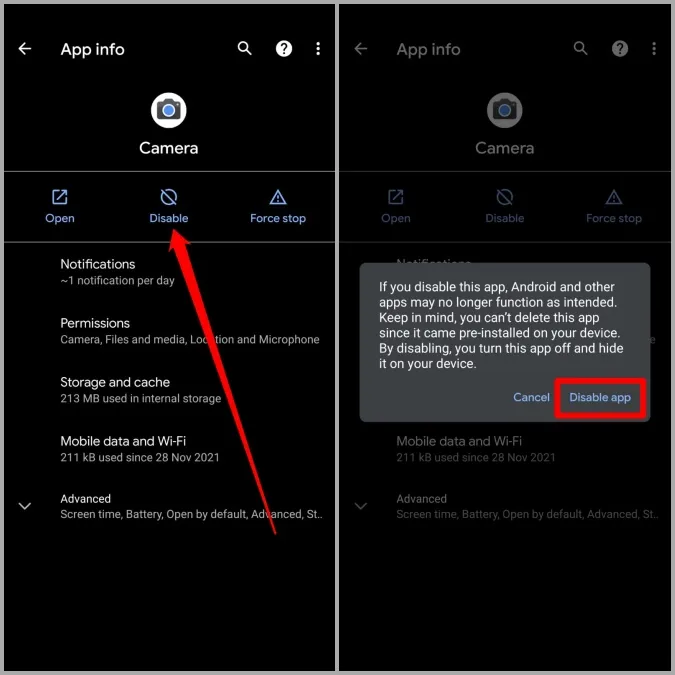
3. Vänta en stund och tryck på Aktivera appen härifrån.
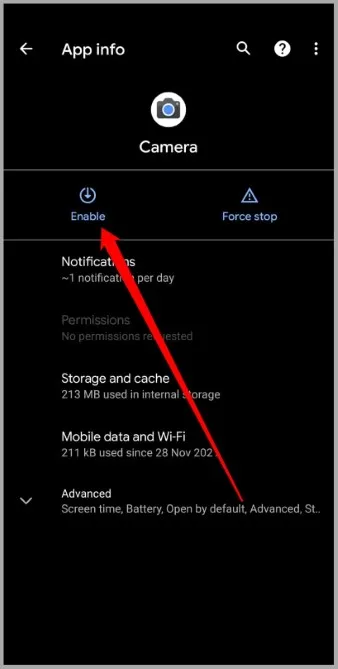
Starta nu om din Pixel-enhet och se om kameran fungerar okej.
7 Försök med felsäkert läge
Appar och tjänster från tredje part kan också störa din telefons arbete då och då och leda till sådana problem. För att utesluta detta kan du försöka bottna din telefon i felsäkert läge. Om du gör det startar din telefon utan några appar och tjänster från tredje part.
För att gå in i felsäkert läge, tryck och håll ned strömbrytaren. Tryck sedan länge på knappen Starta om och välj OK när du uppmanas att ange felsäkert läge.
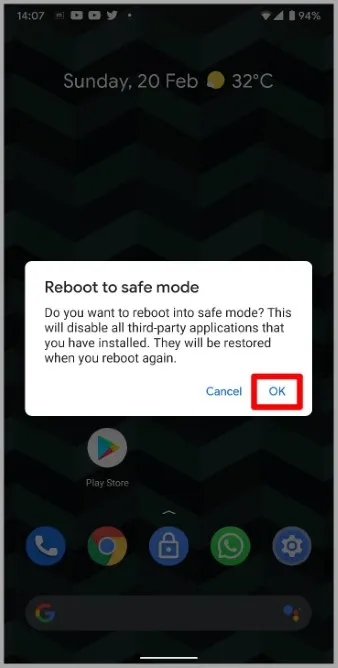
Om kameraappen fungerar bra i felsäkert läge kan du försöka ta bort några av de nyligen installerade apparna från din Pixel-enhet och försöka använda kameraappen igen.
8. Prova alternativa appar
Om ingenting verkar fungera har du inget annat alternativ än att gå över till en app från tredje part. Det finns gott om kameraappar från tredje part i Play Store som du kan använda för att uppfylla dina kamerabehov.
Le, du är på kameran
Även om sådana kameraproblem effektivt kan förstöra din Pixel-upplevelse, är det inget som du inte kan fixa själv med lösningarna ovan. I de flesta fall bör det räcka med att rensa cacheminnet för kameran eller uppdatera programvaran. Om inte, kan du alltid byta till en bättre kameraapp från tredje part.