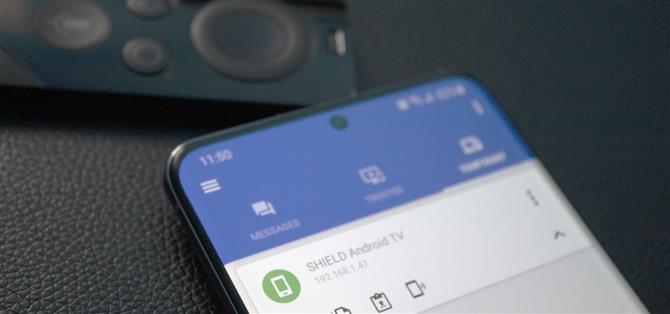Utan en tillgänglig webbläsare är det utmanande att njuta av media på din Nvidia Shield utanför apparna i Play Store. Det är på grund av denna begränsning som filöverföring är avgörande, eftersom du bara kan njuta av dina filmer och musik.
Till att börja med började vi visa upp de bästa sätten att uppnå detta. Men i vår testning fann vi att en metod som regerades högst. Det är en gratis app som gör att filer snabbt kan överföras utan någon begränsning av filstorleken.
Den här metoden är trådlös och fungerar med Android, Windows, macOS, Linux och flera webbläsare. Förutom att dela filer låter det dig dela mappar och synkronisera ditt urklipp, vilket gör det till det bästa sättet att ansluta dina enheter. Och det fungerar med alla Android-TV-driven enheter, till exempel Sony-TV-apparater och Xiaomi Mi Box S.
Steg 1: Installera Nvidia Shield TV-app
För att ladda den här appen på din Shield TV behöver du musfunktionalitet. Medan du kan ansluta en Bluetooth- eller USB-mus till din Nvidia Shield, för dem utan den, kan du dra nytta av Nvidia Shield TV-appen i Play Store.
- Spela butikslänk: NVIDIA SHIELD TV (gratis)

Öppna appen och acceptera både snabb och begäran om tillstånd. På sidan ”Koppla ihop en ny enhet” trycker du länge på din Nvidia Shield. Du kommer att omdirigeras till startsidan där du kommer att lista en lista över alla appar som för närvarande är installerade på ditt NVIDIA-sköld.


Välj uppåtpilen nästa ”Remote” i det nedre vänstra hörnet på skärmen och använd rullgardinsmenyn för att välja ”TrackPad.”


Steg 2: Sideload XDA Labs
Nu när du har tillgång till en muspekare är det dags att ladda XDA Labs. Om du aldrig har laddat en app på din Shield TV har vi en steg-för-steg-guide som du hittar med länken nedan.
- Mer information: Så här lägger du till sido-appar på Android TV
Men för Cliff Notes-versionen, ladda ner File Commander från Play Store på din sköld och anslut Google Drive, aktivera ”Okända källor” för File Commander, ladda ner APK för XDA Labs på din telefon eller dator, ladda upp till Google Drive och installera det på din Nvidia-sköld.
Så ta XDA Labs APK från länken nedan och ladda den på ditt sköld. Öppna appen och logga in på ditt XDA-konto (eller skapa ett) med hjälp av textinmatningsfunktionen i Shield TV-appen genom att välja tangentbordssymbolen i det övre högra hörnet. Välj ”fortsätt” till nästa uppsättning sidor tills du kommer till startsidan.
- APK-nedladdning: XDA Labs (gratis)
Steg 3: Sideload EasyJoin
Öppna nu XDA Labs (antingen med Sideload Launcher från Play Store eller genom att gå till Inställningar -> Apps -> XDA Labs och välja ”Open”). Använd fjärrappen Shield på din telefon för att klicka på sökfältet i det övre högra hörnet och söka efter ”EasyJoin Essential.”
 Bild av Dallas Thomas / Android How
Bild av Dallas Thomas / Android How
Välj appen från listan och välj den flytande åtgärdsknappen (pil ned) till höger för att ladda ner appen.
 Bild av Dallas Thomas / Android How
Bild av Dallas Thomas / Android How
En snabbmeddelande kommer att visas och ber dig tillåta XDA Labs att installera appar. Välj ”Inställningar” och välj växeln bredvid XDA Labs för att ge den nödvändig behörighet. Använd tillbaka-knappen för att återgå till XDA Labs.
Välj samma knapp igen, och den här gången visas en pop-up som visar behörigheten för EasyJoin. Välj ”Acceptera” och välj sedan ”Installera”.
 Bild av Dallas Thomas / Android How
Bild av Dallas Thomas / Android How
Steg 4: Överför en fil
Öppna EasyJoin antingen med Sideload Launcher från Play Store eller genom att gå till Inställningar -> Appar -> EasyJoin och välja ”Öppna”. När du uppmanas att ge den åtkomst till Shields lagring.
 Sideload Launcher gör det lättare att starta EasyJoin när du behöver det. Bild av Jon Knight / Android Hur
Sideload Launcher gör det lättare att starta EasyJoin när du behöver det. Bild av Jon Knight / Android Hur
Upprepa steg 2 och 3 på din telefon för att ladda EasyJoin där också.
Öppna appen och under fliken Tillfällig, välj kebab-menyn och välj ”Sök efter nya enheter.” När skölden visas väljer du nedpilen och väljer sedan den andra ikonen (papper med uppåtpilen). På den nya sidan trycker du länge på filerna du vill skicka och välj skicka-ikonen (använd hamburgermenyn för att hoppa in i ytterligare mappar). En pop-up visas på Shield med frågan om du accepterar den här filöverföringen, välj ”Acceptera” och din fil kommer att överföras.

För att göra det lättare nästa gång använder du den trepunkta menyknappen bredvid Shield TV och väljer ”Lägg till pålitliga enheter.” Detta kommer att flytta Shield till fliken Trusted och ta bort behovet av att söka efter det varje gång. När du uppgraderar till en betrodd enhet kan du också skicka synkroniseringsmeddelanden, dela urklipp och mer.

Vill du hjälpa till med att stödja Android Hur kan du få mycket bra ny teknik? Kolla in alla erbjudanden på den nya Android How Shop.
Omslagsbild av Jon Knight / Android How