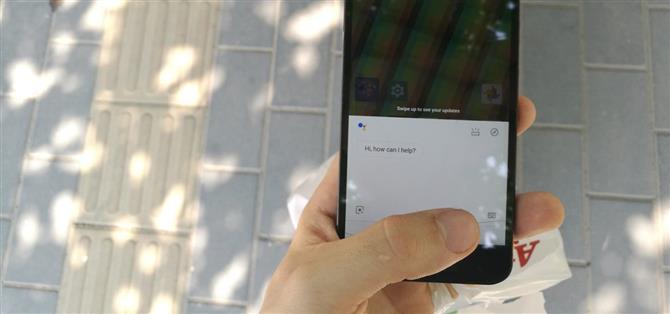Samsung har Bixby-nyckeln, Pixels har Google Assistant-klippgesten. Det är trevligt att ha en hårdvaruknapp bara för din assistent så att du inte behöver säga ”OK Google” eller trycka på en knapp på skärmen. Om din telefon inte har en sådan genväg kan du dock ombilda en befintlig hårdvaruknapp för att aktivera Google Assistant.
Det finns många fördelar med att ha en särskild knapp för Google Assistant. Om du till exempel har många Google-enheter i närheten kan du aktivera rätt enhet genom att trycka på hårdvarusknappen. Du kanske bara hatar att säga ”OK Google” och du vill ha ett alternativt sätt att utlösa assistenten utanför dina nuvarande metoder.
Steg 1: Ladda ner knappen Mapper
Den bästa appen för att få en av dina knappar att öppna Google Assistant kallas Button Mapper. Det skapades av en av våra favoritutvecklare, flar2, AKA Aaron Segaert. Appen får ständiga uppdateringar, så den bör vara kompatibel med de allra flesta Android-enheter.
- Play Store Link: Button Mapper (gratis)

Steg 2: Aktivera tillgänglighetstjänsten
Starta knappen Mapper-app och svep åt vänster för att gå förbi de två första skärmarna. När du kommer till ”Kom igång!” klicka på ”Öppna inställningar” och välj sedan knappen Mapper på följande sida. Därifrån aktiverar du växlaren bredvid ”Använd tjänst”, tryck sedan på ”Tillåt” när du uppmanas och gå tillbaka till appen. Denna tillgänglighetstjänst är det som gör att appen kan ändra vilka åtgärder dina hårdvaruknappar utför.



Steg 3: Byt om en hårdvaruknapp
Välj en hårdvaruknapp som du vill använda för att starta Google Assistant från knappen Mappers huvudskärm. Alla tillgängliga knappar på din enhet ska listas under knapparna. Aktivera sedan växeln bredvid ”Anpassa” längst upp på nästa skärm.


Härifrån vill du välja den exakta typen av knapptryckning som aktiverar assistenten. Typiska alternativ här är Enkelkran, Dubbeltryck och Lång tryck.
Tänk på att åsidosättande av allt som redan är inställt på ”Standard” kommer att göra att knappens huvudfunktionalitet ändras. Om du till exempel väljer volym upp-knappen, skulle du ändra ”Enkelkran” orsaka att volym upp-knappen slutar att justera volymen när du trycker på den en gång. Det skulle fortfarande justera volymen när du länge tryckte på den.
Så med tanke på det, tryck på knapptryckningen du vill använda för att öppna assistenten. Jag rekommenderar att du går med alla alternativ som för närvarande säger ”Ingen åtgärd”, men det är helt ditt samtal. När du gör det visas en popup. Bläddra till botten av listan och välj ”Assistant.”


Steg 4: Starta Google Assistant Snabbare
När du trycker på, dubbelklickar eller trycker länge på knappen du valde kommer din Google Assistant att kallas. Som standard fungerar detta bara när skärmen är på, men för vissa knappar kan du köpa pro-versionen av Button Mapper och skicka ett ADB-kommando för att aktivera skärmkontroll också.
I vårt exempel valde vi volym upp-tangenten för att vara en ny Google Assistant-knapp och ställde in handlingen till att dubbelklicka. Som du kan se, visas assistenten omedelbart efter dubbelt tryck på volym upp-knappen!
 Bild av Dallas Thomas / Android How
Bild av Dallas Thomas / Android How