Vissa spelare har rapporterat till oss ett Xbox One 0x800704cf-fel när de försöker komma åt sina respektive konton. Felet visas på skärmen tillsammans med meddelandet ”Du behöver Internet för detta. Det ser inte ut som om du är ansluten till internet. ”. Om du har samma meddelande på din konsol, fortsätt läsa för att få mer information om detta fel och tillämpa några av de lösningar som kommer att tillhandahållas på den här sidan.
Orsaker till Xbox One-fel 0x800704cf
Enligt Xbox-webbplatsen inträffar Xbox One-felet 0x800704cf i princip när det finns ett nätverksproblem i din konsol. Det finns dock också andra faktorer som kan orsaka att felkoden existerar som diskuteras nedan.
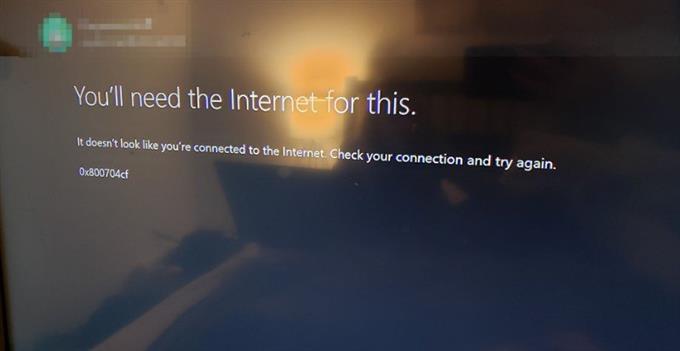
Ingen internetanslutning på din konsol.
Den vanligaste anledningen till att Xbox One-fel 0x800704cf-felet visas är när konsolen inte har någon anslutning till internet. För att komma åt ditt konto måste du se till att konsolen har internetanslutning.
Problem med Xbox-servern.
Avbrott på Xbox-servern kan orsaka felkoden och hindra en användare från att komma åt kontot. I den här situationen kan du behöva komma åt ditt konto vid ett senare tillfälle när avbrottet har lösts.
Andra stilleståndstider för Xbox-tjänster.
Problemet kan också utlösas av ett avbrott från andra Xbox-tjänster som inte ingår i Xbox Live Core Services men ändå påverkar Xbox Live-kontona.
Intermittent trådlös anslutning.
Om den trådlösa anslutningen skär in och ut kan detta leda till felkoden 0x800704cf på din konsol. Anslutningen till enheten måste vara stabil och hastigheten bör uppfylla åtminstone minimikravet för att förhindra eventuella problem.
Hur du åtgärdar Xbox One-fel 0x800704cf
Vi har samlat de bästa lösningarna som tillhandahålls av användare som har stött på Xbox One-felet 0x800704cf. Vi rekommenderar att du provar två eller flera av dessa alternativ nedan för att säkerställa att problemet är löst.
Fix nr 1: Kontrollera Xbox-serverstatus.
Kontrollera alltid Xbox-serverstatus när det finns problem med att komma åt ditt konto eftersom de ger information för kända avbrott. Deras webbplats visar uppdateringar i realtid och till och med felsökningstips för vanliga problem som andra spelare upplever. Du kan också rapportera ett eventuellt avbrott på den här webbplatsen.
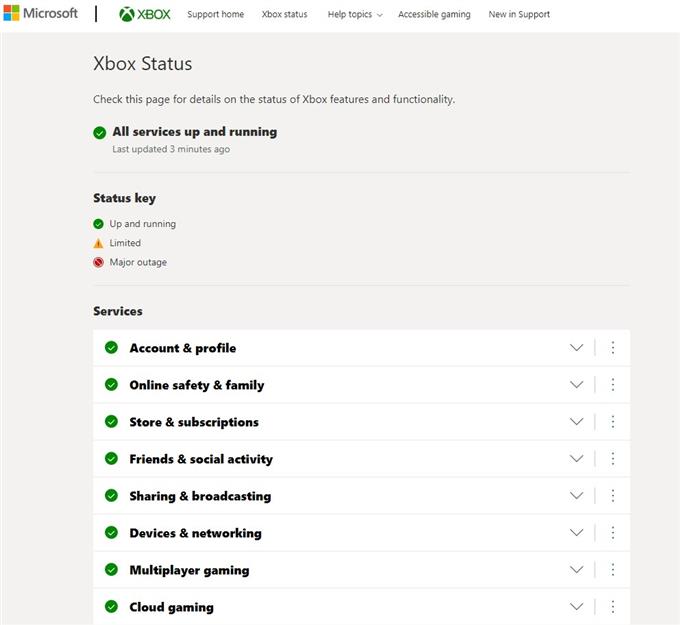
Fix # 2: Starta om konsolen.
Omstart av konsolen är ett av de grundläggande felsökningsstegen som är kända för att vara effektiva för att lösa mindre problem. Koppla bara ur och sätt i strömkabeln för att slå på Xbox One-programvaran.
Fix # 3: Rensa din lokala Xbox 360-lagring.
Andra användare kunde fixa felkoden 0x800704cf genom att rensa det lokala Xbox 360-lagringsutrymmet. Så här gör du:
- Gå till inställningar.
- Välj Alla inställningar.
- Välj Systemet på menyn till vänster.
- Välja Lagring.
- Välj Rensa lokal Xbox 360-lagring.
När stegen är slutförda startar konsolen om och du bör kunna ansluta konsolen till internet.
Fix # 4: Kontrollera din internetanslutning.
Om det inte finns några avbrott med servern men problemet fortfarande kvarstår, kontrollera konsolen om det finns en internetanslutning. Försök att ansluta enheten till wifi-nätverket igen eftersom anslutningen kan avbrytas eller konsolen kan ha kopplats bort.
Fix # 5: Förbättra trådlös anslutning.
Flytta spelkonsolen närmare routern för att få en bättre trådlös anslutning. Se också till att metallföremål placeras bort från routern och konsolen för att minska signalstörningar. Om möjligt, anslut Xbox One-konsolen direkt till din router med en LAN-kabel för att förbättra anslutningen.
Fix # 6: Rensa Mac-adressen på din konsol.
MAC-adressen kan också vara anledningen till att Xbox One 0x800704cf-kod visas på din skärm. Försök att blanda om mac-adressen för att eliminera problemet.
- Gå till Hemskärm på din konsol.
- Välj Meny knapp.
- Välj inställningar.
- Välja Allmän finns på menyn till vänster.
- Välj Nätverksinställningar.
- Klick Avancerade inställningar.
- Välj Alternativ MAC-adress alternativ.
- Välj Klar för att ta bort MAC-adressen.
- Klick Ja Nästa.
- Välj Omstart för att spara ändringarna.
Konsolen startas om och återansluts till ditt nätverk. Försök att komma åt ditt Xbox Live-konto för att kontrollera om du lyckas logga in på din profil.
Andra intressanta artiklar:
- Hur du löser PS5 CE-107520-5-fel | Installera den senaste systemprogramvaran
- Hur du löser PS5 NP-102955-2-fel | “Kontoinformation är felaktig”
- Hur du löser PS5 CE-108255-1-fel | Enkla lösningar | Uppdaterad!
- Hur du löser PS5 CE-105799-1-fel | Kan inte ansluta till servern
Besök vår androidhow Youtube Channel för mer felsökningsvideor och självstudier.
