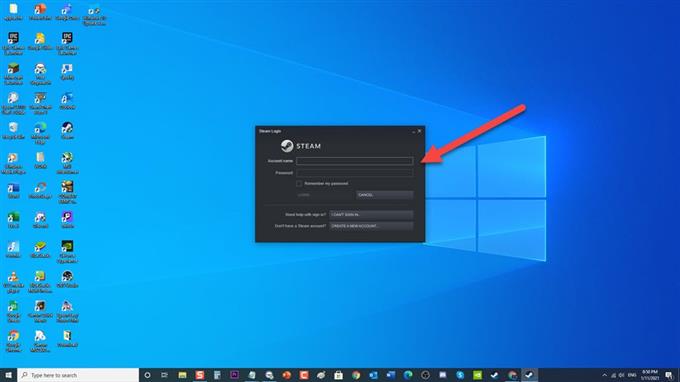Steam är en populär och anses vara favoritplattformen i spelgemenskapen. Du kan komma åt dina favoritspel direkt på din dator genom att ladda ner det, du behöver inte gå till en fysisk butik för att köpa det. Även om Steam är en stabil plattform har det rapporterats från Steam-klienten att de har problem med Steam-nedladdning och får ett ångfel ”Innehållsservrar kan inte nås”. I den här senaste delen av vår felsökningsserie kommer vi att ta itu med Fix Steam Content Servers Unreachable-felmeddelande på din Windows 10-dator.
Vad du ska göra om du upplever oåtkomliga Steam-innehållsservrar på din Windows 10
Innan du utför de rekommenderade felsökningsmetoderna för just detta problem föreslår jag att du försöker starta om datorn först. Detta kommer att uppdatera operativsystemet och ta bort korrupta temporära data och är ganska effektivt för att lösa de flesta programvarurelaterade problem.
Metod 1: Ändra Steam-nedladdningsregion
Eftersom Steam tillhandahåller servrar i olika regioner över hela världen är det mycket möjligt att serverregionen som din Steam är ansluten för närvarande kanske inte fungerar för tillfället eller går igenom hårdvaruproblem, och därmed uppstår fel i innehållsservrar som inte kan nås. Att ändra Steam-nedladdningsregion kan lösa problemet. Ändra Steam-nedladdningsregion kan göras så många gånger du vill tills du hittar rätt region som inte orsakar något nedladdningsproblem.
Så här ändrar du nedladdningsregion för ånga:
- Öppna Steam -appen. Ånggenväg finns vanligtvis på skrivbordet på din Windows 10-pc.

- Loggade in på ditt konto om du inte redan har loggat in.

- Klicka på Steam -fliken i det övre vänstra hörnet.

- Klicka på Inställningar i rullgardinsmenyn.

- I avsnittet Inställningar klickar du på fliken Nedladdningar till vänster.

- Klicka på fliken Hämta region .

- I regionavsnittet väljer du andra regioner i rullgardinsmenyn.

- Starta om Steam-appen.

Kontrollera om Steam Content Servers Unreachable problem fortfarande uppstår. Om problemet fortfarande kvarstår, välj en annan region och kontrollera sedan igen.
Metod 2: Åtgärda Steam Content Server som inte kan nås genom att inaktivera proxyinställningar
Proxyserver används för att tillhandahålla en gateway för en alternativ internetåtkomst för användare. Det öppnar begränsningar för tillgång till internet. Den upptäcker automatiskt inställningar i din region via nätverksinställningarna. Inaktivera inställningar för proxyservrar när du upplevde innehållsservrar som inte kan nås kan hjälpa till att åtgärda det eftersom det ibland kan bli ett hinder för ånginnehåll att ansluta till sina servrar.
Så här inaktiverar du proxyinställningar:
- Tryck på Windows-tangenten + R på tangentbordet för att öppna RUN-dialogrutan.
- Skriv “ inetcpl.cpl ” i dialogrutan KÖR och tryck på Enter eller klicka på OK för att öppna avsnittet Internetegenskaper.
- Klicka på fliken Anslutningar i fönstret Internetegenskaper.
- Klicka på LAN-inställningar på fliken Anslutningar. (Lokalt nätverk)
- Avmarkera alternativet vid LAN-inställningar Identifiera inställningar automatiskt.
- Klicka på OK för att tillämpa ändringar och avsluta fönstren Egenskaper.
- Starta om för att öppna Steam-appen.
Kontrollera om Steam Content Servers Unreachable problem fortfarande uppstår.
Metod 3: Åtgärda Steam-innehållsserver som inte kan nås genom Inaktivera säker webbinställning
På din Wi-Fi-router finns det vanligtvis en inställning som heter Safe Web. Dess funktion är att filtrera all inkommande data som den kan anse som inte trovärdig. Det finns tillfällen där Safe web anser att det är en så att anslutningen bryts.
Det finns många olika typer av Wi-Fi-router där ute, du kan hänvisa till tillverkaren av routern som du använder för att hitta konfigurationssidan för inställningen som kallas Safe Web för att inaktivera den.
När du har inaktiverat Safe Web Settings, starta om ånga och kontrollera sedan om Steam Content Servers Unreachable problem fortfarande uppstår.
Metod 4: Kör steam flushconfig
Ett funktionskommando som uppdaterar Steams filer och återställer dess konfigurationer och återställer det till standardinställningarna men påverkar inte ångkontot och dess spel.
Så här kör du steam flushconfig ”
- Tryck på Windows-tangenten + R på tangentbordet för att öppna RUN-dialogrutan.
- I dialogrutan KÖR, skriv ”steam: // flushconfig” och tryck på Enter eller klicka på OK,
- Ett popup-fönster visas, klicka på OK för att bekräfta åtgärden.
- Starta om Steam och logga sedan in på ditt ångkonto igen.
Kontrollera om Steam Content Servers Unreachable problem fortfarande uppstår.
Metod 5: Kör Steam som administratör
Genom att ge administrativa privilegier kan användare komma åt funktioner och utnyttja dess funktioner till fullo. Med tanke på att körning av Steam-klient som administratör kan åtgärda problemet med Steam Content Servers Unreachable och du borde kunna ladda ner.
Så här kör du Steam som administratör:
- Högerklicka på Steam Genväg. Det finns vanligtvis på skrivbordet.
- Klicka på Egenskaper i rullgardinsmenyn.
- Klicka på fliken Kompatibilitet vid Steam-egenskaper.
- Under inställningsavsnittet klickar du på alternativet Kör det här programmet som administratör för att kontrollera det.
- Klicka på Använd för att göra de ändringar som gjorts.
- Klicka på OK för att avsluta fönstret med egenskaper.
Starta Steam och kontrollera sedan om Steam Content Servers Unreachable problem fortfarande uppstår.
Metod 6: Inaktivera tillfälligt antivirusprogram
Det finns en möjlighet att Steam-innehållsservrar blir oåtkomliga om de upplever konflikter med ditt antivirusprogram. För att kontrollera om detta är den skyldige kan du behöva inaktivera ditt antivirusprogram tillfälligt och se om problemet kommer att åtgärdas.
Om du använder Avast, A V G, McAfee, kan du hänvisa till artikellänken i beskrivningsrutan i den här videon om hur du tillfälligt inaktiverar antivirusprogram.
Följ dessa steg om du har Windows Defender:
- Längst ner till vänster på fönstren klickar du på Start- eller Windows -logotangenten.
- Klicka på Inställningar som är en ikon som ser ut som ett kugghjul. Detta öppnar avsnittet Windows-inställningar.
- I avsnittet Windows-inställningar klickar du på Uppdatera och säkerhet.
- Klicka på Windows-säkerhet som finns i den vänstra rutan.
- Klicka på Virus- och hotskydd i avsnittet om skyddsområden.
- I det nya fönstret klickar du på Hantera inställningar från inställningarna för virus- och hotskydd.
- Därefter Slå AV Skydd i realtid .
- Starta om din dator.
För AVG:
- Dubbelklicka på AVG-ikonen i datorns systemfält
- Klicka på Inaktivera tillfälligt AVG-skydd .
- Välj hur länge du vill att AVG ska stängas av och om du vill att AVG också ska inaktivera dess brandvägg. Klicka på OK för att inaktivera antivirusprogrammet.
För McAfee:
- Dubbelklicka på McAfee-ikonen i datorns systemfält.
- Klicka på Avsluta.
- En dialogruta som varnar dig för att McAfee-skyddet kommer att stängas av, klicka på Ja för att inaktivera antivirusprogrammet.
För Avast:
- Dubbelklicka på Avast-ikonen i datorns systemfält.
- Klicka på Avastskyddskontroll .
- Leta reda på alternativen för att inaktivera programmet – alternativen är att inaktivera det i 10 minuter, en timme tills datorn startas om eller permanent (tills du själv slår på den igen). Välj det alternativ som passar dig bäst och använd det för att inaktivera programmet.
Kontrollera om Steam Content Servers Unreachable problem fortfarande uppstår.
Efter att ha följt de nämnda metoderna kommer du att fixa problem med ånginnehållsservrar som inte kan nås.
Besök vår androidhow Youtube-kanal för mer felsökningsvideor.