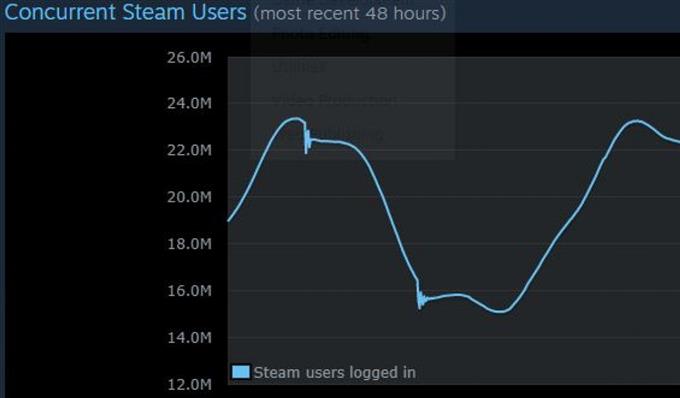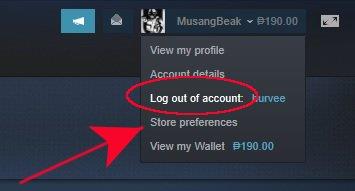Det kan finnas tillfällen då Steam vann’gå online eller fastnar i offline-läge. Om du’upplever några av dessa problem nyligen där’s en uppsättning felsökningssteg som du kan göra för att fixa dem.
Den här guiden visar dig några av de vanliga lösningarna som vi finner effektiva för att fixa Steam-anslutningsproblem.
Anledningar till att Steam vann’gå online
Det finns många faktorer som du bör tänka på om Steam inte ansluter eller inte går online. Låta’s diskutera var och en av dem kort.
Slumpmässig app eller programvarufel.
Om det körs under en längre period kan ett program eller din dator utveckla ett mindre fel. För att se om det’I så fall bör du försöka uppdatera systemet eller applikationen i fråga genom att starta om det.
Ångserveravbrott.
I vissa andra fall kan problemet ha något att göra med serversidan. Prova att kontrollera nyhetsställen för ett eventuellt serveravbrott för Steam-tjänster. Du kan också använda tredje parts webbplats som downdetector.com för att kontrollera om det finns’är ett pågående avbrott för Steam.
Du kan också välja att bli officiell med Steam’s egen serverstatussida.
Problem med internetanslutning.
Din dator’s internetfunktionalitet bör också övervägas när Steam kan’t plötsligt gå online. Din dator’s NIC- eller nätverksgränssnittskort fungerar kanske inte rätt, eller om du’på en bärbar dator kan det trådlösa kortet vara skadat eller fungera inte. Försök använda kabelanslutning på din dator om din trådlösa funktionalitet är nere. Gör ytterligare felsökning om du misstänker att din dator’internetanslutningen är den som orsakar problemet.
Nätverksenheter fungerar inte.
En annan möjlig källa till problemet kan vara ditt modem eller router. Försök driva nätverksenheter genom att koppla bort dem (om du gör det)’använder båda) från vägguttaget i minst 30 sekunder. Vänd sedan på modemet eller routern igen och se hur internetanslutningen fungerar på din dator. Kontrollera sedan Steam en gång till för att se om den nu kan gå online.
Ångfiler är skadade.
Steam använder en uppsättning filer och mappar eller bibliotek för att fungera. Om en eller flera filer är föråldrade eller skadade kan det stöta på problem när du försöker gå online.
Uppsättningar av felsökningssteg som ska göras om Steam vann’gå online
Du kan fixa alla Steam-problem du’om du följer den här guiden.
- Starta om Steam Client.
Detta är ett enkelt felsökningssteg som kan åtgärda problemet om det’s på grund av ett mindre fel eller tillfälligt problem med strömavbrott. Logga ut från ditt Steam-konto, stäng Steam-klienten och logga in igen. I många fall räcker det för att fixa ett Steam-problem.
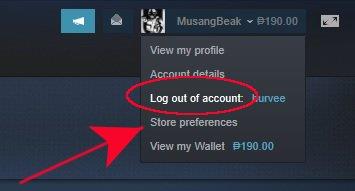
- Kontrollera Steam Server-status.
Besök den officiella Steam-serverstatussidan för att se om det finns’s pågående avbrott. Ventil’s Ångtjänster är inte uppe 100% av tiden och i vissa sällsynta fall kan det vara systemomfattande problem som kan hända.

- Starta om din dator.
Ett annat enkelt felsökningssteg som du kan göra är att starta om datorn. Vissa Steam-klientproblem orsakas av mindre strömfel på en dator. Omstart av ett system är det minimum som du måste göra för att försöka fixa det Steam-problem du har’åter har.

- Kontrollera modemet eller routern.
Felsökning av din nätverksutrustning kan hjälpa om det finns’s inga Steam-server problem. Det finns ett antal steg som du kan göra genom att följa denna routers felsökningsguide från Steam.

- Konfigurera datorn igen’s brandvägg.
Om det’är din första gång att installera Steam på din dator, det’är det möjligt att din dator’s brandvägg kan blockera den från att ansluta till Steam-nätverket. Ånga kan också sluta fungera om det finns’s en ny systemuppdatering på din dator som påverkar nätverkskonfiguration.
Försök kontrollera din dator’s brandvägg så att Steam kan ansluta online.
- Rensa cache för nedladdning.
Ånga kanske inte fungerar korrekt om en eller flera nödvändiga filer i cachen är skadade eller föråldrade. Du kan tvinga Steam att ladda ner cachen igen för att lösa problemet.

- Återskapa Steam-genvägen.
Vissa Steam-problem fixas genom att redigera genvägsikonen. Följ dessa steg för att ändra genvägen:
Hitta din Ånga ikon (till exempel i din stationära mapp).
Skapa en genväg av Steam i samma katalog.
Klick Egenskaper och gå över till Allmän flik.
I Mål dialogruta, lägg till -tcp till slut och klicka Tillämpa.
Använd den här genvägen för att starta Steam.
- Installera Steam-applikationen igen.
Om det’Inga kända internetproblem med ditt nätverk och Steam-servrar är igång, du kan försöka installera Steam-klienten igen för att lösa problemet. Om du tar bort Steam-klienten från din dator raderas också dina installerade spel så att du gör det’Jag måste också installera dem efteråt.
Se till att endast få Steam-klienten från deras officiella webbplats.