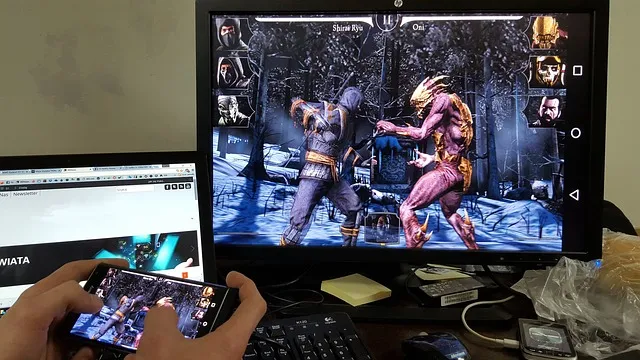Det kanske inte är så ofta, men det kommer att finnas tillfällen när du behöver spegla eller kasta din Android-skärm till din dator. Det kan finnas flera anledningar till detta som att vilja spela in din skärm, spela Android-spel på din dator, titta på filmer eller videor på en större skärm, eller till och med ge en presentation av en app eller ett dokument direkt från din Android-enhet.
Oavsett vad anledningen är, är det relativt enkelt att kasta din Android-skärm till PC oavsett om din Android-enhet är rotad eller inte. Låt oss kolla in dem.
Innan vi börjar
Ingen av skärmspeglingsapparna låter dig spela avancerade rörelsespel på din datorskärm. Det spelar ingen roll om det fungerar på USB eller Wi-Fi. Det enda som fungerade var chromecast. Men för grundläggande screencasting-behov som presentation eller appdemo, bör dessa appar fungera bra.
Cast Android-skärm till PC
1. Anslut app
Fungerar med: Wi-Fi
Sedan jubileumsuppdateringen i augusti 2016 erbjuder Windows 10 ett inbyggt sätt att spegla din Android-skärm till Windows PC. Ungefär som hur du ansluter din Android med chromecast på din TV.
Krav
- En dator som kör Windows 10 Aniversary Update
- En Android-enhet som stöder Miracast
Så här fungerar det: Sök bara efter och starta appen ”Connect” från startmenyn i Windows 10. Ta nu ner meddelandecentret på din Android-enhet och välj alternativet ”Cast”. I vissa enheter kan du hitta det i Inställningar > Display > Cast. Du kommer att se en lista över alla enheter som du kan casta din Android-enhet. Om du inte gör det, tryck på tre vertikala prickar längst upp till höger och välj Aktivera trådlöst visningsalternativ. Välj sedan din dator från listan och du är bra att gå.
Fördelar: Du behöver inte installera någon programvara från tredje part.
Nackdelar: Endast tillgängligt på datorer som kör Windows 10 Aniversary-uppdatering. Och i våra tester stöder de flesta Android-telefoner inte Miracast, eftersom det är direkt konkurrens till Google Chromecast. Även om du får det att fungera kommer du inte att kunna styra din Android-telefon från din dator.
Slutsats: Connect-appen i Windows 10 är naturligtvis ganska begränsad och fungerar inte för alla Android-enheter. Men om du helt enkelt vill titta på några filmer, bilder eller ge presentationer, är den inbyggda Connect-appen i Windows 10 inte dålig. Men om du behöver ett alternativ för att spegla din Android-skärm till en annan Android-enhet, kolla in den här listan.
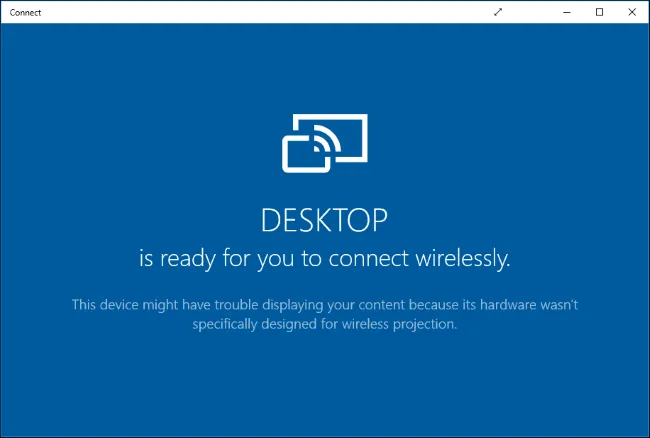
2. LetsView
Fungerar med: Wi-Fi
LetsView är utformad för att fungera på Windows och kan enkelt kasta Android såväl som iOS-enheter.
Hur det fungerar: Det fungerar bara med Wi-Fi vilket innebär att du inte kan använda den för att kasta dina mobila enheter via Internet. Appen vägrar helt enkelt att låta dig ansluta. Den upptäcker dock automatiskt servern som körs på din dator. Tillåt bara anslutningen på din telefon och det är bra att gå. Latensen är nästan försumbar vilket innebär att du enkelt kan strömma innehåll till datorn.
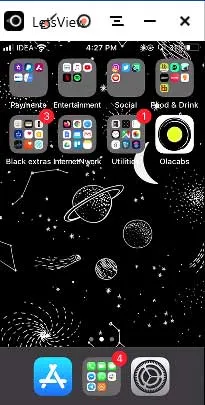
Fördelar: Stöder Android- och iOS-enheter, erbjuder nästan ingen fördröjning under casting, spelar in din skärm, ingen vattenstämpel, 4k-stöd.
Nackdelar: Fungerar inte utan Wi-Fi.
Bottom Line: Om du vill ha en lösning med en knapp för att kasta Android- eller iOS-skärmen till din dator via Wi-Fi är det värt det.
Skaffa LetsView
3. Apowermirror
Fungerar med: USB
Det är en relativt ny app. Och till skillnad från alla andra appar på den här listan låter Apowermirror dig inte bara casta din Android-skärm på din dator, men du kan helt styra din Android-smartphone från din dator. Ingen rot krävs.
Så här fungerar det: Installera ApowerMirror – Mirror & amp; Control app på din Android smartphone eller surfplatta och öppna den. Installera sedan Apowermirror PC-sviten på din dator. Öppna nu båda programmen och anslut din Android till din dator med en USB-kabel och följ instruktionerna. Du måste aktivera USB-felsökning från utvecklarinställningarna.
Fördelar: Ingen vattenstämpel på skärmen. Låt dig helt styra din Android-skärm från datorn. Och ger dig förskottsalternativ som skärmdumpar och inspelning etc.
Nackdelar: Där tvingar appen dig att skapa ett gratis konto för att använda fler funktioner. Och efter 3 dagar efter att du har skapat ditt konto kommer appen att tvinga dig att betala $ 29.95 / år för att använda alla funktioner, som också inkluderar screencasting. Appen fungerar också på Wi-Fi, men det är inte tillförlitligt.
Slutsats: Anständig screencasting-app utan vattenstämpel och med många användbara funktioner. Ändå kommer det med ett pris och det priset är för högt, så vi kan inte rekommendera den här appen. Men vi använder gratisversionen.
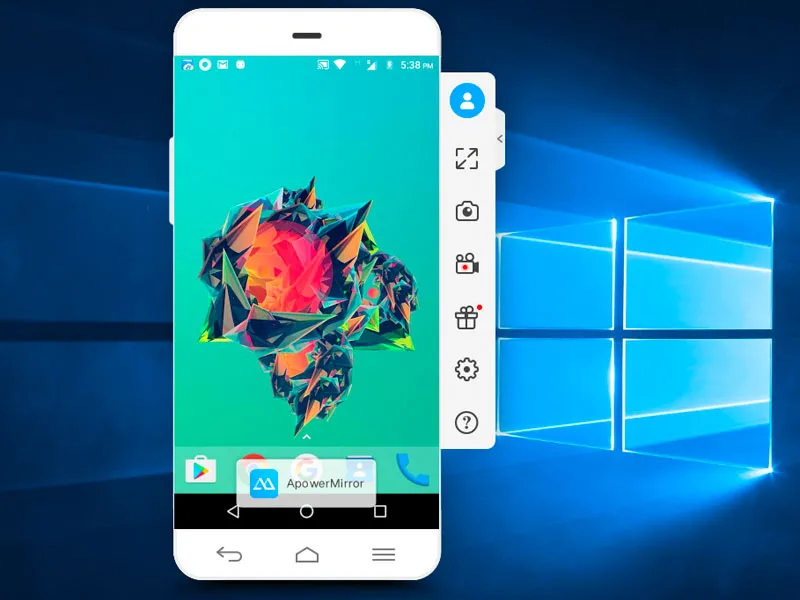
Installera Apowermirror
4. Airdroid
Fungerar med: Wi-Fi och mobildata
Det här är det bästa sättet att casta din Android-skärm på vilken dator som helst. Varför är det så? Tja, tills alla metoder vi har sett är antingen betalda, har påträngande annonser eller fungerar inte pålitligt. Men Airdroid förändrar allt detta.
Så här fungerar det: Funktionen för skärmspegling är dold i användargränssnittet. Så här är hur det fungerar, ladda ner Airdroid-appen från Google Play Store och öppna den. Nu kan du antingen skapa ett nytt konto eller trycka på Hoppa över. Appen ger dig en IP-adress, skriv den i din webbläsare och du bör se Airdroid webbgränssnitt. Klicka sedan på skärmdumpsikonen så ser du din Android-skärm. Det finns också ett alternativ för helskärm.
Titta på följande video för steg-för-steg-instruktioner om hur du använder Airdroid för att spegla din Android-skärm.
Fördelar: Det är gratis, fungerar på alla plattformar och det finns inga påträngande annonser eller stora vattenstämplar på skärmen. Faktum är att den kan fungera trådlöst även utan WiFi, vilket inga andra appar i den här listan kan göra.
Nackdelar: Du kan inte använda Airdroid-skärmspeglingsfunktionen för att spela spel med avancerad rörelse på din dator. Men det här är något, du kan bara göra med Chromecast.
Bottom Line: Händer ner den bästa lösningen för screencasting.
Installera Airdroid
5. TeamViewer-värd
Fungerar med: Mobildata
TeamViewer är en populär app för att ta fjärråtkomst till din stationära dator med hjälp av en annan dator. Tänk om jag sa att du kan ta kontroll över din Android på en PC. Tja, det låter dig inte styra den faktiska telefonen men du kan fortfarande se skärmen i realtid.
Så här installerar du: Vi har en detaljerad guide här, men i korthet installerar du bara TeamViewer Host på din smartphone från Play Store. Logga in på ditt TeamViewer-konto eller skapa ett i avsnittet Registrera dig. När du har skapat och autentiserat kontot. Gå till login.teamviewer.com på din dator och logga in med samma autentiseringsuppgifter. Du kommer att se alternativet att ansluta till smarttelefonen om den är ansluten till Internet får du tillgång till den mobila enheten på din dator.
Fördelar: Det är gratis, fungerar med internet från var som helst i världen och anslutningen är säkrad med kryptering. Dessutom behöver du inte ens installera en app på datorn, det fungerar också med en webbläsare.
Nackdelar: Det låter dig inte styra den faktiska enheten men låter dig överföra gester och det dyker upp på den mobila enheten.
Slutsats: Använd den här appen om du vill ha en enkel lösning för att få Android-skärmen på en dator och du vill hjälpa fjärranvändaren med vissa inställningar. Uppenbarligen kan du inte styra din Android från skrivbordet men om du någonsin vill styra skrivbordet med en Android-smartphone kan du kolla in den här artikeln.
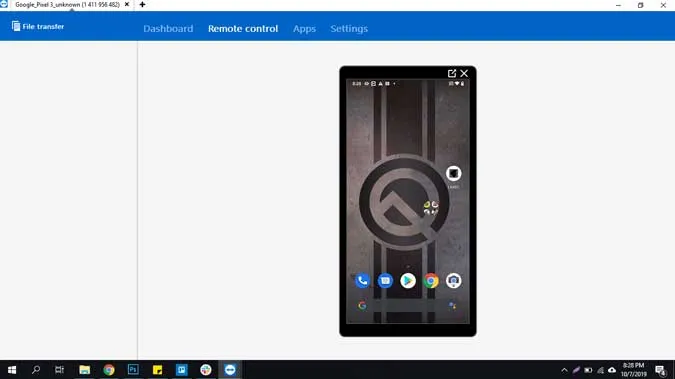
Installera TeamViewer Host (gratis)
6. scrcpy
Fungerar med: USB
Scrcpy är ett nytt barn på blocket som inte bara låter dig spegla din Android-skärm på datorn utan också låter dig styra den. Det finns 3 saker som skiljer Scrcpy från alla andra appar på listan. Den är gratis, fungerar på alla plattformar och behöver en USB-anslutning.
Så här installerar du: Scrcpy är inte precis en app som du kan köra från din dator med ett klick. Den använder en USB-anslutning och ADB. För att komma igång kan du läsa den här detaljerade artikeln, men i allmänhet behöver du följa dessa steg.
- Ställ in ADB-åtkomst på din dator och extrahera den under C:adb
- Ladda ner den senaste zip-filen från Github och extrahera den under samma fil som vi använde tidigare, dvs. C:adb
- Anslut din smartphone eller surfplatta till din dator med en USB-kabel
- Öppna en kommandotolk eller terminal inuti C:adb och ange scrcpy. Det är allt!
Fördelar: Det är en gratis app (inga annonser) med öppen källkod, fungerar på Windows, macOS och Linux, låg latens. Och det bästa av allt är att du kan styra din smartphone utan datorns tangentbord och mus.
Nackdelar: Svår att ställa in för icke-geeks, kräver en USB-anslutning för att fungera.
Bottom Line: Om du ofta använder din smartphone tillsammans med sidan av din dator och är bekant med ADB-kommandon är Scrcpy det bästa alternativet för dig. Jämfört med alla andra metoder var detta det snabbaste utan synlig fördröjning.
Avslutande ord
I ett nötskal, om du är bekväm med en USB-anslutning mellan din dator och Android, är Scrcpy det bästa alternativet där ute. Det finns nästan inga fördröjningar, vattenstämplar eller påträngande annonser, Men om du inte gillar något ledningsalternativ, kommer jag att garantera Airdroid. Jag hoppas att det hjälper och om du tror att jag saknade någon av de appar som du gillar, kommentera sedan nedan och dela dina favoritappar för att spegla Android-skärmen till datorn.