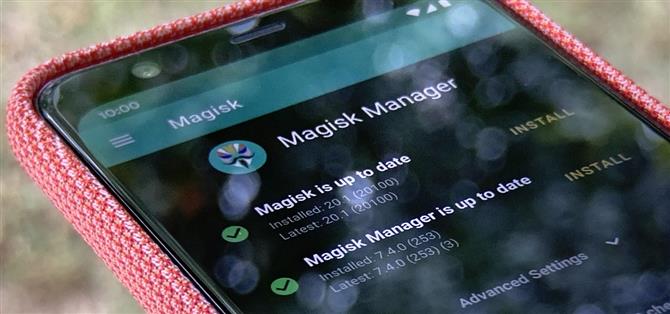Pixel 4 är en av de mest omtalade telefonerna från 2019, så du vet att det kommer att finnas massor av tredjepartsutvecklingsstöd. Mods dyker redan upp, så du vill installera Magisk så snart som möjligt för att få root-åtkomst. Den nuvarande metoden som används för att få rot är lite lång, men det kommer att vara värt det.
Rooting låter dig finjustera, anpassa och ändra allt du någonsin skulle vilja ha på systemnivå. Genom att använda Magisk kan du också passera Googles SafetyNet. Det här betyder att du kan fortsätta använda alla dina favoritekonomiska appar utan bekymmer, till exempel Google Pay. Magisk genomgick några betydande förändringar för Android 10 och Pixel 4, så låt oss komma igång så att du kan kolla in det.
Krav
- Pixel 4 eller Pixel 4 XL (endast modeller utan Verizon)
- Windows-, Mac- eller Linux-dator
- USB-kabel
Steg 1: Lås upp din bootloader
Först måste du aktivera upplåsning av telefonens bootloader, vilket gör att du kan köra inofficiell firmware som Magisk. Var medveten om att låsningen av bootloader automatiskt kommer att torka dina data, men det finns ingen väg runt det. Om du inte redan har gjort det kan du besöka handboken nedan för att låsa upp din bootloader.
- Mer information: Hur du låser upp bootloader på din Pixel 4 eller 4 XL
Steg 2: Se till att du är på rätt Android Build
Filerna nedan är endast avsedda för användning i november 2019 av Android för Pixel 4 eller 4 XL. För att se till att din telefon är kompatibel, gå till Inställningar -> Om telefonen och tryck sedan på ”Android-version”. Om fältet ”Android-säkerhetsuppdateringsnivå” säger den 5 november 2019 är du bra att gå. Om inte, uppdatera din telefon.
Steg 3: Ladda ner den patchade startbilden
Normalt måste du ladda ner fabriksbilderpaketet från Google, extrahera bara startbilden, överföra bilden till din telefon, köra den via Magisk Manager-appen för att korrigera den och lägga till rotfilerna och sedan skicka den tillbaka till din dator och blixta den korrigerade startbilden i Fastboot. Men inte den här gången.
Ladda istället bara ned en av de förkorrigerade startbilder vi hittade. Dessa är de officiella startbilderna från Google och den enda förändringen är att de har körts genom Magisk. Tryck på en av länkarna nedan från din dator för att ladda ner den korrigerade startbilden för din enhet och operatör:
- Pixel 4: AT&T | Sprint, T-Mobile eller Google Fi | Alla andra transportörer
- Pixel 4 XL: AT&T | Sprint, T-Mobile eller Google Fi | Alla andra transportörer
Om du inte vill använda en förmålad bild kan du göra det själv med följande steg:
- Ladda ner hela fabriksbilderpaketet för din modell
- Extrahera den nedladdade ZIP
- Extrahera den andra ZIP-insidan i den extraherade mappen
- Leta upp filen ”boot.img” och flytta den till telefonens lagring
- Installera Magisk Manager
- I Magisk Manager klickar du på ”Installera” bredvid ”Magisk är inte installerat”
- Klicka på ”Installera” i popup-fönstret
- Välj ”Välj och korrigera en fil”
- Använd filväljaren för att välja boot.img-filen
- Klicka på ”Klar” när du är klar
- Flytta filen patched_magisk.img tillbaka till din dator
Steg 4: Installera Magisk Manager på din Pixel
Nu måste du ta tag i den senaste versionen av Magisk manager-appen från länken nedan och installera den på din telefon.
- Ladda ner Magisk Manager (.apk)
När appen är klar med nedladdningen klickar du på meddelandet ”Hämta komplett” för att starta installationsprocessen. Du kanske måste aktivera ”Installera okända appar” för webbläsaren du använder för att ladda ner appen från, men du kan knacka på ”Installera” när du tar hand om det. Klicka på ”Öppna”, så kan du gå vidare till nästa steg.



Steg 5: Ladda ner paketet Platform-Tools
För att blixtlöst den korrigerade startbilden och aktivera root behöver du Googles SDK-plattformsverktyg på din dator. Klicka på en av länkarna nedan för att ladda ner verktyget, extrahera sedan ZIP och placera den extraherade mappen på skrivbordet.
- Ladda ner Googles plattformsverktyg: Windows | Mac | Linux

Steg 6: Starta i Fastboot-läge
Nu måste du sätta din telefon i ett tillstånd att den kan acceptera Fastboot-kommandot för att skjuta över den modifierade startbildfilen till ditt system. Tryck länge på strömbrytaren och tryck sedan på ”Stäng av” för att stänga av telefonen helt.
När telefonen stängs av, håll ned strömbrytaren och volymknappen samtidigt tills Fastboot Mode-menyn dyker upp. Se till att din telefon är ansluten till din dator och lämna telefonen så här för nästa steg.

Steg 7: Öppna ett kommandofönster i plattformsverktyg
Din telefon ska för närvarande sitta i Fastboot-läge. Härifrån måste du öppna ett kommandofönster i mappen plattformverktyg på din dator så att din telefon och dator kan kommunicera med varandra.
Om du är på Windows, tryck på Windows-knappen på tangentbordet, skriv sedan ”cmd” och tryck på enter för att öppna ett kommandotolkfönster. Om du är på Linux eller Mac öppnar du bara appen ”Terminal”.
Skriv nu ”cd” i prompten, lägg sedan till ett utrymme, men tryck inte på enter ännu. Dra istället mappen plattformverktyg som du extraherade i steg 5 från skrivbordet och släpp den sedan högst upp på kommandofönstret. Detta kommer att fylla i mappens plats. När det gör det, tryck på enter.

Steg 8: Flash the Patched Boot Image
Det är dags för den roliga delen: använda Fastboot-kommandot som ger din Pixel 4 full root-åtkomst. Skriv in följande kommando, men tryck inte på Enter ännu.
fastboot flash boot
Obs: Mac-, Linux- och Windows PowerShell-användare måste lägga till en period och en snedstreck innan de anger kommandon för ADB eller Fastboot (t.ex. ./fastboot flash boot).
Lägg till ett enda utrymme och leta sedan efter filen magisk_patch.img som du laddade ner i steg 3. Klicka och dra den här filen till kommandotolken och släpp den. Detta bör fylla filens hela platsväg, vid vilken tidpunkt det är säkert att trycka på enter.

När filen ”magisk_patch.img” har installerats på din Pixel 4 måste du starta om enheten igen till Android. För att göra detta, skriv in följande kommando och tryck sedan på enter för att bekräfta ditt val.
snabbstart omstart
Ovanstående kommando låter dig starta om din telefon från Fastboot-läge utan att behöva röra vid enheten fysiskt. Det är praktiskt att veta om du planerar att använda Fastboot-kommandon i framtiden för att installera andra mods eller systemuppdateringar.
Steg 9: Kontrollera roten
Nu när din telefon är säkerhetskopierad från omstarten, gå vidare till Magisk Manager-appen och tryck sedan på pilen bredvid ”Tryck för att starta SafetyNet-kontrollen” för att se till att du klarar Googles SafetyNet-kontroll. När meddelandet ”SafetyNet Check Success” visas och du har två gröna bockar är du klar. Nu kan du ta din Pixel 4 till nästa nivå med fullständig root-åtkomst. Glad modding!



- Skaffa Android Hur via Facebook, Twitter, Reddit, Pinterest eller Flipboard
- Registrera dig för Android How ’veckovisa nyhetsbrev för Android
- Prenumerera på de senaste videorna från Android How på YouTube
Omslagsbild och skärmdumpar av Stephen Perkins / Android How