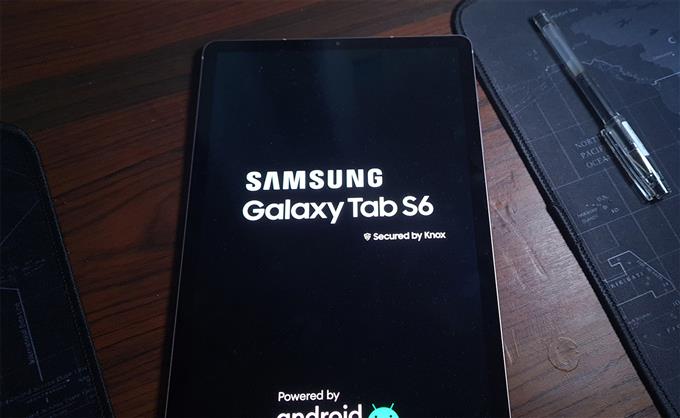I den här felsökningsguiden kommer du att lära dig hur du åtgärdar Samsung Galaxy Tab S6 WiFi-problem som verkar bugga många användare. Det är möjligt att sådana problem beror på problem med nätverksenheten, till exempel din router, eller om det finns ett problem med nättjänsterna på din telefon.
Nätverksrelaterade problem är bland de vanligaste problemen som rapporteras av användare av smarttelefoner och surfplattor. Det beror på att anslutningsproblem kan uppstå till vilken enhet som helst på dygnet. Även om internetanslutningsproblem är vanliga är de inte riktigt så svåra att åtgärda. Faktum är att du kanske kan få din enhet att fungera perfekt igen genom att göra en procedur eller två.
I det här inlägget kommer vi att vägleda dig för att fixa Galaxy Tab S7 WiFi-problem som verkar vara fel på vissa användare. Det finns några procedurer som vi föreslår att du gör för att se om de kan få din enhet att fungera perfekt igen. Så om du är en av användarna med WiFi-problem, fortsätt läsa eftersom vi kanske kan hjälpa dig på ett eller annat sätt.
Första lösningen: Tvinga om att starta om surfplattan

Det första du måste göra om ett WiFi-problem uppstår är att uppdatera minnet på din surfplatta. Ibland kan en enkel omstart lösa problemet men ett mer effektivt förfarande bör göras. I det här fallet föreslår vi att du gör den tvingade omstarten.
Det är ett simulerat borttagande av batterier som tvingar din Samsung Galaxy Tab S6 att stängas av och slå på igen. Det kommer också att ladda om alla appar och tjänster och uppdatera dess minne. Så här gör du det:
- Håll ned volym ned-knappen och strömbrytaren samtidigt i 10 sekunder. Detta kommer att få din surfplatta att stängas av och starta om.
- När logotypen visas på skärmen släpper du båda knapparna och väntar på att din enhet ska slutföra startprocessen.
När omstarten är klar kan du försöka se om Wi-Fi-problemet du upplevde är löst. Om inte, prova nästa lösning.
Andra lösningen: Starta om din router

Bara för att din Galaxy Tab S6 har vissa Wi-Fi-problem betyder det inte att den har problem. Det finns tillfällen när oro kommer från själva WiFi-nätverket och inte från din surfplatta. För att utesluta denna möjlighet måste du starta om din nätverksenhet. Här är hur:
- Koppla bort din router från vägguttaget eller koppla helt enkelt bort nätsladden från huvudenheten.
- Lämna nätverksenheten utan ström i en minut eller två.
- Anslut sedan strömsladden till vägguttaget eller anslut den till huvudenheten igen.
- Vänta tills den börjar sända signalen och kontrollera sedan surfplattan om problemet är löst.
För det mesta, om problemet med Wi-Fi-nätverket är tillfälligt, är det här du behöver göra. Om problemet kvarstår, försök dock nästa lösning.
Tredje lösningen: Återupprätta anslutningen

Om du antar att du redan har försökt göra omstart på din Galaxy Tab S6 och startat om routern till ingen nytta, är nästa sak du måste göra att försöka återupprätta anslutningen mellan dina enheter. Det finns tillfällen då strömmen blir skadad. Så här gör du det:
- Svep nedåt från toppen av skärmen och tryck på kugghjulsikonen för att öppna Inställningar.
- Tryck på Anslutningar och sedan på Wi-Fi.
- Tryck på kugghjulsikonen bredvid det Wi-Fi-nätverk du är ansluten.
- Tryck på Glöm.
- Anslut nu till samma Wi-Fi-nätverk och se om problemet är löst.
Om den här proceduren inte löser problemet kan du prova nästa lösning.
Fjärde lösningen: Återställ nätverksinställningarna

Efter att du har uppdaterat minnena på dina enheter och anslutit till samma nätverk igen och problemet inte lösts, är det dags för en mer komplicerad lösning. Vid den här tiden kan du behöva återställa alla nätverkstjänster på din Galaxy Tab S6. Det raderar alla trådlösa anslutningar och återställer alla nätverksinställningar till fabriksinställningarna. Så här gör du det:
- Svep nedåt från toppen av skärmen och tryck på kugghjulsikonen för att öppna Inställningar.
- Bläddra ner för att hitta General Management och tryck sedan på den.
- Tryck på Återställ för att visa alla återställningsalternativ.
- Tryck på Återställ nätverksinställningar och ange ditt säkerhetslås om du uppmanas till det.
- Tryck sedan på Återställ för att fortsätta med återställningen av nätverksinställningarna.
När nätverksåterställningen är klar, låt din surfplatta återansluta till samma WiFi-anslutning och se om problemet är löst.
Femte lösningen: Återställ din surfplatta till fabriksinställningarna

Om allt annat misslyckas är ditt sista alternativ att göra fabriksåterställningen. När det gäller nätverksrelaterade problem som uppstod utan uppenbar anledning eller orsak kan en fabriksåterställning alltid fixa dem. Se dock till att skapa en säkerhetskopia av dina viktiga filer och data eftersom de kommer att raderas. När du är klar följer du dessa steg för att återställa din Tab S6:
- Svep nedåt från toppen av skärmen och tryck på kugghjulsikonen för att öppna Inställningar.
- Bläddra ner för att hitta General Management och tryck sedan på den.
- Tryck på Återställ för att visa alla återställningsalternativ.
- Tryck på Återställ fabriksdata.
- Bläddra ner till botten av skärmen och tryck på Återställ.
- Om du uppmanas ange ditt säkerhetslås.
- Knacka på Ta bort alla och ange sedan ditt Google ID-lösenord.
Efter återställningen ställer du in surfplattan som en ny enhet och ser om WiFi-problemen på din enhet har fixats.
Vi hoppas att den här felsökningsguiden kan hjälpa dig.
Vänligen stödja oss genom att prenumerera på vår YouTube-kanal så att vi kan fortsätta skapa användbart innehåll.
LÄS OCH:
- Hur man skapar enkla bildspel på Samsung Galaxy Tab S6
- Hur man delar videofiler på Samsung Galaxy Tab S6 via Gallery App