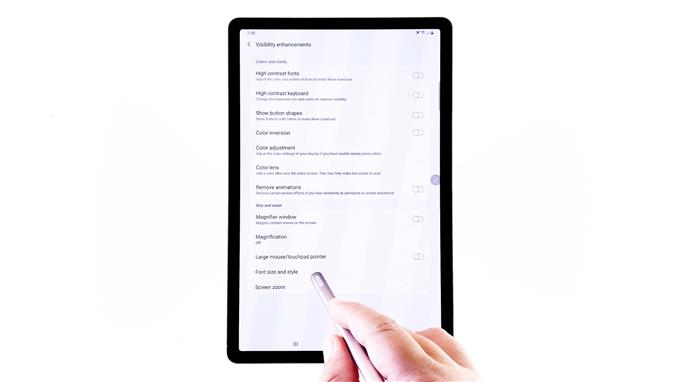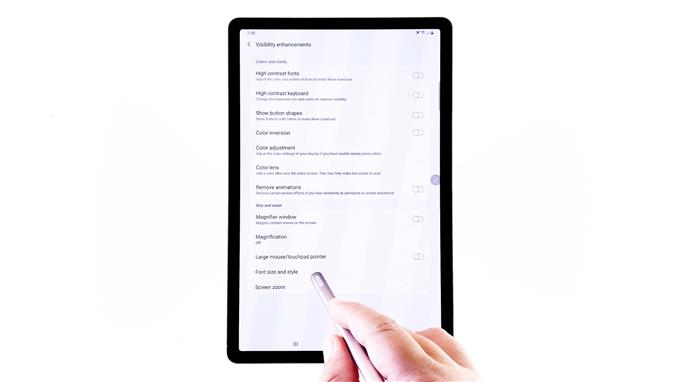Det här inlägget hjälper dig att ändra teckenstorlek och typsnitt på din Galaxy Tab S6. Läs vidare för mer detaljerade instruktioner.
Standardtypsidan och teckenstorleken på Samsung-enheter är vanligtvis utformade för att passa vanliga grupper av slutanvändare. Men dessa inställningar kanske inte kan tillgodose andras behov, särskilt de med vissa visuella problem.
Om standardteckensnittet på din Galaxy Tab S6 är svårt att se eller om du bara vill ändra teckensnittsinställningarna kan du hänvisa till denna steg-för-steg-genomgång.
Enkla steg för att ändra teckenstorlek och stil på din Galaxy Tab S6
Tid som behövs: 10 minuter
Faktiska skärmar och inställningar kan variera beroende på den trådlösa tjänsteleverantören och programvaruversionen av din enhet.
Följande steg är tillämpliga på Android 10-plattformen, särskilt på Galaxy Tab S6-gränssnittet.
- För att komma igång sveper du upp från botten av hemskärmen.
Den här gesten ger dig tillgång till appvisaren, som innehåller olika typer av genvägsikoner för inbyggda och nedladdade applikationer.

- Tryck på Inställningsikonen för att fortsätta.
Huvudinställningsmenyn för din enhet öppnas i nästa fönster.

- Rulla nedåt för att se fler objekt.
Klicka sedan på Tillgänglighet.På nästa skärm ser du flikens tillgänglighetsinställningar och relevanta funktioner att hantera.

- Tryck för att välja Synlighetsförbättringar för att fortsätta.
Om du gör det kommer ett nytt fönster att öppnas där du kan ändra de viktigaste visningsattributen inklusive teckenstorlek, skärmkontrast, färg och andra.

- Rulla nedåt mot avsnittet Storlek och zoom och knacka sedan på teckenstorlek och stil.
En ny skärm öppnas med standard typsnitt och typstorlek.
Det finns också en förhandsgranskning av de aktuella teckensnittsinställningarna på övre delen av samma skärm.
- För att justera teckensnittstorleken drar du bara reglaget åt vänster till höger.
Att dra fontstorleksreglaget till vänster gör teckensnittet mindre medan du drar åt höger resulterar i större teckensnitt.
Titta bara på förhandsgranskningen av teckensnitt så att du enkelt kan avgöra vilken typsnittsstorlek du vill använda.
- När du har justerat teckensnittsstorleken klickar du på Teckensnitt för att ändra eller tillämpa en ny teckensnitt som du vill.
En annan skärm öppnas med en lista över tillgängliga typsnitt och stilar.
Tryck bara på för att välja önskad typsnitt att använda.
- Du kan också välja att ladda ner en ny typsnittsstil att välja.
För att göra det, tryck på Teckensnitt igen för att komma tillbaka till teckensnittsfönstret.
Bläddra sedan ner och välj +Ladda ner teckensnitt från de givna alternativen.
Du kommer sedan att dirigeras till Galaxy-temamenyn.
Här inne kan du hitta olika typsnitt att ladda ner på din enhet.
Att kategorisera artiklarna hjälper dig att begränsa valet.
- För att fortsätta med den här demonstrationen, låt oss gå till gratis typsnitt.
Så, tryck på för att öppna fliken Top Free.Den nya skärmen visar en lista över tillgängliga toppfria teckensnitt som du kan ladda ner.

- För att fortsätta med den här demonstrationen, tryck på för att ladda ner Samsung Sans.
Klicka bara på nedladdningsikonen representerad av en liten pil nedåt med en horisontell stapel bredvid teckensnittsnamnet.Nedladdningsprocessen startas sedan.
Det tar vanligtvis några sekunder eller flera minuter att slutföra nedladdning av teckensnitt, beroende på din internetanslutning.
Allt du behöver göra är att vänta tills nedladdningsprocessen är klar.
- När nedladdningen är klar klickar du på bakåtknappen längst ner på skärmen.
Om du gör det kommer du tillbaka till teckensnittmenyn.
Här kommer du att se den nyligen nedladdade typsnittet.
Klicka bara på den för att ersätta det aktuella typsnittet på din enhet.
Verktyg
- Android 10
material
- Galaxy Tab S6
Teckensnittet är nu inställt på det nyligen nedladdade teckensnittet.
Dra vid behov skjutreglaget åt vänster eller höger för att krympa eller förstora teckensnittet i enlighet därmed.
Om du vill byta tillbaka till standardstilsstil, upprepa bara samma steg för att komma tillbaka till teckensnittsmenyn och välj sedan standard från de angivna alternativen.
Standardstilsstilen återställs sedan.
För att få den aktuella teckensnittsstorleken och stilen på din surfplatta att se bättre ut rekommenderas aktivering av teckenfunktioner med hög kontrast. Om detta görs kommer texterna att sticka ut mer.
För att aktivera den här funktionen, gå bara tillbaka till huvudmenyn Inställningar-> Synbarhetsförbättringar menyn och slå sedan på omkopplaren bredvid tecken med hög kontrast.
Och det täcker allt i detta genomgång.
Besök gärna mer omfattande handledning och felsökning av videor på olika mobila enheter AndroidHow-kanal på YouTube när som helst.
Hoppas det här hjälper!
RELEVANTA POSTER:
- Hur du fixar Google Pixel 3 som inte får aviseringar
- Samsung Galaxy Watch tar inte emot aviseringar från telefonen längre
- Hur du fixar Samsung Galaxy A9-appavisering fungerar inte