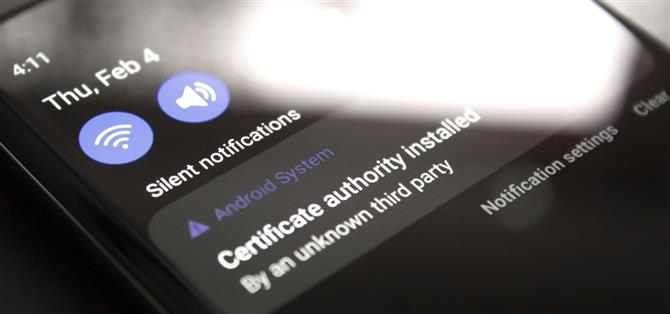Om du använder en VPN-baserad annonsblockerare med full HTTPS-funktion på en Samsung-telefon får du ett meddelande om att det finns ett säkerhetscertifikat från tredje part som används. Ingen stor sak, förutom att den dyker upp varje gång du startar om telefonen. Samsung är inte ensamma om den här typen av irritation heller.
När din telefon skickar ett meddelande vid varje omstart, blir det jobbigt att avvisa den efter ungefär tionde gången du måste göra det. Men du har tur, eftersom det finns en app som automatiskt kan avvisa alla meddelanden som innehåller viss text. Det händer nästan omedelbart, så det är som att meddelandet aldrig ens fanns där.
Steg 1: Installera Notification Remover
Låt mig först vara tydlig med att detta bara fungerar med aviseringar som du normalt kan svepa bort. Om du har problem med en ihållande, icke-borttagbar avisering använd den här metoden istället.
Men appen som gör det enkelt att automatiskt avvisa irriterande systemaviseringar kallas Notification Remover, och den är tillgänglig gratis i Google Play Butik. Så sök efter den med namn i din Play Butik-app för att ladda ner den, eller gå direkt till appens installationssida på länken nedan:
- Play Store Link: Notification Remover (gratis)
Steg 2: Bevilja behörigheter
Vid första körning kommer appen att be om tillåtelse att komma åt dina aviseringar. Tryck på ”OK” på prompten, så kommer du till en systeminställningsmeny. Här, scrolla ner och leta upp Notification Remover i listan, aktivera sedan växelströmbrytaren bredvid och tryck på ”Tillåt” i popup-fönstret.
Svep eller tryck på bakåtknappen två gånger för att återgå till appen och tryck sedan på ”Inställningar” i snackbarmeddelandet längst ned på skärmen. Om du inte ser den grå snackbar-bannern längst ner måste du stänga och öppna appen igen.
Men efter att ha tryckt på ”Inställningar” kommer du att föras till en annan systeminställningsmeny. Tryck här på rullgardinsmenyn längst upp på skärmen, som läser antingen ”Inte optimerad” eller ”Appar inte optimerade” som standard. Välj här ”Alla” istället för ”Inte optimerad” och bläddra sedan igenom listan för att hitta Notification Remover. När du gör det, inaktivera vippomkopplaren bredvid den.
Steg 3: Skapa ett filter
Öppna nu Notification Remover och tryck på den stora +-knappen i det nedre högra hörnet. Du kommer att se en popup med tre fält: Paketnamn, Meddelandetext och Fördröjning.
Om du vill stoppa alla aviseringar från en app – Android System eller System UI, till exempel – behöver du bara skriva in dess paketnamn i det översta fältet och trycka på ”Spara”. Det kan hittas med en app som Package Name Viewer 2.0.
Om du bara vill stoppa ett visst meddelande, skriv helt enkelt vad varningen säger i fältet Meddelandetext. Tryck på ”Spara” när du är klar, sedan kan du upprepa den här processen med att trycka på +-knappen och skapa ett filter för alla andra irriterande aviseringar du kan ha.
Det tredje fältet, Fördröjning (i sekunder) försenar avvisningen av meddelandet, om det fylls i. Det här skulle vara praktiskt för ett meddelande som du fortfarande vill höra ett pip för när det kommer, men inte vill se i din aviseringsskärm.
Steg 4: Säg adjö till irriterande systemaviseringar
Nu kommer du aldrig att se det där irriterande meddelandet igen om du inte riktigt försöker. Den stängs automatiskt så fort den har publicerats, så din aviseringsskärm bör vara snygg och snygg efter nästa omstart.
Till exempel, som du kan se i skärmdumparna nedan, dök min Certifikatutfärdare installerade nemesis upp efter en omstart klockan 4:11. Efter att ha skrivit in texten i Notification Remover och startat om igen, kan du se att den var borta för gott vid 4:12!