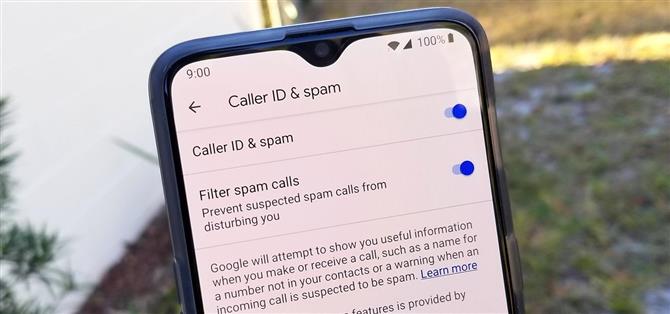Google Phone-appen är en av de bästa uppringarna för Android idag, speciellt med alla de unika och spännande funktionerna den ger till bordet. Tyvärr, utan att äga en Pixel-telefon, kan du inte ladda ner appen officiellt, vilket gör en modifierad version till ditt enda alternativ. Men den här versionen av Google Phone saknar några viktiga funktioner, som skräppostskydd och företagssökning.
För att få de flesta av de viktigaste funktioner som Pixel-telefoner har, behöver du en särskild ram som ger dig åtkomst till dessa funktioner i första hand. Det finns dock goda nyheter – det finns en metod där du kan uppnå detta på alla rotade Android-telefoner! Med hjälp av Google Dialer Framework Magisk-modulen av utvecklaren TheJulianJES kommer du att kunna ladda ner och installera Google Phone-appen från Play Store direkt, och appen fungerar precis som om du hade en Pixel.
- Missa inte: Hur du installerar den modifierade Google Phone-appen – ingen rot behövs
Krav
- olåst startlaster
- root-åtkomst
- Magisk installerat
Steg 1: Ladda ner Google Dialer Framework Module
För att komma igång, gå till Magisk-appen, tryck på menyknappen till vänster och gå sedan till ”Nedladdningar”. Skriv ”google dialer framework” i sökfältet, så hittar du den enda modul som vi behöver för att det hela ska fungera. Klicka på nedladdningspilen till höger och sedan på ”Installera”. Det bör vara en snabb installation, så när du är klar klickar du på ”Starta om” -knappen och väntar sedan på att ditt system ska starta om.



Steg 2: Ladda ner Google Phone-appen
När ditt system har säkerhetskopierats från omstart, gå till Play Store och leta efter ”google phone” och tryck sedan på lämplig lista för att se startsidan för appen. Gå vidare och installera appen som du vanligt, men öppna inte appen ännu en gång när den är klar med installationen.



Om du vill kan du bläddra ner till avsnittet ”Bli betatestare” och trycka på knappen ”Gå med nu”. Detta är helt valfritt, men det garanterar att du alltid kan vara på topp med de senaste uppdateringarna från Google innan de blir offentliga. Detta är särskilt användbart för att testa nya funktioner i Google Phone på din smartphone utan Pixel!
Steg 3: Aktivera behörigheter
Innan du öppnar telefonappen bör du aktivera alla rätt behörigheter som krävs för att appen ska fungera korrekt. Öppna dina systeminställningar, gå till ”Apps & aviseringar” (Eller platsen där du kontrollerar appbehörigheter), leta upp appen ”Phone” (om du har två nu, leta efter den med den blå ikonen som visas nedan) och öppna sedan huvudsidan för appinfo. Detta bör listas som en nyligen öppnad app i nyare versioner av Android, vilket gör det enkelt att hitta den app du letar efter.



Från huvudinfo-skärmen för Googles telefon-app, klicka på ”Behörigheter”, gå sedan vidare och aktivera dem alla en efter en. Dialer-appen kräver många behörigheter för att använda många funktioner, särskilt plats för funktionen ”Närliggande platser”. Tryck nu på bakåtknappen en gång, bläddra ner och knacka på avsnittet ”Ändra systeminställningar” och aktivera sedan knappen ”Tillåt att ändra systeminställningar” på nästa skärm. Detta gör att appen även kan ställa in ringsignaler och göra andra systemrelaterade ändringar.



Steg 4: Ställ in Google Phone som din standardtelefonapp (valfritt)
Om du vill kunna knacka på telefonnummer och ha dem öppna i Google Phone-appen från och med nu (bland andra genvägar) kan du också ställa in Google Phone som din standardtelefonapp på många enheter.
För att göra det, öppna appen Inställningar och knacka på sökfältet högst upp. Skriv in ”standardappar”, tryck sedan på toppresultatet och välj ”Telefonapp” på nästa skärm. Därifrån väljer du Google Phone-appen så blir den din standardhanterare för samtal. Observera att den här inställningen dock inte är tillgänglig i alla Android-skinn.



Obs: Anledningen till att detta är valfritt är att det kan bryta funktionen för själva systemuppringaren när du skickar eller tar emot samtal. Om du börjar märka dessa problem ställer du in standardtelefonappen till den som medföljde ditt system och fortsätter att använda Google Phone-appen som normalt. Detta gör att samtalen kan dirigeras via standardinställningsenheten i bakgrunden medan du använder den nya telefonappen.
Steg 5: Prova de nya funktionerna
Gå nu till din applåda och öppna appen ”Telefon” från Google. Du kommer att märka att appen fungerar precis som den borde och många av samma Pixel-funktioner finns också. Klicka på tre-punktsmenyn längst upp till höger, gå till ”Inställningar” och sedan på ”Nummerpresentation och skräppost”. Båda alternativen bör vara aktiverade och redo att gå, vilket är utmärkt! Om inte, fortsätt och aktivera dem nu.



Klicka på bakåtpilen, gå till ”Platser i närheten” och se sedan till att alla alternativ här är aktiverade också. Se till att ditt Google-konto är valt och att dina platsinställningar är aktiverade. Klicka på bakåtpilen ytterligare två gånger för att återgå till huvudskärmen, och skriv i vilket företagsnamn du vill leta upp i sökfältet högst upp på skärmen. Du bör sedan se en lista med närliggande platser popup, och när du trycker på en lista, kommer det att ringa det numret för dig omedelbart. Enkel! Inte mer fumbling med en företags webbplats för att hitta deras företags telefonnummer.



- Skaffa Android Hur via Facebook, Twitter, Reddit, Pinterest eller Flipboard
- Registrera dig för Android How ’veckovisa nyhetsbrev för Android
- Prenumerera på de senaste videorna från Android How på YouTube
Omslagsbild och skärmdumpar av Stephen Perkins / Android How