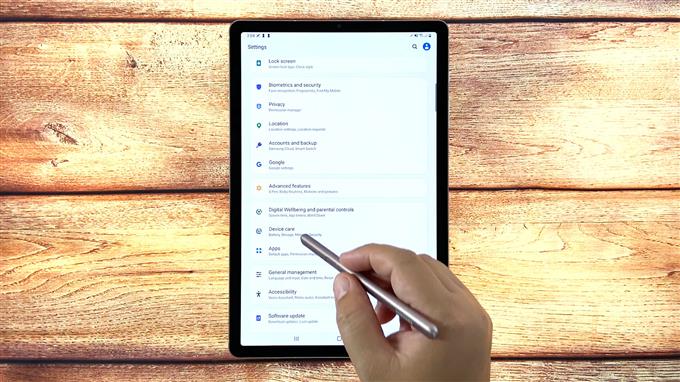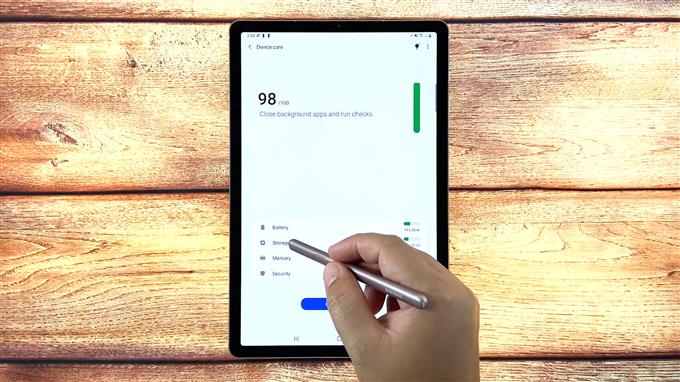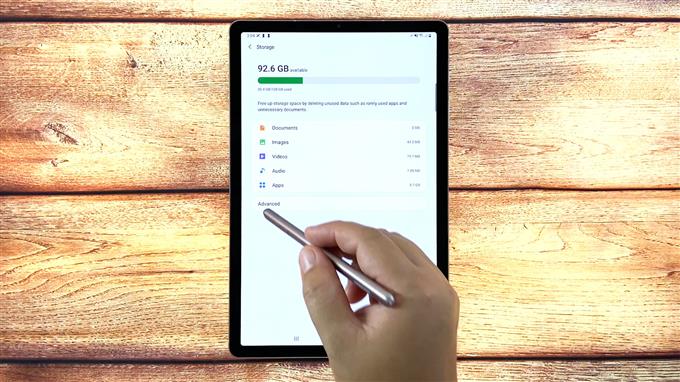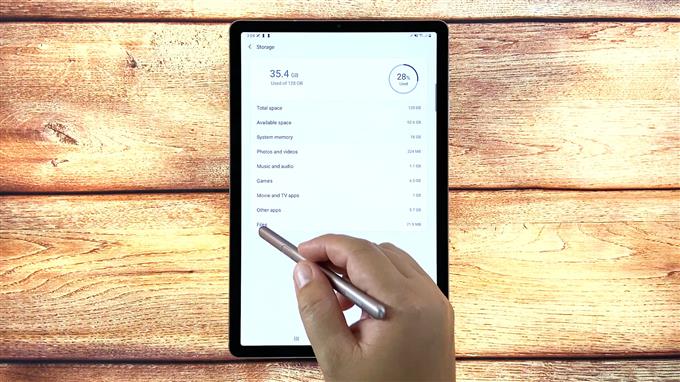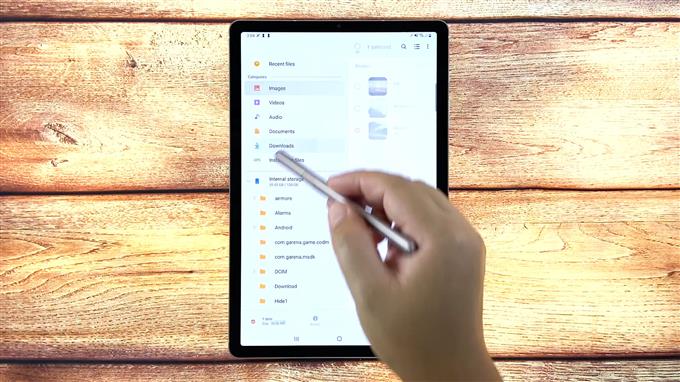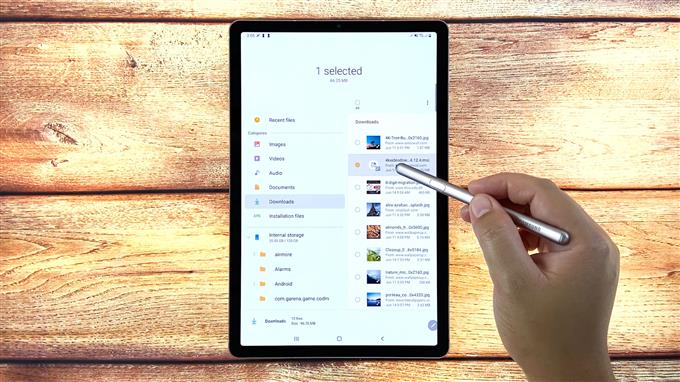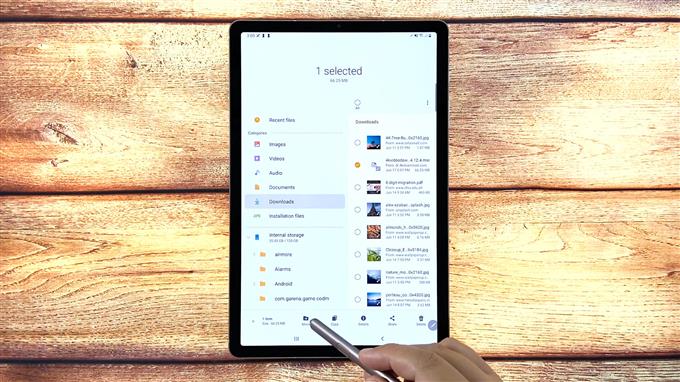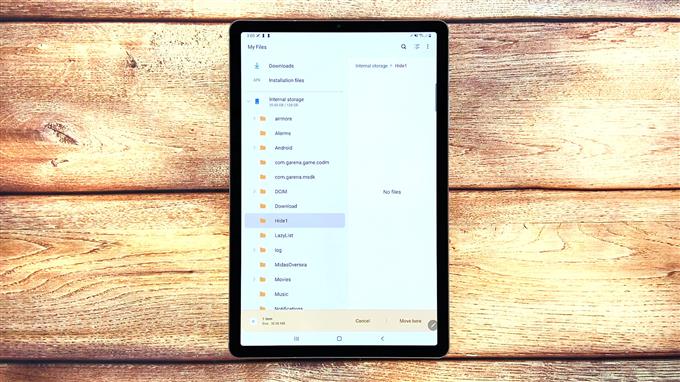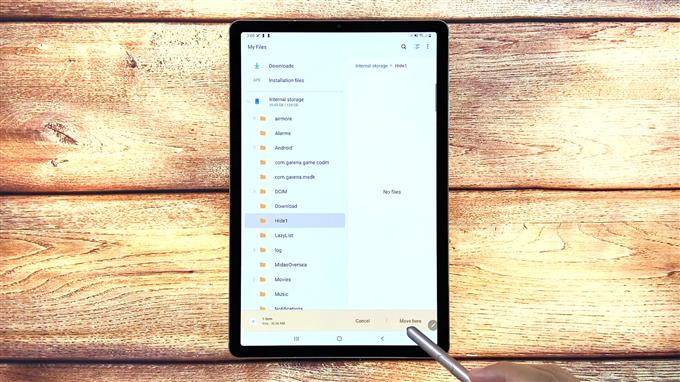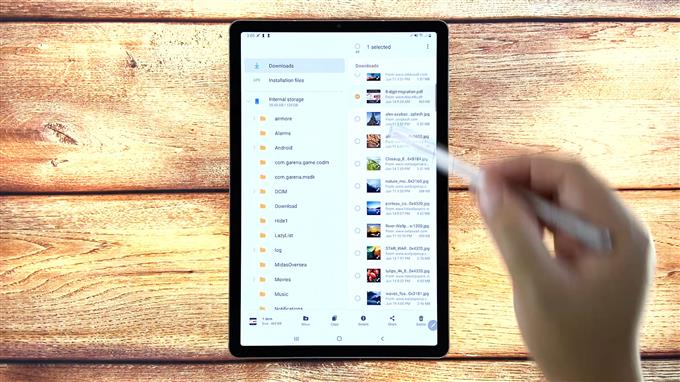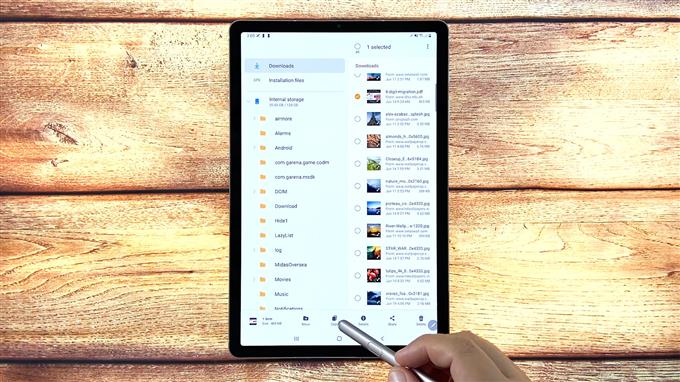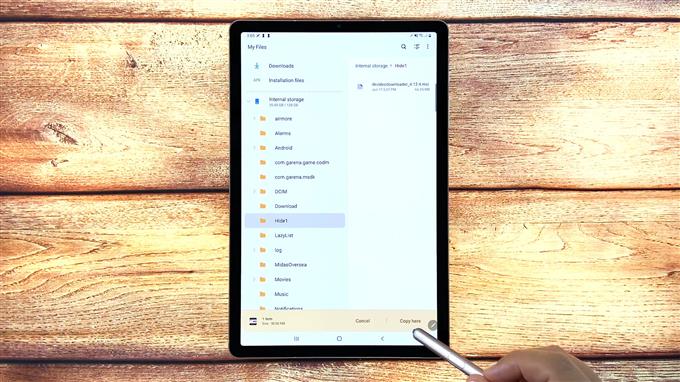Det här inlägget visar skillnaden mellan att flytta och kopiera filer på Galaxy Tab S6. Så här flyttar och kopierar du en nedladdad fil till en annan mapp på Samsung Galaxy Tab S6-surfplattan.
Android 10 filhantering
Precis som datorer har Android-enheter också ett filhanteringsverktyg som låter användare organisera olika typer av filer. Ett sådant verktyg kallas Mina filer.
Varje fil du har på din surfplatta lagras i appen Mina filer. Den här appen är som File Explorer på en Windows-dator eller Finder på en Mac. Således är det här du ska gå när du letar efter några filer på din smartphone eller surfplatta.
Med appen Mina filer kan du enkelt flytta eller kopiera olika typer av filer som Word- eller Google-dokument, bilder, videor, ljudfiler och nedladdningar till olika platser.
Följande steg visar processen att flytta och kopiera en nedladdad fil från mappen Nedladdningar till en annan befintlig mapp på Galaxy Tab S6.
Och här är hur det görs.
Enkla steg för att flytta och kopiera en nedladdad fil till en annan mapp på fliken S6
Tid som behövs: 10 minuter
Följande är standardstegen för att få åtkomst till Tab S6 intern lagring och sedan flytta och kopiera innehåll från nedladdningsmappen till en befintlig mapp. Faktiska skärmar och menyalternativ kan variera beroende på tjänsteleverantör och programversion.
- När du är redo går du till surfplattans startskärm och sveper sedan uppåt från skärmens botten.
Genom att utföra den här gesten startas visningsprogrammet för appar där du kan komma åt appens genvägar och ikoner.

- Fortsätt genom att trycka på ikonen Inställningar.
Huvudinställningsmenyn laddas upp på nästa skärm. Här kan du se en lista över alla Android-funktioner du kan använda och hantera.

- Fortsätt och tryck sedan på Enhetsvård.
Enhetsvårdsfunktioner inklusive batteri, lagring, minne och säkerhet laddas upp i nästa meny.

- Tryck på Lagring för att komma åt och hantera de interna lagringsfunktionerna.
Din surfplattas huvudsakliga lagringskataloger för dokument, bilder, videor, ljud och appar visas härnäst.

- Tryck på Avancerat för att komma åt mer avancerade lagringsfunktioner och alternativ.
Menyn Advanced Storage öppnas med en annan uppsättning relevanta funktioner.

- Bläddra ner till botten av listan och tryck sedan på Filer.
Om du gör det startar appen Mina filer. Det är här du kan komma åt och hantera alla typer av filer som är lagrade på din enhet.
Innehållet är indelat i olika kategorier baserat på filtyper. Under avsnittet Intern lagring ser du en lista med olika mappar.

- Leta reda på och tryck sedan på Nedladdningar för att visa alla nedladdade filer på din surfplatta.
Alla filer i mappen Nedladdningar kommer att raderas i den högra rutan.

- För att välja en fil att flytta eller kopiera, tryck länge eller tryck på och håll kvar filen och släpp sedan när redigeringskommandona dyker upp under skärmen.
Bland filredigeringskontrollerna ingår flytta, kopiera, dela och ta bort.

- Tryck på kommandot Flytta för att flytta den markerade filen.
Att flytta en fil motsvarar ett klippkommando i datorn. Detta tar bort den markerade filen från den aktuella mappen eller katalogen och flyttar den sedan till målmappen.
Menyn Redigera under skärmen ändras med Annullera och Flytta hit kommandon.

- Välj måldestinationen eller den nya mappen som du vill flytta filen till.
Du kan välja någon av de befintliga mapparna under menyn Intern lagring.

- När du har valt målmappen trycker du lätt på Flytta hit längst ned till höger.
Den valda filen flyttas sedan till den valda mappen.
Om du vill överföra en annan fil från nedladdningsmappen upprepar du bara samma steg.
- För att kopiera en nedladdad fil, öppna mappen Nedladdningar och välj sedan den fil som du vill kopiera. Håll bara på den valda filen och släpp sedan när Redigera-menyn dyker upp under skärmen.
Det är samma gest som du gjorde när du flyttade en nedladdad fil.

- Från redigeringsmenyn väljer du alternativet att kopiera.
Redigeringsmenykontrollerna växlar till Annullera och Kopiera här.

- Välj målmapp under den interna lagringsmenyn. Tryck sedan på Kopiera här för att klistra in filen.
Den kopierade filen läggs sedan till i den valda mappen.

Verktyg
- Android 10
Material
- Samsung Galaxy Tab S6
Till skillnad från flytt, låter kopieringskommandot dig skapa en kopia av samma fil till en annan plats eller mapp medan du behåller originalfilen. Detta innebär att originalfilen förblir i mappen Nedladdningar medan den kopierade filen i den andra mappen fungerar som säkerhetskopia.
Upprepa bara samma steg om du vill kopiera en annan fil från nedladdningsmappen.
Och så flyttar och kopierar du nedladdat innehåll från systemnedladdningarna till en annan mapp på din Samsung Galaxy Tab S6.
Det går inte att flytta eller kopiera filer?
Om du stöter på ett fel när du försöker flytta eller kopiera filer från det interna lagret, granska enhetens skrivbehörighet och se till att de är tillåtna.
Att starta om och återställa alla systeminställningar på enheten utan att ta bort data kan också hjälpa.
Om du ser något felmeddelande, läs och granska hela meddelandeprompten eftersom det vanligtvis berättar vad som gick fel och vad du ska göra för att åtgärda felet.
För att se mer omfattande handledning och felsökningsvideor på olika mobila enheter, besök gärna AndroidHow-kanal på YouTube när som helst.
Hoppas det här hjälper!
Du kanske också vill läsa:
- Så här överför du filer från Galaxy Note 9 till PC
- Var hittar du nedladdade bilder på Galaxy A9
- Enkla steg för hur man laddar ner Facebook-videor på din Android-enhet
- Så här kopierar du filer till SD-kort i Samsung Galaxy (Android 10)