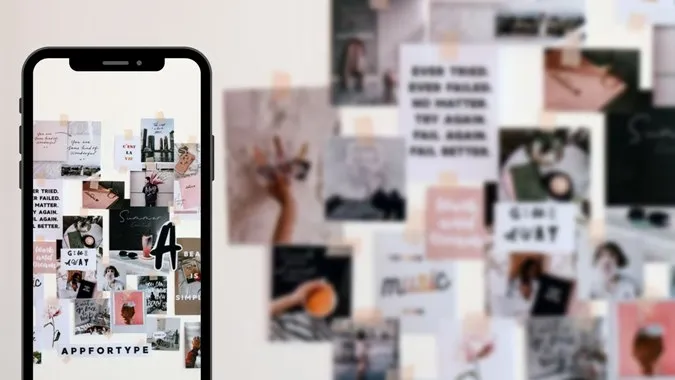Ett fotokollage är en enskild bild som består av flera fotografier arrangerade i olika layouter. Du har också ett videokollage eller ett bild- och videokollage. Vanligtvis kräver man en tredjepartsapp för att skapa collage för att skapa collage. Men det behöver du inte på Samsung Galaxy-telefoner. Undrar du hur du gör ett collage med två eller flera bilder på din Samsung-telefon? Hitta svaret nedan.
Hur man skapar ett collage i Samsung Phone
Samsung erbjuder en inbyggd collage-tillverkare i sin galleriapp. Det som är mer intressant är att du kan lägga till både foton och videor i collagen. Funktionen är något begravd ner. Men följande steg hjälper dig att upptäcka den dolda Samsung-collage-tillverkaren
1. Öppna Samsung Gallery-appen på din telefon. Den här appen är förinstallerad på Samsung Galaxy-telefoner.
2. Håll nedtryckt den första bilden som du vill lägga till i collaget. En blå bock visas på den valda bilden. Tryck på andra bilder för att inkludera dem i ditt collage. Du kan alltid lägga till eller ta bort bilder senare.
Obs: Du kan bara lägga till upp till 6 objekt i ett collage.
3. Med bilderna markerade trycker du på ikonen med tre punkter och väljer Skapa från menyn.
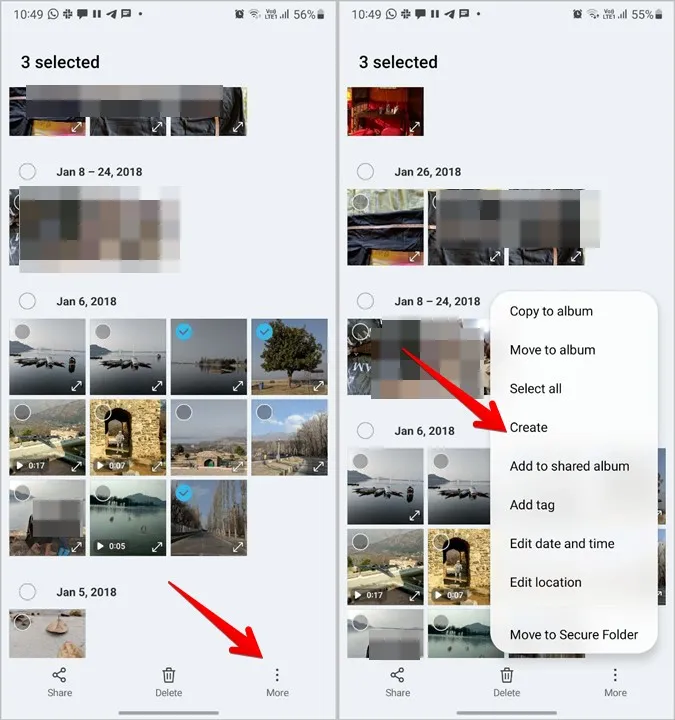
4. Välj Collage från listan.
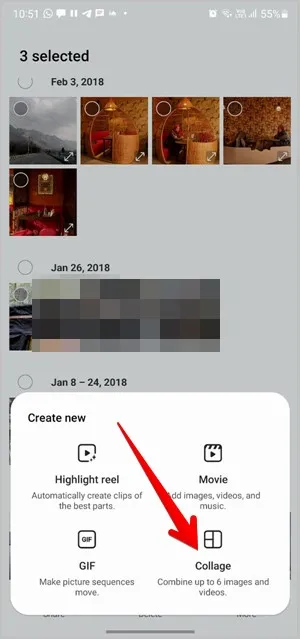
5. Collageverktyget väljer automatiskt en av collagelayouterna. Om du är nöjd med det, tryck på Spara högst upp för att ladda ner collagen. Eller kolla nästa avsnitt för att veta hur du redigerar collagen.

Hur man redigerar ett collage i Samsung
När du har valt bilder och valt Skapa > Collage, kommer du till collage-redigeringsskärmen. Du kan utföra följande redigeringsuppgifter för collage.
Ändra layout
Längst ner på collage-redigeringsskärmen har du de olika collage-layouterna. Tryck på en layout för att använda den. De tillagda bilderna växlar automatiskt till önskad layout. Alternativt kan du trycka på knappen Shuffle (den första rutan i listan över layouter) för att blanda mellan olika layouter.
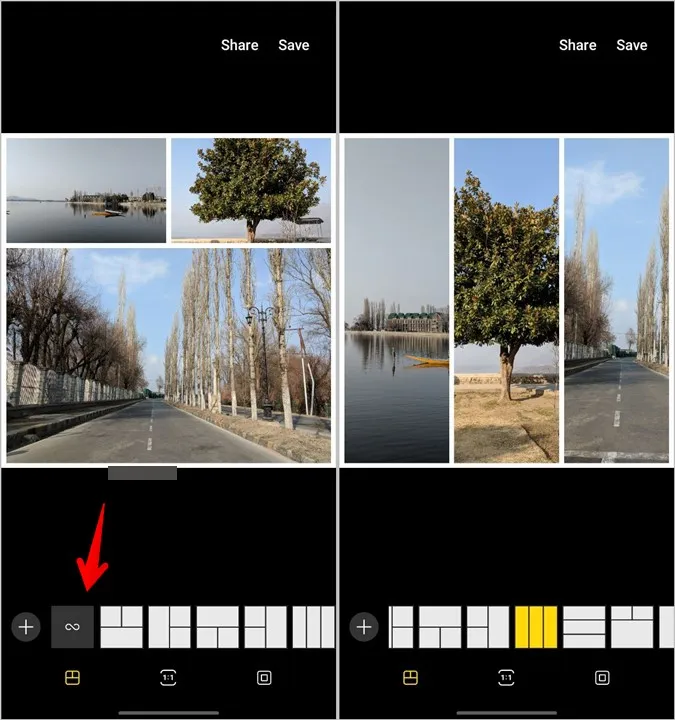
Lägg till fler bilder eller videor
Tryck på ikonen Lägg till (+) som finns före layouterna för att lägga till fler bilder eller videor i collaget. Som nämnts tidigare kan endast 6 objekt läggas till i ett collage.
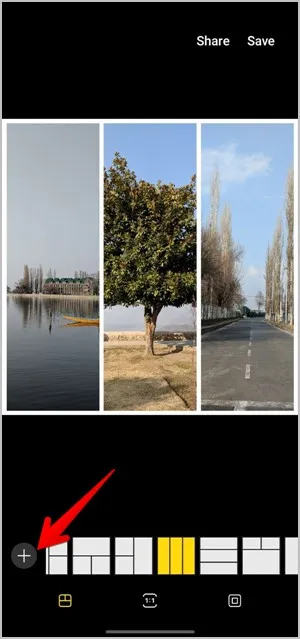
Ändra bildförhållande för collage
Som standard kommer collagen att ha ett bildförhållande 1: 1. Men du kan ändra det till 9:16 eller 16:9. Klicka då på ikonen Bildförhållande längst ned och välj önskad storlek.
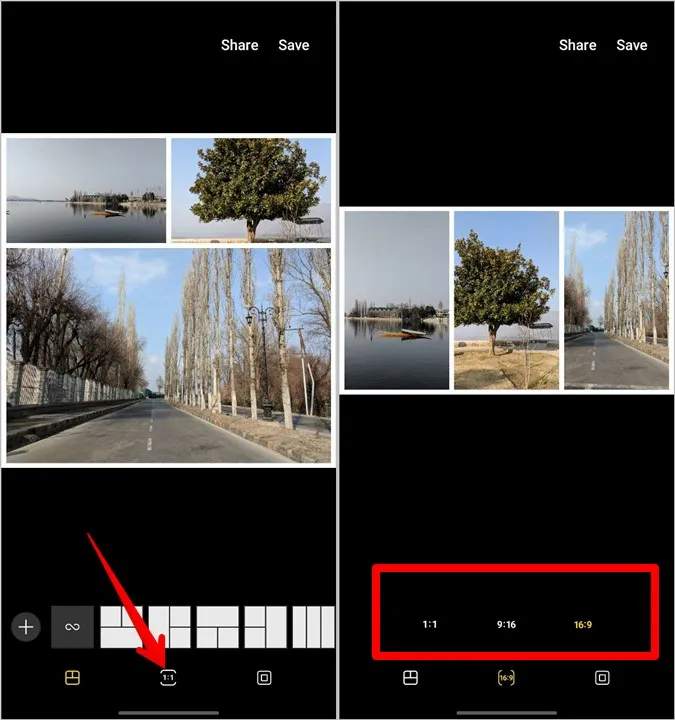
Ändra kantstil, färg och storlek
Tryck på fliken Border (den sista) längst ner på collage-redigeringsskärmen. Verktygen för anpassning av gränser visas.
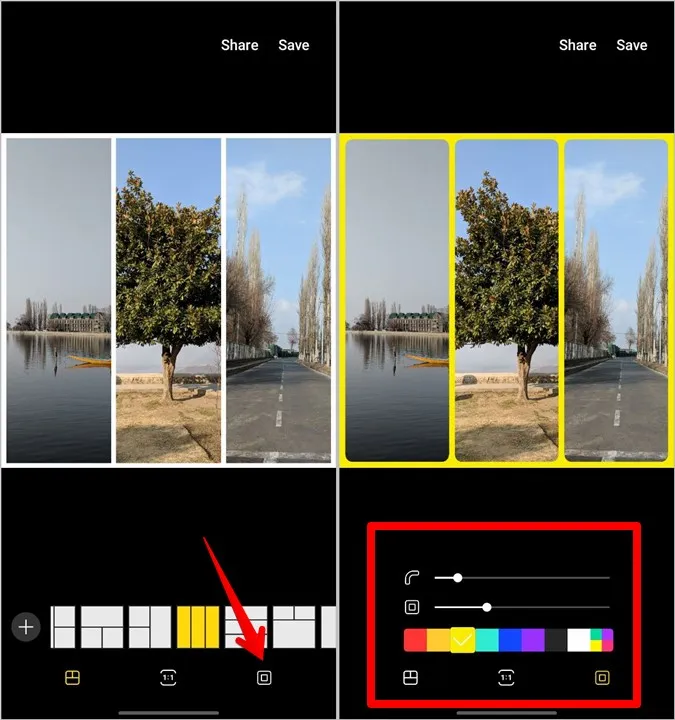
Med det övre reglaget kan du justera hur rund kanten är. Använd det för att öka eller minska rundheten. På samma sätt använder du det andra skjutreglaget för att ändra kantstorleken, dvs. med andra ord utrymmet mellan bilderna eller videorna och ramen. Slutligen använder du färgpaletten för att ändra kantfärgerna.
Byt ut foto eller video
Om du känner att något foto eller någon video bör bytas ut medan du redigerar collaget behöver du inte börja om från början. Klicka på det foto som du vill ersätta och tryck på ikonen Ersätt. Välj önskad bild eller video från galleriet.
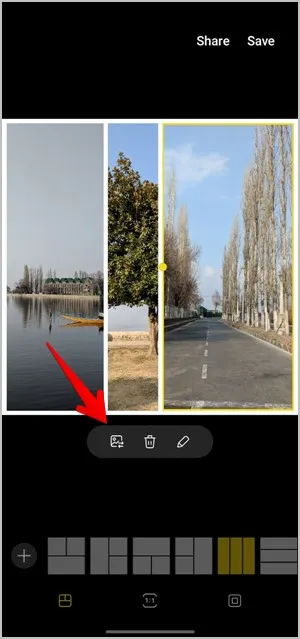
Ta bort foto
Om du vill ta bort ett foto helt från ditt collage trycker du på det och väljer ikonen Ta bort. Då raderas både fotot och bildrutan. Som ett resultat kommer collaget att ha en bildruta mindre.
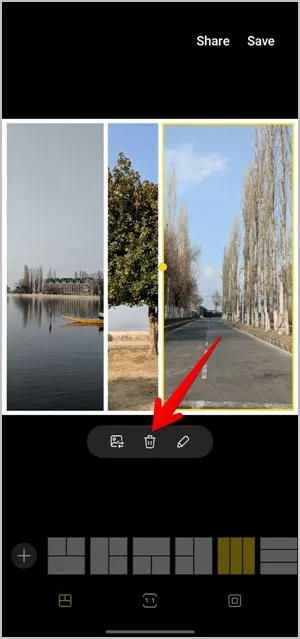
Redigera foto
Om du vill redigera enskilda foton som lagts till i collaget kan du göra det direkt från collaget. Du kan beskära foton, ändra storlek, lägga till filter och göra andra redigeringsuppgifter med den inbyggda fotoredigeraren. Lär dig hur du redigerar foton som ett proffs på Samsung Galaxy-telefoner.
Om du vill redigera ett foto trycker du på det i collaget och trycker på ikonen Pencil (redigera). Du kommer till skärmen för fotoredigeraren. Använd de tillgängliga verktygen längst ner för att redigera bilden.
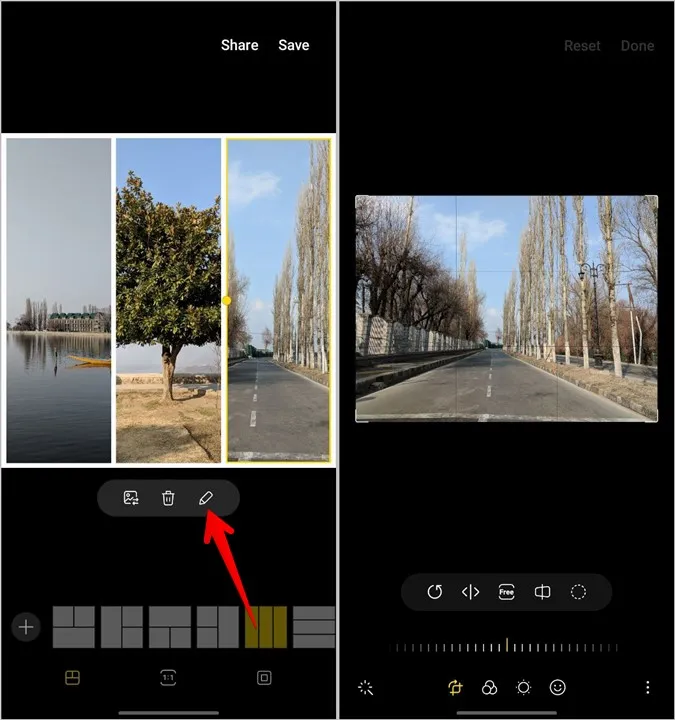
Zooma bilden
Många collage-appar saknar möjlighet att zooma bilden. Som tur är kan du i Samsungs collageprogram justera zoomen och även vad du vill visa i collaget. För att göra det, tryck på bilden för att välja den. Använd sedan gesten ”nyp in och ut” för att zooma in och ut i bilden. Dra bilden för att flytta om den.
Ändra bildrutans storlek
Som standard har en bild samma storlek som bildrutan i ett collage. Du kan dock ändra storleken på rutorna så att de passar dig. Det gör du genom att trycka på den bild vars storlek du vill ändra. Bilden kommer att omges av en gul kant. En gul prick visas också i mitten av boxens vänstra eller högra kant. För att öka eller minska storleken på rutan drar du den med den gula punkten.
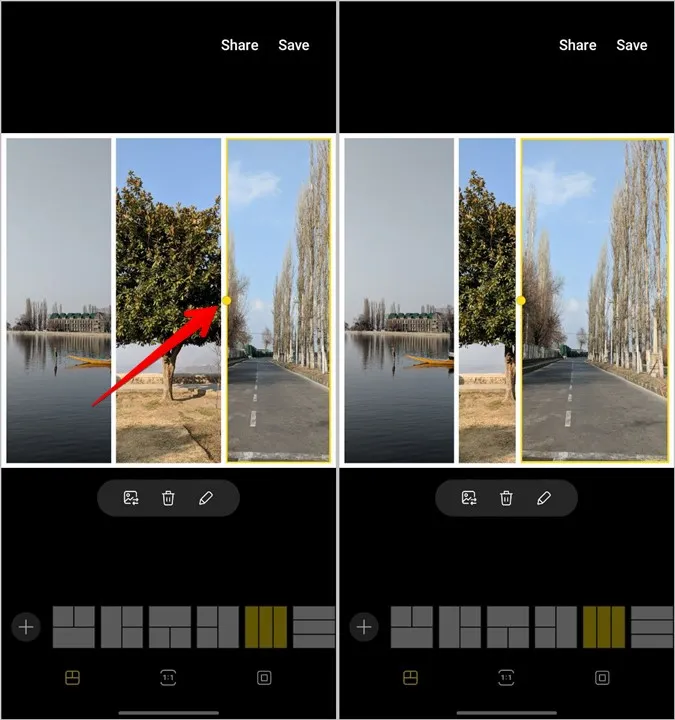
Redigera foton på Android
Jag hoppas att du kunde skapa ett collage på din Samsung Galaxy-telefon med hjälp av ovanstående handledning. Om Samsungs collage maker inte passar dig, kolla in andra sätt att lägga bilderna sida vid sida på Android-telefoner. Eller använd appen InShot för att skapa ett collage. Du kanske också vill kolla in andra fotoredigeringsappar för Android.