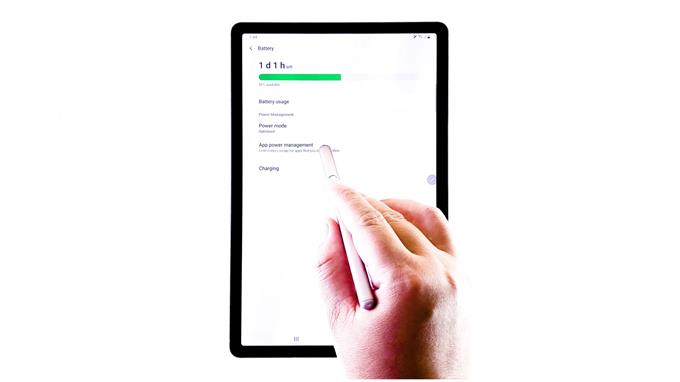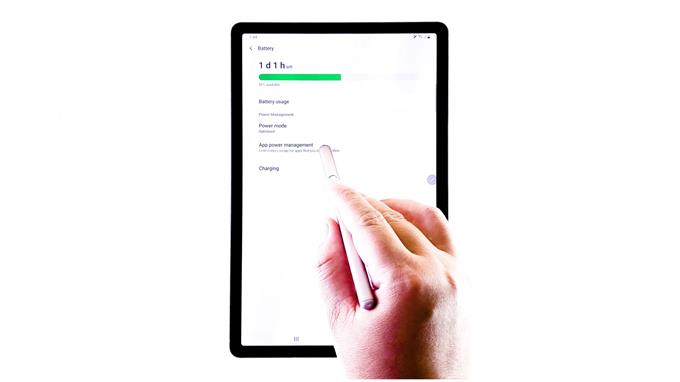Det här inlägget lär dig hur du lägger oanvända appar på sömn på din Samsung Galaxy Tab S6. Fortsätt läsa för mer detaljerade instruktioner.
Appar som lämnas inaktiva eller öppna men som inte används på din enhet körs fortfarande i bakgrunden och de använder alltså fortfarande en viss ström. För att spara eller förlänga batteriets livslängd rekommenderas att lägga ned dessa appar.
Att lägga en app i vila förhindrar att appen använder ström och minskar därmed strömförbrukningen på din enhet.
Om du undrar hur du gör detta på din Galaxy Tab S6 har jag kartlagt ett enkelt genomgång av hela processen.
Enkla steg för att sätta oanvända appar för att sova på din Galaxy Tab S6
Tid som behövs: 5 minuter
Följande steg låter dig få åtkomst till Galaxy Tab S6-apparnas energihanteringsmeny där du kan sätta apparna i sovande eller djup sömnläge. Visuella framställningar eller skärmdumpar som visar varje steg finns också för enklare navigering.
- För att komma igång, gå till Hem-skärmen och svep sedan upp från botten för att komma åt Apps-visningen.
Programvisaren är där du kan hitta genvägsikoner till förinstallerade och nedladdade applikationer.

- För att fortsätta, leta sedan och klicka sedan på ikonen Inställningar.
Om du gör det kommer en ny skärm att öppnas med de viktigaste funktionerna och alternativen att hantera.

- Rulla nedåt för att se fler objekt. Klicka sedan på Enhetsvård.
På menyn Enhetsvård ser du den sammanfattade informationen om batterianvändning, lagring, minne och säkerhetsinformation.

- Tryck på Batteri för att fortsätta.
Menyn Batteri öppnas med en lista med relevanta alternativ och funktioner.

- Navigera till det nedre avsnittet och tryck sedan på App power management.
På nästa skärm ser du en lista med kommandon som används för att hantera strömförbrukning av enskilda appar på din enhet.

- Under avsnittet Avancerat trycker du på för att aktivera växeln bredvid Sätt oanvända appar i vila.
Om du gör det uppmanas din enhet att lägga alla oanvända appar eller bakgrundsappar i vila och sluta använda batteriet.

- Om du vill se alla sovande appar på din enhet trycker du på Sovande appar.
Nästa skärm öppnas med en lista över appar som för närvarande är i viloläge.
På samma skärm kan du också lägga till nya appar för att sova.
Klicka bara på alternativet Lägg till appar längst ner i listan och välj sedan de appar du vill lägga till.
- Om du vill visa appar som placeras i djup sömnläge trycker du på Deep sleep-appar från appens energihanteringsmeny.
Nästa fönster öppnas med en lista över appar som för närvarande placeras i djup sömnläge.
Återigen kan du lägga till nya appar som ska läggas i samma tillstånd med alternativet Lägg till appar och sedan trycka för att välja de appar du vill sätta i djup sömnläge.
- Du kan också ta bort alla befintliga appar från listan, om det behövs. Klicka bara på papperskorgen-ikonen i det övre högra hörnet på skärmen, välj appen som du vill ta bort och tryck sedan på Ta bort längst ner för att bekräfta åtgärd.
Den valda appen kommer sedan att tas bort från listan.

Verktyg
- Android 10
material
- Galaxy Tab S6
Det senaste energihanteringsalternativet för appen låter dig skapa en lista över appar som inte kommer att läggas i vila. Klicka bara på den för att komma till ett nytt fönster där du kan lägga till dina föredragna appar.
Att lägga en app i vila kan också vara praktiskt när man hanterar slumpmässiga till ofta appkrasch eller andra relevanta problem som kan hämma prestandan på din enhet.
Appar som läggs på vila är inaktiva tills du manuellt startar eller öppnar dem igen.
Att lägga appar i sömn kan också anses vara bland andra effektiva batteribesparande tips.
Besök gärna mer omfattande handledning och felsökning av videor på olika mobila enheter AndroidHow-kanal på YouTube när som helst.
Hoppas det här hjälper!
RELEVANTA POSTER:
- Hur man tvingar stäng appar på Samsung Galaxy Tab S6
- Hur man visar och hanterar Galaxy S20-batteri och strömförbrukning
- Hur man sätter en app att sova på Galaxy S20