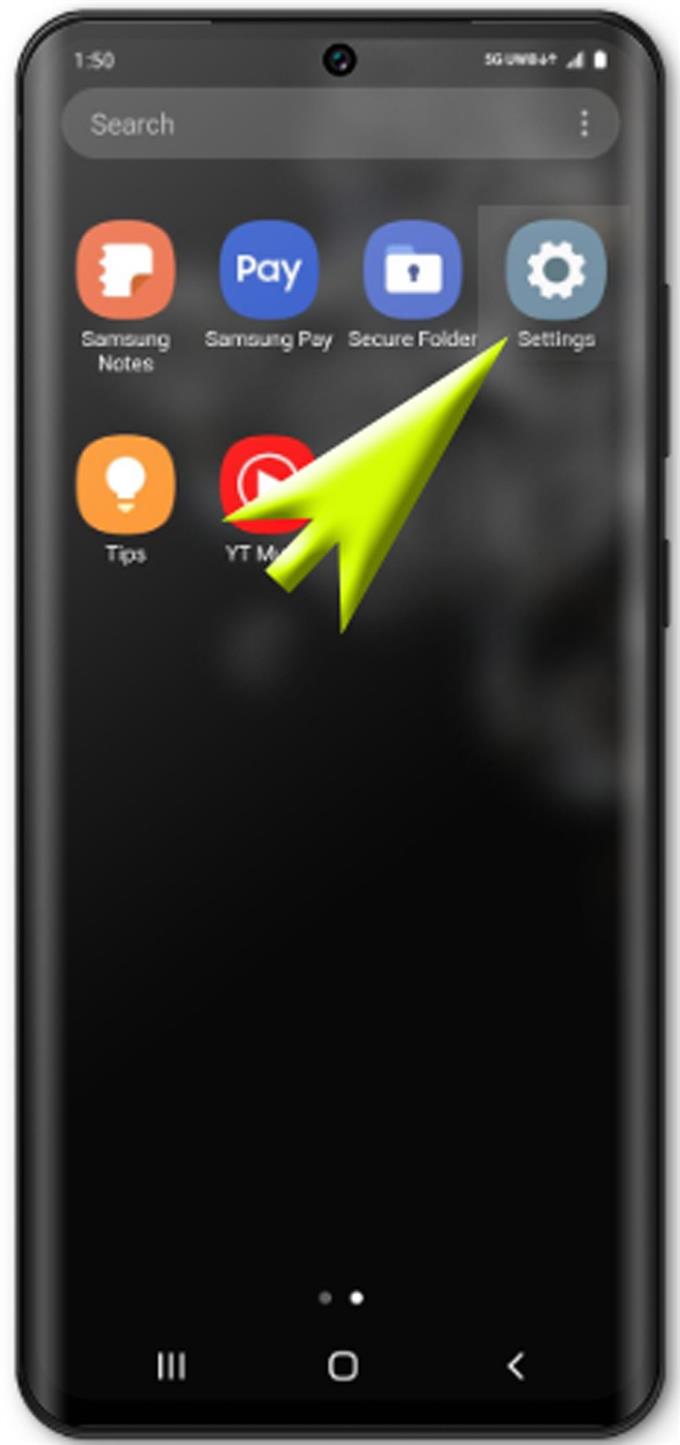Mellanklass och avancerade Samsung-enheter kan redan användas som bärbar lagring för kritisk information. Genom att aktivera en viss säkerhetsfunktion som är förankrad i var och en av dessa enheter kan du vara säker på att dina filer är säkra. En av de avancerade funktionerna som tjänar detta syfte är Samsung Secure Folder. Och här är en snabbguide som hjälper dig att lära dig att skapa en säker mapp på Galaxy S20.
Samsung har olika säkerhetsalternativ för dig att använda när det behövs. Bortsett från de grundläggande låsskärmmetoderna finns också mer avancerade säkerhetsfunktioner som biometrikteknik. Och om du vill dölja lite känslig information, har nya Samsung-smartphones också en säkerhetsmapp som ger maximal filsäkerhet. Och det här inlägget kommer att leda dig genom att använda den här funktionen. Läs vidare för mer detaljerade instruktioner.
Enkla steg för att skapa en säker mapp på Galaxy S20
Tid som behövs: 5 minuter
Se till att ha din Samsung-kontoinformation klar innan du börjar. Ett registrerat Samsung-konto är en av de viktigaste kraven för att konfigurera och använda Samsung Secure Folder på din enhet. Om du inte har en ännu, bör du skapa den först.
- Öppna skärmen Apps för att komma igång.
Dra helt enkelt upp från botten av hemskärmen.

- Dra från höger till och tryck sedan på Inställningar.
Om du gör det öppnar du menyn Inställningar med olika alternativ och objekt att konfigurera.

- Rulla ner och välj Biometri och säkerhet.
Avancerade säkerhetsfunktioner och underobjekt visas nästa.

- Tryck på Secure Folder för att fortsätta.
En installationsguide som innehåller en uppsättning instruktioner för att skapa en säker mapp som krypterar kritisk information på din enhet.
Logga in på ditt Samsung-konto om du blir ombedd det. Fortsätt annars till nästa steg.
- Läs och granska villkoren och tryck sedan på Godkänn för att fortsätta.
Om du gör det kommer du till Samsung Pass-menyn.

- På popupmenyn Samsung Pass väljer du alternativet Använd kontolösenord eller skanna ditt fingeravtryck.
Om du gör det öppnas en ny skärm där du kan välja en önskad låstyp för att skydda privata filer och appar i den här mappen.

- Knacka för att markera önskad låstyp och tryck sedan på Nästa för att fortsätta.
På nästa skärm blir du ombedd att rita ditt önskade mönster.

- Ange ditt mönster och tryck sedan på Fortsätt.
Den första inmatningen kommer att behandlas och sparas.

- Rita samma mönster som du angav tidigare och tryck sedan på Bekräfta.
Om du gör det bekräftar och sparar du det mönster du angav, vilket gör det klart för användning i din säkra Samsung-mapp.

Verktyg
- Android 10, One UI 2.0
material
- Galaxy S20
Och det är allt! Din Samsung-säkra mapp skapas nu och är klar för att lagra privata filer.
Om du vill lägga till filer i din nyligen skapade säkra mapp öppnar du Samsung Secure Folder, väljer alternativet Lägg till filer och följ sedan resten av instruktionerna på skärmen för att avsluta lägga till filerna. Bland filerna du kan lagra i den här mappen finns bilder, videor, dokument och ljud. Du kan välja att skapa en kopia av dessa filer eller flytta alla till mappen helt.
Alternativt kan du lägga till filer i Samsung Secure Folder direkt från telefonens ursprungliga lagringsappar som Galleri, röstinspelare, kontakter och Mina filer.
För att göra detta måste du starta den ursprungliga appen först och sedan välja de filer du vill flytta till din säker mapp. Förutom multimediafiler kan du också lägga till appar i Samsung Secure Folder med det inbyggda kommandot Add apps i Secure Folder eller genom att ladda ner appen från Play Store och direkt installera den i den säkra mappen.
Och det täcker allt i den här guiden. Håll dig uppdaterad för mer omfattande tutorials, tips och tricks som hjälper dig att få ut mesta möjliga av din nya Samsung Galaxy S20-smartphone.
Du kan också kolla in vår Youtube-kanal för att se fler handböcker för smarttelefonvideo och felsökningsguider.
LÄS OCH: Hur man ansluter Galaxy S20 till Wi-Fi-nätverk