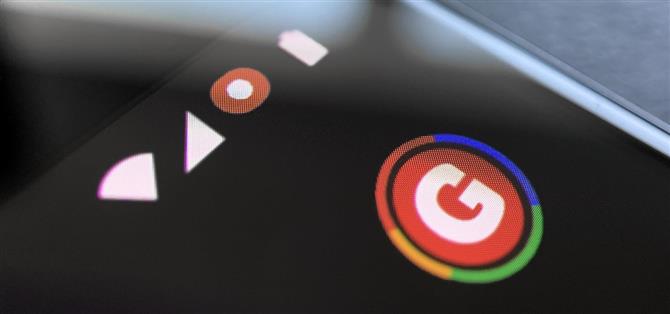Efter att ha retat funktionen i Android 10, tilllade Google äntligen korrekt inbyggd skärminspelning till Android 11. Men när du startar en inspelning ser du en liten röd indikator i statusfältet så länge inspelningen pågår, vilket verkligen kan distrahera från din video. Tack och lov kan det tas bort med lite uppfinningsrikedom.
När du startar en skärminspelning i lager Android 11 (eller lagerliknande skinn) kommer en nedräkning att visas på höger sida av statusfältet. När du når noll visas en röd prick som indikerar att skärmen för närvarande spelas in.
Tack och lov finns det en app som kan ta bort denna röda prick. För att använda appen korrekt måste du köra ADB-kommandon. Om dina enheter redan är konfigurerade för ADB kan du hoppa vidare till steg 5.
- På din telefon? Öppna dessa instruktioner i delad skärmvy
Krav
- Windows-, macOS- eller Linux-dator
- USB-datakabel
Steg 1: Ladda ner Googles plattformsverktyg
Hämta först plattformsverktyg från Google till din dator. Filerna är gratis och det finns versioner för vart och ett av de tre primära operativsystemen för stationära datorer.
- Ladda ner Googles plattformsverktyg: Windows | Mac | Linux
Steg 2: Extrahera ZIP
När du har laddats ner extraherar du ZIP. Detta kan göras med det ursprungliga arkivuttaget eller med ett tredjepartsalternativ som 7-Zip. För att göra det enklare, flytta den extraherade mappen till skrivbordet så att det är praktiskt.
 Bild av Dallas Thomas / Android How
Bild av Dallas Thomas / Android How
Steg 3: Öppna en prompt i mappen Platform-verktyg
Om du nu är på Windows öppnar du Kommandotolken genom att trycka på Windows-tangenten på tangentbordet och sedan skriva ”cmd” och slå Enter. Om du är på Linux eller Mac, öppna Terminal-appen från mappen Program.
Skriv nu följande och tryck sedan på mellanslagsfältet en gång för att lägga till ett enda utrymme, men tryck inte på Enter ännu.
CD
När kommandoraden läser ”cd” nu drar du mappen plattformsverktyg från skrivbordet och släpper den högst upp på kommandofönstret för att automatiskt fylla ut dess plats. När du ser den fullständiga sökvägen för plattformverktyg, gå vidare och tryck på Enter.
- Fullständig guide: Hur man öppnar en ADB-fråga i plattformsverktyg-mappen
 Bild av Dallas Thomas / Android How
Bild av Dallas Thomas / Android How
Steg 4: Aktivera utvecklaralternativ
På din telefon kan du aktivera utvecklaralternativ genom att öppna inställningsappen och gå till ”Om telefon” och sedan trycka på ”Byggnummer” sju gånger. Du måste ange ditt lösenord för lösenordsskärm, sedan meddelar ett rostat bröd att du har låst upp utvecklaralternativ. Du kan hitta den nya menyn genom att återgå till huvudsidan för Inställningar, välja ”System” och sedan ”Avancerat”.
- Mer information: Hur man aktiverar menyn Dolda utvecklaralternativ på Android
Steg 5: Tillåt USB-felsökning
Öppna nu utvecklaralternativ och aktivera växlingen bredvid ”USB-felsökning” och bekräfta sedan ditt val med direktfrågan.
Härifrån ansluter du din telefon till din dator med en USB-datakabel. En prompt kommer att be dig ”Tillåt USB-felsökning.” Markera rutan bredvid ”Tillåt alltid från den här datorn” och tryck sedan på ”Tillåt”.

Om du inte ser denna fråga, mata in följande kommando i datorns kommandoradverktyg och popupen ska visas på din telefon:
adb-enheter
Om du får ett fel efter att du skickat ovanstående kommando, placera ett ”./” före varje ADB-kommando i hela denna artikel:
./ adb-enheter
- Fullständig guide: Hur man ställer in ADB på din telefon och dator
Steg 6: Installera SystemUI Tuner
På din telefon nu installerar du SystemUI Tuner av utvecklaren Zachary Wander. Denna app ger dig massor av anpassningsalternativ för Android-systemelement som statusfältikonerna. Använd länken nedan för att installera appen på din enhet.
- Spela butikslänk: SystemUI Tuner (gratis)

Steg 7: Bevilja behörigheter
Öppna appen och följ instruktionerna i de inledande installationsanvisningarna. Du kommer så småningom att se en sida med tre ADB-kommandon som appen vill att du skickar för att ge den de förhöjda behörigheterna den kommer att behöva för att ändra din statusfält och ta bort skärminspelningsindikatorn.
Lämna appen på den här skärmen och anslut din telefon till din dator med en USB-datakabel. Tillbaka i kommandoradsverktyget på din dator (som fortfarande ska omdirigeras till katalogen med plattformsverktyg), kopiera och klistra in följande kommandon en efter en och tryck på Enter efter varje:
adb shell pm bevilja com.zacharee1.systemuituner android.permission.WRITE_SECURE_SETTINGS adb shell pm grant com.zacharee1.systemuituner android.permission.PACKAGE_USAGE_STATS adb shell pm grant com.zacharee1.systemuituner android.permission.DUMP
Om du är på Mac, Linux eller Windows PowerShell och kommandona ovan returnerar ett ”kommando hittades inte” -fel lägger du till ett ”./” och skickar dem igen (enligt följande):
./ adb shell pm bevilja com.zacharee1.systemuituner android.permission.WRITE_SECURE_SETTINGS ./adb shell pm grant com.zacharee1.systemuituner android.permission.PACKAGE_USAGE_STATS ./adb shell pm grant com.zacharee1.systemuituner android.permission.DUMP
Steg 8: Dölj inspelningsikonen
När du har skickat dessa kommandon trycker du på kryssmarkeringen i SystemUI Tuner så kommer appen att stängas. Öppna den igen och tryck på ”Till tweaks”.
På huvudsidan väljer du ”Statusfält” och sedan ”Auto Detect”. Efter en sekund eller två kommer appen att visa en ny sida med varje statusfältikon som finns på din Android 11-enhet, inklusive den dolda skärminspelningsikonen. Inaktivera växeln bredvid alternativet ”screen_record” så är du redo!



Steg 9: Dölj meddelandeikonen (valfritt)
När du spelar in ser du inte den röda punkten på höger sida av statusfältet. Du kommer också att förlora den animerade nedräkningstimern när du startar en inspelning (tre sekunder efter att du trycker på ”Start”), men du vet när inspelningen har startat eftersom du ser en meddelandeikon (vit cirkel) till vänster om din statusfält.

Om du vill ta bort den här ikonen, vet du bara att du måste räkna de tre sekunderna manuellt från att slå ”Start” på prompten tills systemet faktiskt börjar spela in.
Om du har det bra, gå till Inställningar -> Appar & aviseringar -> Meddelanden -> Avancerat och aktivera sedan väljaren bredvid ”Dölj tyst meddelande i statusfältet.”
Därifrån startar du en inspelning, utökar sedan din aviseringsskärm och tryck sedan länge på inspelningsmeddelandet. Välj växelikonen som visas, välj sedan ”Screen Recorder” och ställ den in på ”Silent” på nästa skärm. Nu har du fortfarande meddelandet för att stoppa inspelningen, men du ser inga ikoner i statusfältet!


Håll din anslutning säker utan en månatlig faktura. Få ett livstidsabonnemang på VPN Unlimited för alla dina enheter med ett engångsköp från den nya Android How Shop, och titta på Hulu eller Netflix utan regionala begränsningar.
Köp nu (80% rabatt)>
Omslagsbild av Jon Knight / Android How