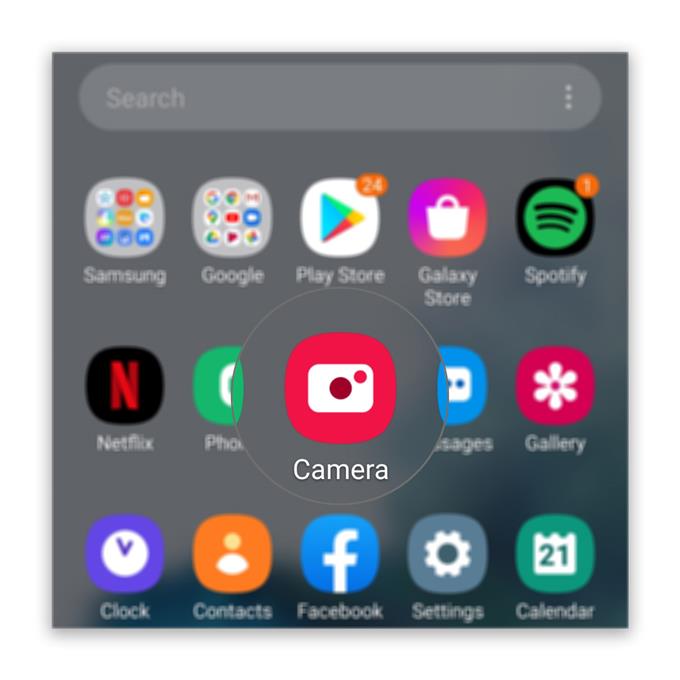När kameran inte fungerar på Messenger under ett videosamtal kan problemet antingen vara med appen eller kameran själv. Det verkar som att många Facebook-användare har klagat på det här problemet och sagt att kameran ibland inte fungerar. Som ett resultat kan de höra rösterna från människorna på den andra linjen men kan inte se deras ansikten.
I det här inlägget kommer jag att vägleda dig när du fixar din Android-enhet vars kamera inte fungerar korrekt när du använder Messenger. Vi kommer att försöka undersöka alla möjligheter och utesluta dem en efter en tills vi kan avgöra orsaken och förhoppningsvis kunna fixa den verkliga frågan. Om du har ett problem som detta kan du fortsätta läsa eftersom vi kan hjälpa till.
Kameran fungerar inte på Messenger under videosamtal
För det här problemet behöver du bara göra några felsökningsförfaranden och oroa dig inte, de är ganska enkla och säkra.
- Tvinga om att starta om din telefon
Innan något annat ska du se till att det här problemet inte beror på ett mindre systemfel. Det är därför du måste göra tvungen omstart först för att uppdatera telefonens minne och ladda om alla appar och tjänster.
1. För att göra detta, håll in volymknappen och strömbrytaren intryckt i 10 sekunder. Detta kommer att tvinga din telefon att stänga av sig själv och slå på den igen.
2. När logotypen visas släpper du båda tangenterna och väntar tills enheten har startat om.När du har gjort det öppnar du Messenger och ser om kameran nu fungerar. Om det fortfarande inte är det, gå vidare till nästa lösning.

- Kontrollera behörigheterna
När en app som Messenger försöker använda kameran, blir du ofta frågad om den och du väljer om du vill tillåta eller förneka den. Det finns dock tillfällen då prompten inte bara dyker upp. Det är anledningen till att det är bäst att kontrollera appens behörigheter innan vi fortsätter.
1. Dra upp från botten av skärmen för att dra upp applådan.
2. Gå till skärmen där Messenger-appen finns.
3. Tryck och håll på ikonen tills alternativen visas.
4. Klicka på Appinfo.
5. Bläddra ner för att hitta behörigheter och tryck på den.
6. På nästa skärm visas de tjänster som appen har åtkomst till.
7. Gör nödvändiga ändringar och försök sedan använda Messenger igen.När du har kontrollerat att appen får använda kameran och ändå inte fungerar under videosamtal går du vidare till nästa lösning.

- Testa kameran
För den här proceduren behöver du bara testa om kameran fungerar på egen hand. Vi behöver bara utesluta möjligheten att problemet är med kameran på din telefon.
För att göra det, starta kameran och försök att ta bilder eller spela in korta videor. Om kameran fungerar korrekt, gå vidare till nästa lösning.

- Rensa Messenger-cache och data
Om du gör detta återställs appen. Detta är en mycket effektiv lösning på appproblem och på denna punkt kan vi redan anta att problemet är med Messenger själv. Så försök att följa dessa steg för att rensa cache och data:
1. Gå till skärmen där Messenger-ikonen finns.
2. Tryck och håll på Messenger-ikonen tills alternativen visas.
3. Klicka på Appinfo.
4. Tryck på Lagring.
5. Tryck på Rensa cache.
6. Klicka nu på Rensa data och tryck på OK för att bekräfta.När du har återställt appen öppnar du den och försöker se om kameran fungerar.

- Avinstallera Messenger och installera om det
Efter att du gjort de tidigare procedurerna och kameran fortfarande inte fungerar på Messenger, är det dags att du avinstallerar appen och installerar om den igen. Avinstallering av det tar bort alla filer och data som kan ha skadats och installera en ny kopia från Play Store kommer att säkerställa att du använder den senaste versionen.
1. Dra upp från botten av skärmen för att dra upp applådan.
2. Gå till skärmen där Messenger-appen finns.
3. Tryck och håll på ikonen tills alternativen visas.
4. Klicka på Avinstallera och bekräfta det.
5. När appen har avinstallerats startar du Play Store.
6. Sök efter ’Messenger’ och tryck på Messenger-appen.
7. Klicka på Installera och vänta tills telefonen är klar med att installera appen.När det gäller problem som detta, så länge kameran fungerar korrekt på egen hand, kan ominstallering av appen i fråga alltid fixa den.

Verktyg
- budbärare
material
- Android
Å andra sidan, om problemet kvarstår efter att ha gjort lösningarna ovan, är det enda alternativet återstående för dig att återställa din telefon. Så skapa en säkerhetskopia av dina viktiga filer och data och följ sedan stegen nedan:
- Dra ner från toppen av skärmen och knacka sedan på ikonen Inställningar.
- Hitta och knacka på General management.
- Tryck på Återställ.
- Tryck på Fabriksdataåterställning.
- Rulla ner till botten av skärmen och knacka på Återställ.
- Om du uppmanas att ange din PIN, lösenord eller mönster.
- Tryck till slut Ta bort alla.
När återställningen är klar ställer du in din telefon som en ny enhet.
Jag hoppas att vi har kunnat hjälpa. Snälla stöd oss genom att prenumerera på vår kanal.
- Google Meet har inget ljud, hör inte andra användare
- Hur man skapar en ny YouTube-spellista på Galaxy S20
- Hangouts-mikrofon fungerar inte, andra användare hör inte
- Zoommikrofon fungerar inte på Android. Här är Fix!