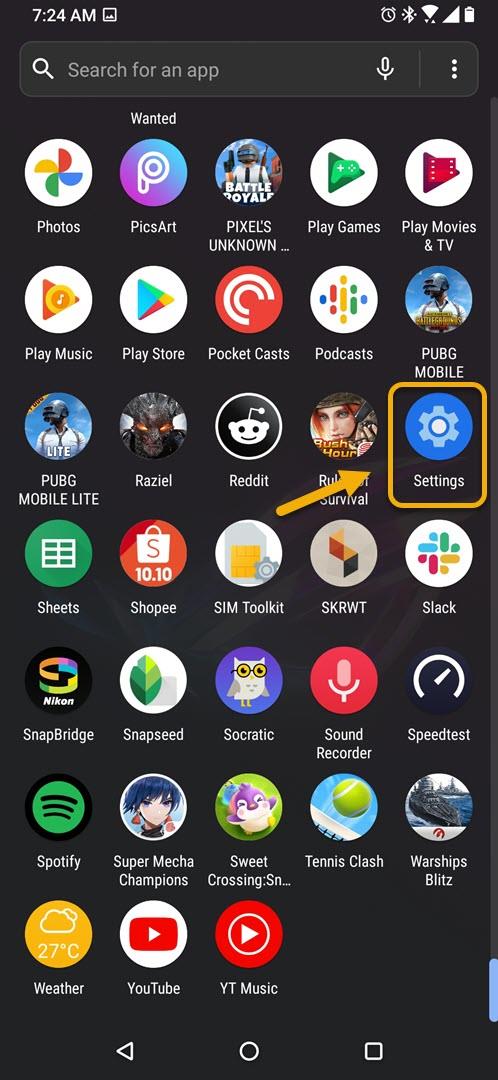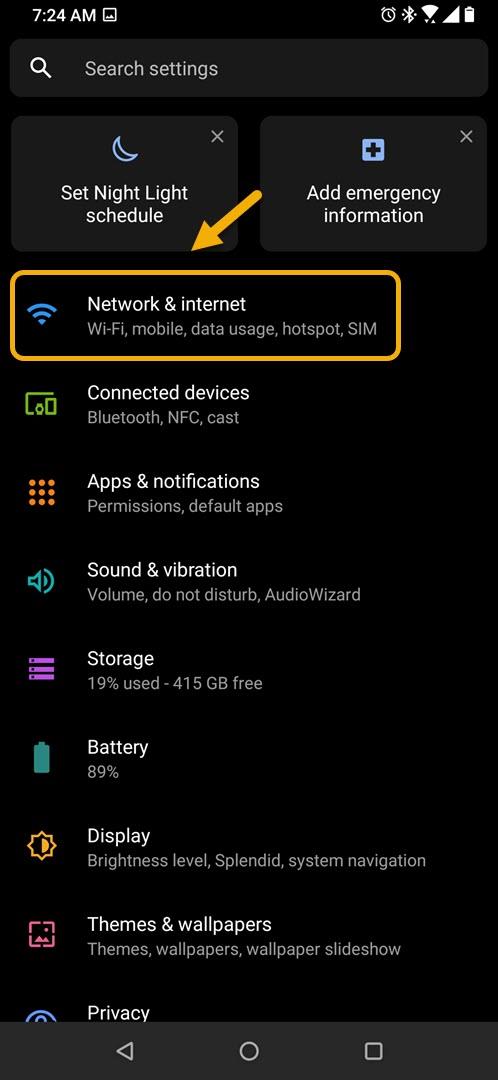Du kan ändra DNS i din ROG Phone 3 från det avancerade alternativet för dess Wi-Fi-inställningar. Du behöver bara ställa in IP-adressen från DHCP till statisk. Du kommer då att kunna komma åt fälten DNS 1 och DNS 2 som du kan ändra.
Den bästa speltelefonen du kan få just nu är Asus ROG Phone 3. Den släpptes först i juli förra året och är en tredje generationens modell. Denna modell använder det senaste Snapdragon 865+ chipet som samarbetar med 16 GB RAM, 512 GB lagring, en 144 Hz uppdateringsfrekvens AMOLED-skärm och 6000 mAh batteri. Om du är en ivrig mobilspelare bör du överväga att få den här enheten.
Ändra DNS-inställningarna i din Asus ROG-telefon
DNS eller domännamnssystem fungerar som en telefonbok på internet. Varje dator som är ansluten till internet har en numerisk adress. Eftersom det är svårt att memorera dessa nummer fungerar DNS genom att låta dig ansluta till webbplatser genom att skriva dess namn istället för nummer.
När du ansluter din telefon till ett visst Wi-Fi-nätverk använder den standard-DNS som används av ISP. Ibland kan detta vara långsamt att ladda vissa webbplatser eller spela in dina frågor och dela dem med tredje part. För att förhindra att sådana problem inträffar kan du byta till en betrodd DNS som Googles offentliga DNS. Så här gör du det.
Använda Google Public DNS på din ROG-telefon 3
En av de bästa DNS-enheterna du kan använda i din telefon är Googles offentliga DNS. Det är gratis, säkert och säkert. Se till att din telefon är ansluten till ett Wi-Fi-nätverk innan du fortsätter med dessa steg.
Tid som behövs: 5 minuter.
Använder olika DNS på Android-telefonen
- Tryck på Inställningar.
Du kan göra detta genom att svepa uppåt från startskärmen och sedan trycka på ikonen Inställningar.
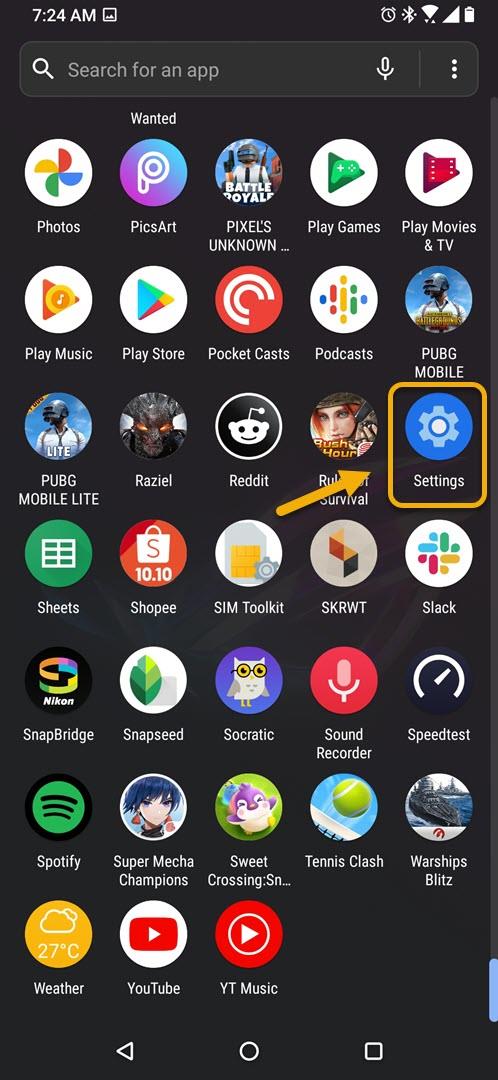
- Tryck på Nätverk & internet.
Det är här du kommer att kunna komma åt telefonens Wi-Fi, mobil, dataanvändning och SIM-inställningar.

- Tryck på Wi-Fi.
Det är här du kan komma åt telefonens Wi-Fi-inställningar.

- Tryck på det anslutna Wi-Fi-nätverksnamnet.
Detta gör att du kan komma åt inställningarna för Wi-Fi-nätverket.

- Tryck på Redigera.
Det här är pennikonen längst upp till höger på skärmen.

- Tryck på avancerade alternativ.
Detta visar de avancerade Wi-Fi-inställningarna.

- Ändra IP-inställningen från DHCP till Statisk.
Detta gör att du kan komma åt DNS-inställningarna.

- Ändra DNS 1 till 8.8.8.8.
Detta är Googles primära offentliga DNS.

- Ändra DNS 2 till 8.8.4.4.
Detta är Googles sekundära offentliga DNS.

- Tryck på Spara.
Detta sparar DNS-ändringarna på din enhet.

Efter att ha utfört stegen ovan kommer du framgångsrikt att ändra DNS i din ROG-telefon 3.
Besök vår androidhow Youtube-kanal för mer felsökningsvideor.
Läs också:
- Så här stoppar du ROG Phone 3 från att söka efter 5G-nätverk