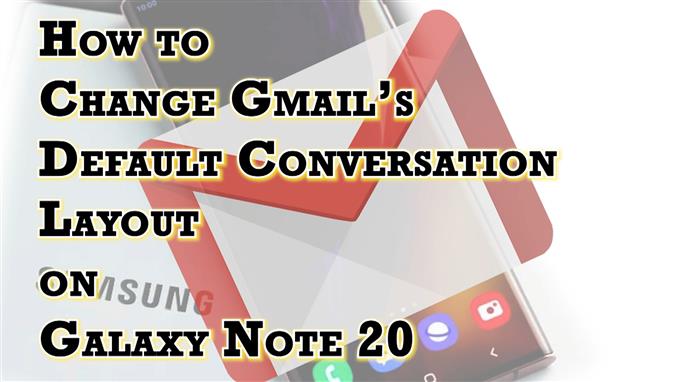Det här inlägget lär dig hur du ändrar standardkonversationslayouten i Galaxy Note 20 Gmail-appen. Se gärna den här snabbguiden om du behöver hjälp med att ändra Gmail-appinställningarna på din Not 20 för att få e-posttrådar eller inkorgsmeddelanden att se ut som du ville.
Inställningar för Gmail-konversationsvy
Med Gmail-appen kan du organisera e-postmeddelanden baserat på ämnet eller innehållet. Allt du behöver göra är att konfigurera Gmail Mail-inställningen som kallas konversationsvy.
Konversationsvy visar hur Gmail-konversationen har utvecklats. Med det sagt är det inte längre nödvändigt att öppna flera e-postmeddelanden för att följa en viss konversation eller söka efter ett tidigare e-postmeddelande med den senaste plattformen.
Om du tycker att standardkonversationsvisningen på något sätt är förvirrande och du vill ändra den kan du ändra den via appinställningarna. Om du undrar hur du gör detta i Galaxy Note 20 Gmail-appen har jag kartlagt ett enkelt genomgång som du kan följa.
Så här öppnar du och hanterar Gmail-appens inställning för konversationsvy på den nya anteckningsenheten.
Enkla steg för att ändra Gmail-konversationslayout på din Not 20
Följande steg kan också användas när du ändrar Gmail-konversationslayouten på andra Samsung Galaxy-enheter som körs i samma Android-version som i Not 20. Faktiska menyalternativ och skärmar kan variera mellan enhetsmodeller och tjänsteleverantörer. Se också till att du för närvarande är inloggad på rätt Gmail-konto.
1. För att komma igång, svep uppåt från botten av startskärmen för att komma åt appvisaren.

Olika appikoner och genvägskontroller laddas upp på nästa skärm.
2. Leta reda på och tryck sedan på Google-mapp eller G-svit.

Ett annat fönster öppnas med Google-relaterade appar och tjänster.
3. Klicka på Gmail-ikonen för att fortsätta.

Om du gör det dirigeras du till din Gmail-inkorg.
4. I sökrutans övre vänstra hörn trycker du på Menyikonen representerad av en kort horisontell siffra.

En sidomeny startas och markerar alla funktioner i Gmail-appen.
5. Bläddra ner till Google Apps-avsnittet och tryck sedan på Inställningar .

Huvudinställningsmenyn öppnas.
6. Tryck på Allmänt inställningar för att fortsätta.

Allmänna inställningar för Gmail inklusive tema, aviseringar och andra relaterade funktioner och alternativ kommer att fylla i nästa skärm.
7. Välj konversationslistdensitet för att fortsätta.

En popup-meny öppnas med olika konversationsvyer.
8. För att ändra det, tryck helt enkelt på för att välja en annan önskad vy än standard.

Du kan välja mellan Bekväm vy och Kompakt vy .
För att se hur varje vy ser ut, klicka bara på önskad vy och se sedan förhandsgranskningen i den övre delen.
9. När du har gjort ditt val trycker du på OK för att bekräfta.

De senaste ändringarna tillämpas sedan på dina Gmail-kontoinställningar.
Se till att konversationsvyn är aktiverad.
För att kontrollera om de senaste ändringarna tillämpas, gå till din inkorg och se hur e-posttrådarna eller konversationerna visas.
Om du vill ändra layouten igen eller återställa den till standardvyn upprepar du bara samma steg.
Och det handlar om att ändra Gmail-appens konversationslayout på Not 20-smarttelefonen.
Gmail-konversationsvy fortfarande densamma?
Normalt kommer nyligen gjorda ändringar i Gmail-konversationslayouten att träda i kraft omedelbart när du öppnar din inkorg. Det finns dock också några tillfällen då mindre fel uppstår på grund av många faktorer som serverfel, nätverksproblem samt fel i appen.
För att hantera mindre problem som detta rekommenderas vanligtvis att stänga appen och starta om telefonen.
Hoppas det här hjälper!
Fler videohandledning
För att se mer omfattande handledning och felsökningsklipp på olika mobiltelefoner och surfplattor, besök gärna AndroidHow-kanalen när som helst.
Du kanske också vill läsa:
- Så här lägger du till mobil signatur på ditt Galaxy S20 Gmail-konto
- Så här fixar du Gmail har slutat på Galaxy S10 | felsöka Gmail fortsätter att krascha problemet
- Så här anpassar du Hangouts-inbjudningar på Galaxy S20
- Så här ställer du in företagets e-post på Galaxy S20