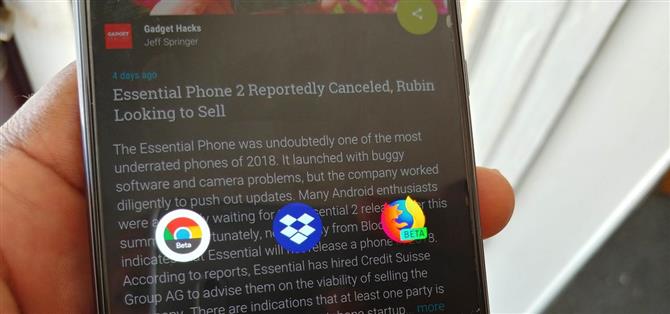Delningsmenyn är en viktig del av Android som låter dig skicka data mellan applikationerna. Många av dina favoritprogram stödjer funktionen, inklusive den nya direktmenyns undermeny, vilket kan leda till en ruttig delningsmeny. Det finns dock ett antal verktyg för att rensa upp denna röran, varav tre inte kräver rot.
Med en organiserad delningsmeny kan du enkelt skicka en bild, länk eller fil från en app till en annan utan att spendera tid genom att titta igenom en lista. Vi organiserade vår lista med tips baserat på både användarvänlighet och hur mycket det ändrar delningsmenyn, med den enklaste metoden högst upp. Kolla in var och en och bestäm vilken metod som bäst passar dina behov.
Metod 1: Pinna objekt till toppen
Första introduktionen i 6.0 Marshmallow innehåller Android nu möjligheten att stifta de mest använda objekten i både din Direct Share-meny och vanlig delningsmeny för att underlätta processen för att lokalisera dem. För att stifta ett objekt, tryck länge på den i delningsmenyn välj alternativet ”Pin”.
Inlagda objekt kommer att listas alfabetiskt med appnamn. Medan denna lösning är begränsad i anpassningsalternativ, är det enklaste att utföra och hjälper till att ångra rotan.
- Mer info: Så här klämmer du på objekt i din direkta del Vanlig delningsmeny


Metod 2: Omorganisera delningsmenyn med AppChooser
Ett annat sätt att njuta av en mer organiserad delningsmeny är att ersätta den med en app som heter AppChooser. AppChooser ändrar utseendet på Android-delningsmenyn från rader av appar till en lista, som du kan redigera.
- Installera AppChooser gratis från Google Play Butik

När du installerar AppChooser kommer det inte att finnas något alternativ att öppna appen på sin Play Store-sida. I stället för att starta det måste du dela ett objekt. När du väljer delningsknappen (eller alternativet) visas en fråga som frågar dig om du vill använda Android System eller AppChooser. Välj den senare för att öppna appen.


Som standard listar appen varje objekt i delningsmenyn i alfabetisk ordning. Du kan dock ändra detta. Genom att välja ”a> z” -knappen längst ner till vänster på skärmen kan du använda popup-menyn för att ändra ordern.
Listan kan bara sorteras från A till Z eller Z till A. Men du kan ändra listan för att även ta hänsyn till appanvändning. Genom att välja ”Frekvens” visas listan över de mest använda programmen högst upp. ”Historik” placerar den senast använda appen högst upp i listan. Med någon av alternativen visas den återstående delen av listan i angiven ordning, antingen A till Z eller Z till A.
Du kan länge trycka på ett objekt för att dölja det från listan. Det finns en pro version tillgänglig, vilket kommer att öka antalet appar till tre rader.


Tyvärr slutade supporten 2012, så förvänta dig inga buggfixar eller ett uppdaterat användargränssnitt (som använder designsprog från Android 2.3 Gingerbread).
Metod 3: Byt ut delningsmenyn med Fliktu (Eller Andmade Share)
Mitt favoritalternativ är Fliktu. Fliktu ersätter delningsmenyn med en egen lista. I motsats till någon av de andra metoderna tillåter Fliktu dig även att använda gester för att öppna delningsmenyn i relevanta situationer.
- Installera Fliktu gratis från Google Play Butik

Fliktu redigerar användargränssnittet till en rad med tre objekt bakom en genomskinlig bakgrund. Under fliken Meny i appen kan du anpassa layouten på delningsmenyn. Översta raden kan ställas in manuellt eller bestämas utifrån användningsfrekvensen. Du kan också dölja specifika appar så att de inte visas på delningsmenyn.


Flikta låter dig också använda gester för att öppna den här menyn efter att ha valt en länk. Markera kryssrutan för ”Aktivera Flikta för länkar” under fliken Länkar. Då, när du väljer en hyperlänk, med en flicka eller skakning på din telefon, öppnar Fliktu istället för webbläsaren. En gång där kan du snabbt dela länken med en app.
Liknande funktionalitet utökas till kopierade texter. När du har markerat kryssrutan under fliken Urklipp, kan du, när du kopierar text, bläddra eller skaka telefonen för att öppna Flikta för att enkelt dela texten med en annan app eller person. Med båda funktionerna har du bara några sekunder att utföra gesten.


Liknande AppChooser uppdateras inte denna app ofta. Medan utvecklaren fortfarande stöder den är det ett ”sidprojekt” för honom. Den senaste uppdateringen var 2015, så som i vår tidigare version, förvänta dig inte några buggfixar, gränssnittsändringar eller nya funktioner när som helst snart.
Ett annat alternativ är Andmade Share som liknar Fliktu utan gester. Det inkluderar möjligheten att dela med flera appar samtidigt och möjliggöra omorganisation genom att länge trycka på ett objekt och dra det upp och ner i listan. Det är dock inte den snyggaste användargränssnittet, och supporten slutade 2013. Dessutom verkar det inte fungera på Android Oreo.
Metod 4: CustomShare Xposed Module (Root Required)
Slutligen finns en Xposed-modul som heter CustomShare. Som med alla Xposed-moduler behöver du en rotad enhet och Xposed Framework installeras. Gå till länken nedan för mer information om hur du installerar Xposed på din telefon.
- Missa inte: Så här installerar du Xposed Framework
När du har installerat Xposed söker du efter CustomShare under ”Download” och installerar den senaste versionen. Därifrån hittar du appen i din applådan.


Vad som är speciellt med den här är att låta dig ändra telefonens befintliga delningsmeny istället för att ersätta den. Med CustomShare kan du ta bort upp till 9 appar från menyn gratis, men genom att köpa CustomShare-Donator kan du få möjlighet att ta bort så många du vill.
- Mer information: Hur man använder CustomShare för att bestämma din delmeny


Några av alternativen ovan hjälper till att organisera roten som kallas delningsmenyn. Beroende på dina önskemål och behov finns det ett annat alternativ som hjälper dig att dela dina varor snabbt och effektivt. Vilken metod valde du för? Låt oss veta i kommentarerna nedan.